ใช้โปรแกรมช่วยอ่านใน Word
Applies To
Word for Microsoft 365 Word for Microsoft 365 for Mac Word สำหรับเว็บ Word 2024 Word 2024 for Mac Word 2021 Word 2021 for Mac Word 2019 Word for iPadสนับสนุนการอ่านและการเขียนโดยการใช้โปรแกรมช่วยอ่านเพื่อกําหนดลักษณะที่ปรากฏของเอกสาร Word ในขณะที่คุณอ่านและแก้ไข โปรแกรมช่วยอ่านมีตัวเลือกสําหรับประสบการณ์ใช้งานที่สะดวกสบายและง่ายต่อการประมวลผลโดยการช่วยให้คุณสามารถฟังการอ่านออกเสียงข้อความ หรือปรับลักษณะที่ข้อความปรากฏโดยการปรับเปลี่ยนระยะห่าง สี และอื่นๆ
กําลังมองหาตัวเลือกเพิ่มเติมในการฟังเอกสาร Word ของคุณใช่หรือไม่ ดูฟังเอกสาร Word ของคุณสําหรับข้อมูลเพิ่มเติม
เลือกเวอร์ชันของ Word ที่คุณกําลังใช้ด้านล่าง:

เคล็ดลับ: วิดีโอไม่เป็นภาษาของคุณใช่ไหม ลองเลือก คำบรรยายทดแทนการได้ยิน 
ในหัวข้อนี้
ใช้โปรแกรมช่วยอ่านใน Word บนเดสก์ท็อป
-
เปิดเอกสาร Word ของคุณ
-
เลือกแท็บมุมมอง จากนั้นเลือกโปรแกรมช่วยอ่าน

-
เลือกตัวเลือกโปรแกรมช่วยอ่านที่เหมาะกับคุณจาก Ribbon
-
เมื่อคุณคลิกในเอกสาร Word ของคุณเพื่ออ่านหรือแก้ไข Ribbon โปรแกรมช่วยอ่านจะย่อเล็กสุด เมื่อต้องการให้ Ribbon มองเห็นได้ เพื่อให้คุณสามารถเปลี่ยนการตั้งค่าโปรแกรมช่วยอ่านหรือปิดโปรแกรมช่วยอ่าน ให้เลือก ... ที่ด้านบนของหน้าจอ
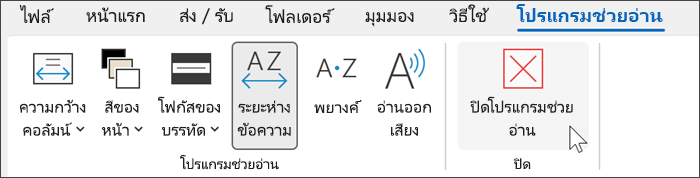
ความกว้างคอลัมน์ จะเปลี่ยนแปลงความยาวของบรรทัดเพื่อปรับปรุงโฟกัสและการทำความเข้าใจ
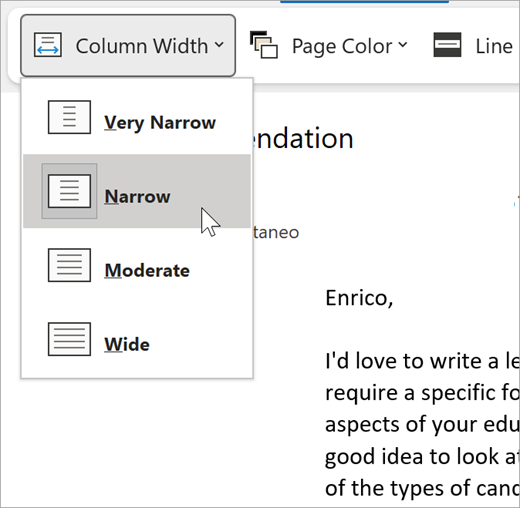
สีของหน้าสามารถทำให้สแกนข้อความได้ง่ายโดยการลดความเหนื่อยล้าของดวงตาลง
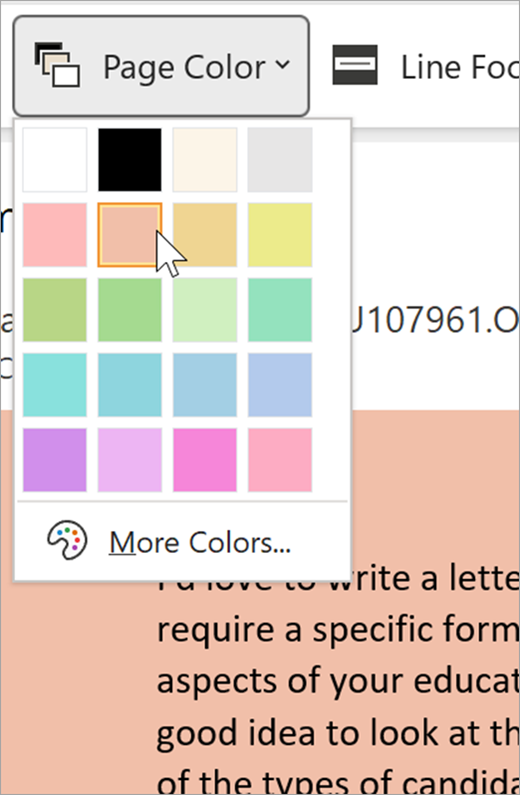
โฟกัสของบรรทัดจะนำสิ่งรบกวนออก เพื่อให้คุณสามารถเลื่อนผ่านบรรทัดเอกสารทีละบรรทัดได้ ปรับโฟกัสให้มีทีละหนึ่ง สาม หรือห้าบรรทัดในมุมมอง
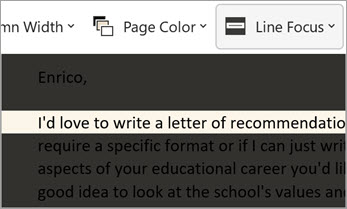
การเว้นระยะห่างข้อความ จะเพิ่มระยะห่างระหว่างคำ อักขระ และบรรทัด
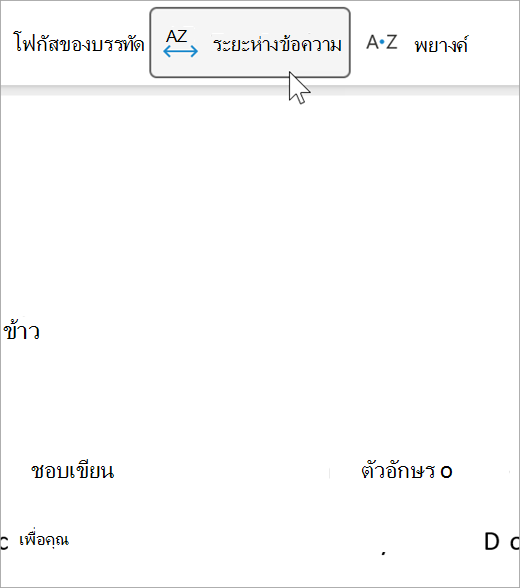
การแบ่งพยางค์ จะแสดงตัวแบ่งระหว่างพยางค์เพื่อปรับปรุงการแบ่งคำและการออกเสียง
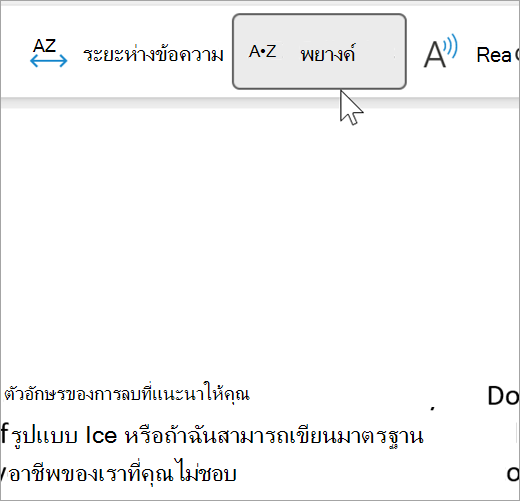
การอ่านออกเสียงจะเน้นแต่ละคําขณะที่อ่านเอกสารให้คุณฟัง
-
เลือกไอคอนการตั้งค่า จากนั้น:
-
ลากตัวควบคุมความเร็วในการอ่านเพื่อปรับความเร็วในการอ่าน เลื่อนไปทางขวาเพื่อเพิ่มความเร็ว และเลื่อนไปทางซ้ายเพื่อลดความเร็ว กด เล่น เพื่อฟังความเร็วที่แตกต่างกัน
-
ใช้เมนูดรอปดาวน์ การเลือกเสียง เพื่อเลือกเสียงต่างๆ ของโปรแกรมอ่าน เลือกเสียง แล้วกดเล่นเพื่อฟัง
-
-
เลือก X เพื่อปิดการอ่านออกเสียง
เคล็ดลับ: เข้าถึงการอ่านออกเสียงได้โดยตรงโดยการคลิกขวาที่ใดก็ได้ในเอกสารของคุณ แล้วเลือกการอ่านออกเสียง
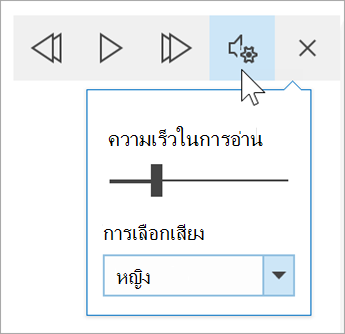
การตั้งค่าภาษา
เมื่อต้องการเปลี่ยนภาษาสําหรับโปรแกรมช่วยอ่าน ให้เลือก รีวิวภาษา แล้วเลือก ภาษา แล้วเลือก ตั้งค่าภาษาการพิสูจน์อักษร คุณสามารถเลือกภาษาได้จากที่นั่น
ทรัพยากรเพิ่มเติม:
ปิดโปรแกรมช่วยอ่าน
เลือกแท็บมุมมอง แล้วเลือกโปรแกรมช่วยอ่าน จากนั้นเลือกปิดโปรแกรมช่วยอ่าน
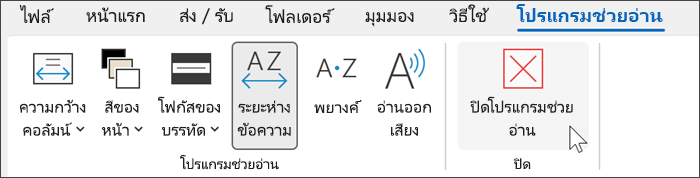
แป้นพิมพ์ลัดสำหรับการอ่านออกเสียง
เริ่มหรือออกจากการอ่านออกเสียง: Ctrl+Alt+Space
หยุดชั่วคราวหรือเล่นการอ่านออกเสียง: Ctrl+Space
เพิ่มความเร็วในการอ่าน: Alt+Right
ลดความเร็วในการอ่าน: Alt+Left
อ่านย่อหน้าก่อนหน้า: Ctrl+Right
อ่านย่อหน้าถัดไป: Ctrl+Left
ใช้โปรแกรมช่วยอ่านใน Word สำหรับ macOS
ไปยัง มุมมอง > เครื่องมือสำหรับการเรียนรู้ แล้วเลือกตัวเลือกของคุณ:
-
ความกว้างคอลัมน์ จะเปลี่ยนแปลงความยาวของบรรทัดเพื่อปรับปรุงโฟกัสและการทำความเข้าใจ
-
สีของหน้าทำให้สแกนข้อความได้ง่ายโดยลดความเหนื่อยล้าของดวงตาลง
-
การเว้นระยะห่างข้อความ จะเพิ่มระยะห่างระหว่างคำ อักขระ และบรรทัด
-
การแบ่งพยางค์ จะแสดงตัวแบ่งระหว่างพยางค์เพื่อปรับปรุงการแบ่งคำและการออกเสียง
-
การอ่านออกเสียง ช่วยให้คุณฟังเอกสารของคุณในขณะที่แต่ละคำจะถูกเน้น
หมายเหตุ: ใช้ตัวควบคุมการเล่นเพื่อเริ่มและหยุดการบรรยาย เปลี่ยนความเร็วในการอ่าน และสลับไปมาระหว่างเสียงที่อ่าน
ในหัวข้อนี้
ใช้โปรแกรมช่วยอ่านใน Word สําหรับเว็บ
-
เลือกมุมมอง แล้วโปรแกรมช่วยอ่าน เอกสารของคุณจะเปิดในรูปแบบเต็มหน้าจอ
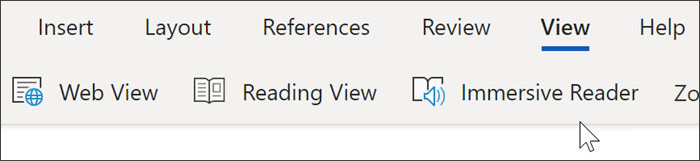
การใช้โปรแกรมช่วยอ่าน
เมื่อคุณเปิดเอกสารใน โปรแกรมช่วยอ่าน คุณสามารถทำอย่างใดอย่างหนึ่งต่อไปนี้ โดยขึ้นอยู่กับวิธีที่คุณต้องการเน้นไปที่เนื้อหาในเอกสารของคุณ
-
เมื่อต้องให้อ่านย่อหน้าให้คุณฟัง ให้เลือกปุ่ม เล่น
-
เมื่อต้องการฟังเฉพาะจุดในหน้าของคุณ ให้เลือกคำนั้น
ตัวเลือกเสียงพูด
เลือกไอคอนรูปเกียร์เพื่อเปิดการตั้งค่าเสียง
แถบเลื่อน ความเร็วของเสียง ควบคุมความเร็วในการเล่นของโปรแกรมช่วยอ่าน
-
เลือกความเร็วของเสียง แล้วลากตัวควบคุมไปทางขวาหรือซ้าย เลื่อนไปทางขวาเพื่อเพิ่มความเร็ว และเลื่อนไปทางซ้ายเพื่อลดความเร็ว
-
เลือกการกําหนดลักษณะเสียงของผู้ชายหรือผู้หญิง
-
กดเล่นเพื่อฟังความเร็วและเสียงต่างๆ
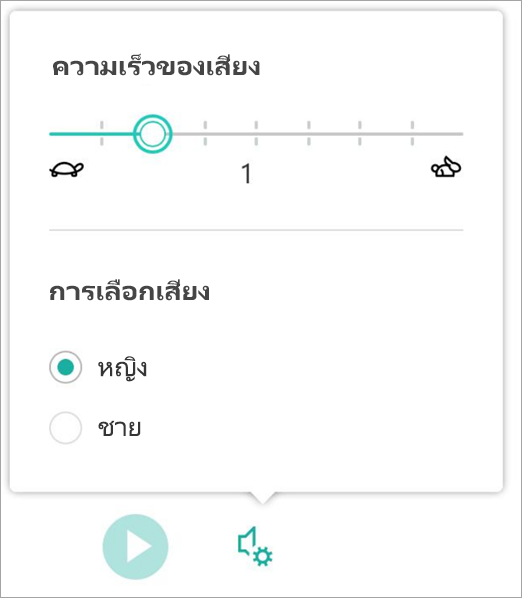
ตัวเลือกข้อความ
คุณสามารถเปลี่ยนลักษณะที่ปรากฏของเอกสารของคุณโดยใช้ตัวเลือกข้อความ ตัวเลือกที่คุณทําในตัวเลือกข้อความสามารถช่วยลบสิ่งรบกวนการแสดงภาพจากข้อมูลและปรับปรุงความยากง่ายในการอ่านข้อความ
เมนู ตัวเลือกข้อความ ช่วยให้คุณสามารถ:
-
เปลี่ยนขนาดข้อความ
-
ลดความหนาแน่นระหว่างตัวอักษร
-
เปลี่ยนฟอนต์
-
เปลี่ยนสีพื้นหลัง
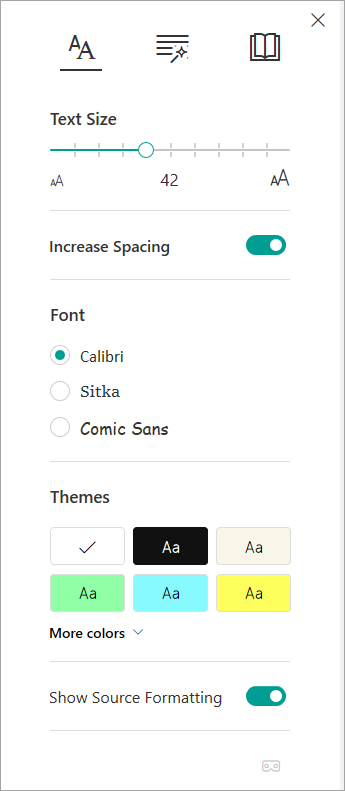
ชนิดของคำ
ชนิดของคำ ควบคุมการเน้นไวยากรณ์และช่วยให้ผู้อ่านทำความเข้าใจประโยคที่ซับซ้อน
-
เมื่อต้องการใช้ ให้เลือก ชนิดของคำ (ไอคอนลักษณะคล้ายหนังสือสามเล่ม)
-
เลือกสิ่งที่ต้องการเน้น
-
การ·แบ่ง·พยางค์ แยกคำได้ด้วยการแสดงจุดเล็กๆ ระหว่างพยางค์
-
ใต้ ชนิดของคำ ให้เปิด คำนามคำกริยา หรือ คำคุณศัพท์ เพื่อเน้นคำนาม คำกริยา หรือคำคุณศัพท์ทุกคำในหน้าด้วยสีที่สอดคล้องกับสีของป้ายชื่อ
-
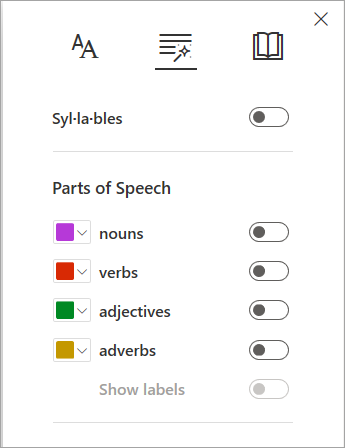
การกําหนดลักษณะการอ่าน
-
โฟกัสของบรรทัดช่วยให้ผู้อ่านสามารถจํากัดโฟกัสของประสบการณ์การอ่านโดยการไฮไลต์ชุดบรรทัดหนึ่ง สาม หรือห้าบรรทัดภายในเอกสารที่เลือกในโปรแกรมช่วยอ่าน
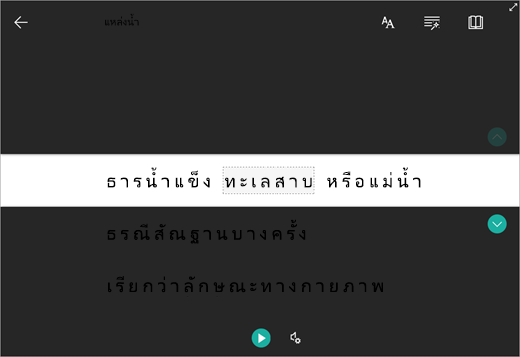
-
พจนานุกรมรูปภาพช่วยให้คุณสามารถคลิกที่คําเดียวและดูการสนับสนุนการแสดงภาพจากข้อมูลได้ คุณยังสามารถฟังการอ่านออกเสียงคําได้
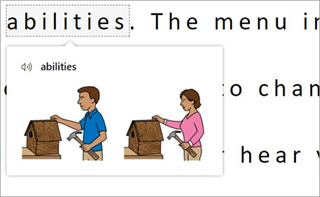
-
การแปลช่วยให้คุณสามารถดูคําที่เลือกหรือทั้งเอกสารในภาษาที่คุณต้องการได้
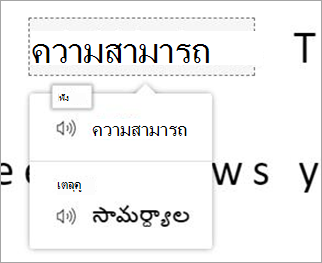
-
โค้ชฝึกอ่านช่วยให้คุณสามารถฝึกการอ่านออกเสียง ให้รายงานเกี่ยวกับความเร็วและความเที่ยงตรงในการอ่านของคุณ และระบุคําห้าคําที่คุณมีปัญหามากที่สุด และมอบโอกาสในการฝึกคําเหล่านี้อีกครั้ง
ใช้แป้นสลับเพื่อปรับการกําหนดลักษณะการอ่านของคุณ
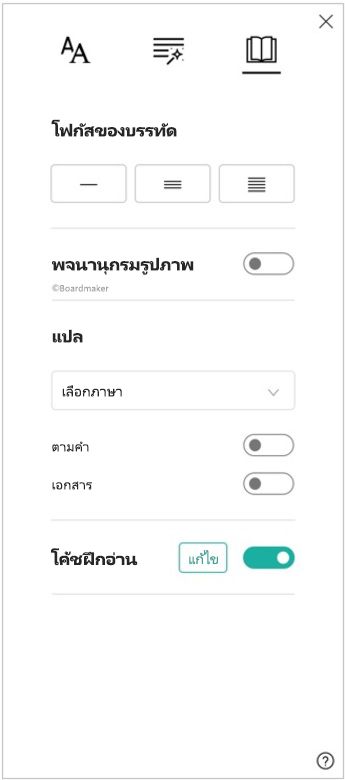
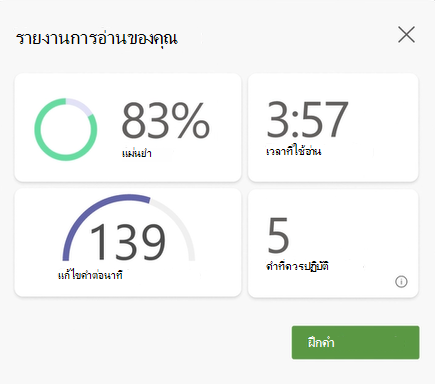
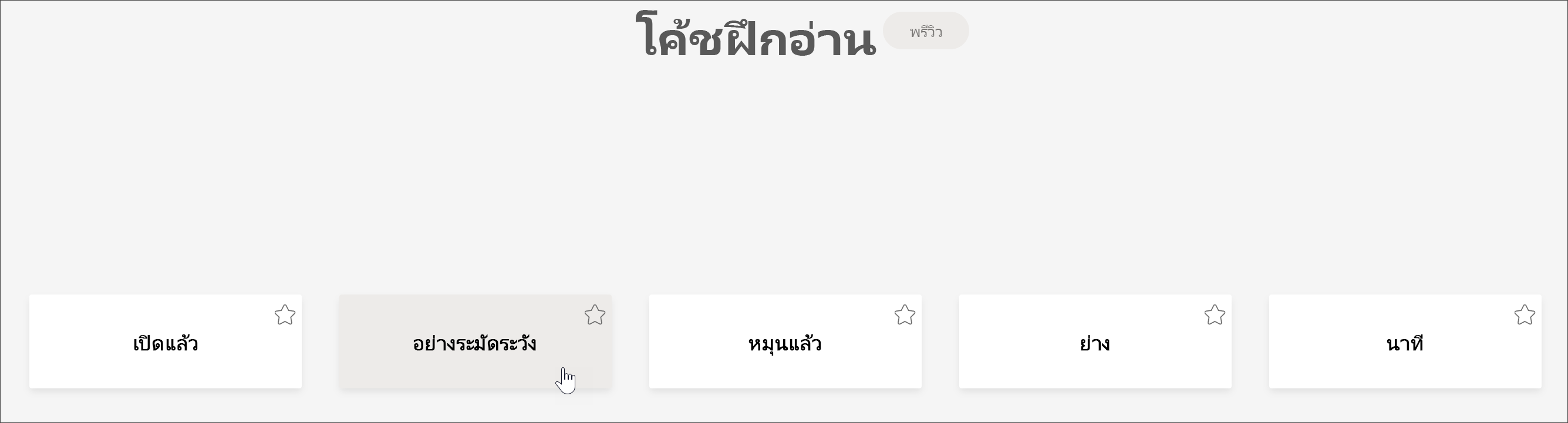
แป้นพิมพ์ลัดสำหรับโปรแกรมช่วยอ่าน
ใช้แป้นพิมพ์ลัดเพื่อนำทาง
-
ลูกศรขึ้น/ลง เลื่อนจากบรรทัดหนึ่งไปยังอีกบรรทัด
-
Page Up/Page Down เลื่อนจากหน้าจอหนึ่งไปยังอีกหน้าจอ
-
ลูกศรซ้าย/ขวา ไปยังหน้าก่อนหน้า/ถัดไปในสมุดบันทึก OneNote ของคุณ
-
แป้น Esc ปิดโปรแกรมช่วยอ่านหรือเมนู
-
Tab เลื่อนไปยังตัวควบคุมถัดไปในการตั้งค่าโปรแกรมช่วยอ่าน
-
Space เลือกเครื่องมือปัจจุบัน
ปิดโปรแกรมช่วยอ่าน
เลือกลูกศรย้อนกลับหรือแตะ Esc บนคีย์บอร์ดของคุณเพื่อออกจากโปรแกรมช่วยอ่าน

ใช้โปรแกรมช่วยอ่านใน Word for iPad
เครื่องมือโปรแกรมช่วยอ่านบางอย่างจะพร้อมใช้งานใน Word for iPad เมื่อต้องการเปิดโปรแกรมช่วยอ่านขณะอ่านหรือแก้ไขเอกสาร Word:
-
เลือกมุมมอง

2. เลือกโปรแกรมช่วยอ่าน

3. เลือกจากเครื่องมือต่อไปนี้เพื่อทําให้เอกสารของคุณอ่านและแก้ไขได้ง่ายขึ้น
-
เลือกความกว้างคอลัมน์เพื่อเปลี่ยนความยาวของบรรทัด การทำเช่นนี้สามารถปรับปรุงโฟกัสและการเข้าใจได้
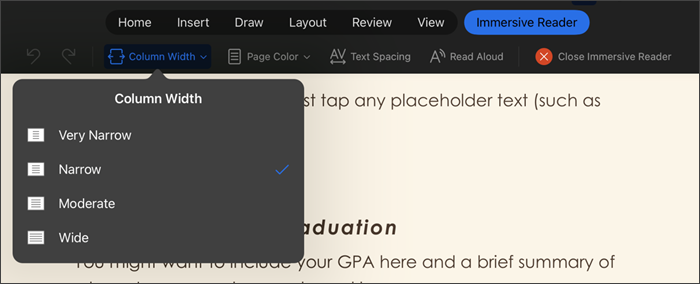
-
เลือกสีของหน้าเพื่อเลือกระหว่าง
-
ไม่มี (หน้าสีขาวมาตรฐาน)
-
ซีเปีย (หน้าสีเหลืองซีดที่มีความรู้สึกเหมือนการพิมพ์)
-
ผกผัน (พื้นหลังสีดําที่มีข้อความสีขาว)
-
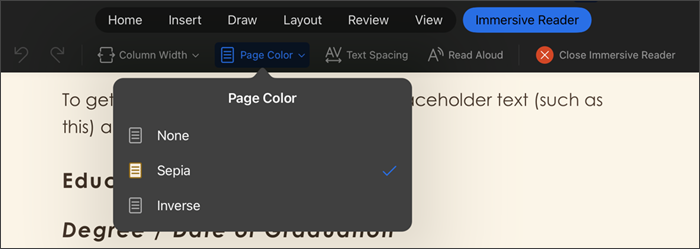
-
เลือกระยะห่างข้อความเพื่อเพิ่มระยะห่างระหว่างอักขระ
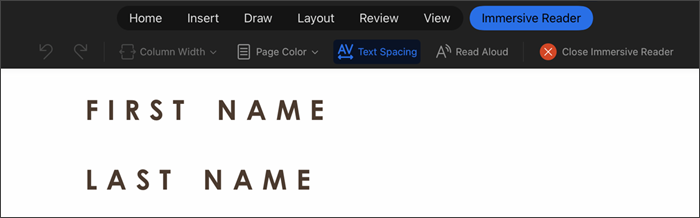
-
เลือกการอ่านออกเสียงเพื่อเน้นส่วนของข้อความขณะที่เอกสารของคุณถูกอ่านออกเสียง เมื่อต้องการเปลี่ยนการตั้งค่าการอ่านออกเสียง:
-
เลือกไอคอนการตั้งค่า จากนั้น:
-
ลากตัวควบคุมความเร็วในการอ่านเพื่อปรับความเร็วในการอ่าน เลื่อนไปทางขวาเพื่อเพิ่มความเร็ว และเลื่อนไปทางซ้ายเพื่อลดความเร็ว กด เล่น เพื่อฟังความเร็วที่แตกต่างกัน
-
ใช้เมนูดรอปดาวน์ การเลือกเสียง เพื่อเลือกเสียงต่างๆ ของโปรแกรมอ่าน เลือกเสียง แล้วกดเล่นเพื่อฟัง
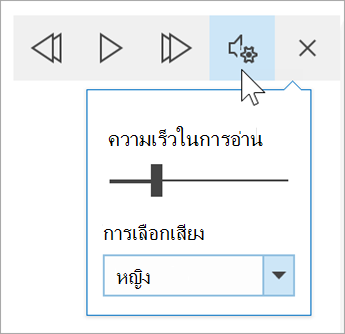
-
-
-
เลือก X เพื่อปิดการอ่านออกเสียง
หมายเหตุ: การอ่านออกเสียงจะอ่านข้อความเป็นภาษาพูดเริ่มต้นของระบบปฏิบัติการของคุณ สําหรับข้อมูลเกี่ยวกับภาษาที่รองรับและวิธีการเพิ่มเสียงการแปลงข้อความเป็นคำพูดเพิ่มเติม ให้ดู วิธีดาวน์โหลดภาษาการแปลงข้อความเป็นคำพูดสําหรับ Windows
-
เลือกปิดโปรแกรมช่วยอ่านเพื่อปิดประสบการณ์ใช้งานการช่วยเหลือและกลับไปยังเอกสาร Word ตามที่จัดรูปแบบไว้











