แชร์เอกสาร
Applies To
Word for Microsoft 365 Word for Microsoft 365 for Mac Word สำหรับเว็บ Word 2024 Word 2024 for Mac Word 2021 Word 2021 for Mac Word 2019 Word 2019 for Mac Word 2016เมื่อคุณแชร์เอกสารของคุณกับผู้อื่นและให้สิทธิ์ในการแก้ไข การเปลี่ยนแปลงของทุกคนจะถูกทําในเอกสารเดียวกัน

-
ที่มุมบนขวา เหนือ Ribbon ให้คลิก แชร์ > แชร์
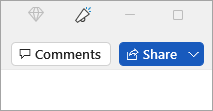
-
ถ้ายังไม่มีอยู่แต่แรก ให้บันทึกเอกสารของคุณใน OneDrive
หมายเหตุ: หน้าต่าง แชร์ จะแสดงถ้าเอกสารของคุณไม่ได้บันทึกอยู่ใน OneDrive เลือกตัวเลือก OneDrive จากนั้นตั้งชื่อเอกสารของคุณ แล้วเลือก ตกลง
-
ใส่ที่อยู่อีเมลของบุคคลที่คุณต้องการแชร์ด้วย และเลือกตัวเลือกสําหรับสิทธิ์ที่คุณต้องการอนุญาต
-
พิมพ์ข้อความถ้าคุณต้องการ แล้วเลือก ส่ง
บุคคลที่คุณกําลังแชร์ด้วยจะได้รับจดหมายจากคุณพร้อมลิงก์ไปยังเอกสารของคุณ
-
ในมุมบนขวา เหนือ Ribbon คลิก แชร์
-
ใส่ที่อยู่อีเมลของบุคคลที่คุณต้องการแชร์ด้วย และเลือกตัวเลือกสําหรับสิทธิ์ที่คุณต้องการอนุญาต
-
พิมพ์ข้อความถ้าคุณต้องการ และคลิก ส่ง
บุคคลที่คุณกําลังแชร์ด้วยจะได้รับจดหมายจากคุณพร้อมลิงก์ไปยังเอกสารของคุณ
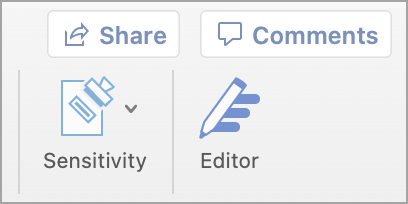
-
ที่มุมบนขวา ให้เลือก แชร์
-
เลือก บันทึก เพื่อบันทึกเอกสารไปยัง Cloud เพื่อแชร์
-
เลือก ส่งสําเนา
หมายเหตุ: คุณสามารถเลือกที่จะส่งสําเนาเป็นเอกสาร Word, PDF หรือ HTML ได้
-
เลือก อีเมลเป็นสิ่งที่แนบมา
หมายเหตุ: คุณยังมีตัวเลือกในการแชร์กับ Outlook,AirDrop, จดหมาย, ข้อความ, บันทึกย่อและอื่นๆ (ส่วนขยายใดๆ ที่คุณติดตั้งบน Mac ของคุณ)
-
เลือกผู้ให้บริการบัญชีจดหมาย
-
กรอกอีเมลให้สมบูรณ์กับผู้ได้รับเชิญ เพิ่มบันทึกย่อเพิ่มเติม และส่ง
หมายเหตุ: ถ้าคุณไม่ได้ลงชื่อเข้าใช้ผู้ให้บริการจดหมาย คุณจะต้องลงชื่อเข้าใช้










