บทความนี้มีไว้สําหรับผู้ที่ต้องการควบคุมพีซีและเขียนข้อความโดยใช้เสียงของตนด้วย Windows บทความนี้เป็นส่วนหนึ่งของชุดเนื้อหาการสนับสนุนการช่วยสําหรับการเข้าถึงสําหรับ Windows ที่คุณสามารถค้นหาข้อมูลเพิ่มเติมเกี่ยวกับฟีเจอร์การช่วยสำหรับการเข้าถึง Windows สําหรับความช่วยเหลือทั่วไป ให้ไปที่หน้าแรกของฝ่ายสนับสนุนของ Microsoft
การเข้าถึงด้วยเสียงสามารถใช้สําหรับการตั้งค่าพีซี Windows ใหม่และการนําทางผ่านโปรแกรมแสดงเมื่อใช้งานครั้งแรก (OOBE) คุณจําเป็นต้องเชื่อมต่ออินเทอร์เน็ตในระหว่างกระบวนการตั้งค่าเท่านั้น สําหรับรายการคําสั่งการเข้าถึงด้วยเสียง ให้ไปที่ รายการคําสั่งของ Voice Access
การเข้าถึงด้วยเสียงเป็นฟีเจอร์ใน Windows 11 ที่ช่วยให้ทุกคนสามารถควบคุมพีซีและเขียนข้อความโดยใช้เสียงของพวกเขาเท่านั้นและไม่มีการเชื่อมต่ออินเทอร์เน็ต ตัวอย่างเช่น คุณสามารถเปิดและสลับไปมาระหว่างแอป เรียกดูเว็บ และอ่านและเขียนอีเมลโดยใช้เสียงของคุณ สําหรับข้อมูลเพิ่มเติม ให้ไปที่ใช้การเข้าถึงด้วยเสียงเพื่อควบคุมพีซีและเขียนข้อความด้วยเสียงของคุณ
การเข้าถึงด้วยเสียงพร้อมใช้งานใน Windows 11 เวอร์ชัน 22H2 และเวอร์ชันที่ใหม่กว่า สำหรับข้อมูลเพิ่มเติมเกี่ยวกับฟีเจอร์ใหม่ของ Windows 11 22H2 และวิธีรับการอัปเดต ให้ดูที่ มีอะไรใหม่ในการอัปเดต Windows ล่าสุด ไม่แน่ใจว่าคุณมี Windows เวอร์ชันใดอยู่ ใช่หรือไม่ ดูที่: ดูเวอร์ชันของ Windows
ในหัวข้อนี้
ตั้งค่าพีซี Windows ใหม่ที่มีการเข้าถึงด้วยเสียง
คุณสามารถตั้งค่าพีซี Windows ใหม่ และนําทางผ่านหน้าจอโปรแกรมแสดงเมื่อใช้งานครั้งแรก (OOBE) ด้วยการเข้าถึงด้วยเสียง
-
เปิดใช้แถบลอยการช่วยสําหรับการเข้าถึงบนหน้าจอโปรแกรมแสดงเมื่อใช้งานครั้งแรก (OOBE) และเลือกการเข้าถึงด้วยเสียงเพื่อเปิดใช้งาน
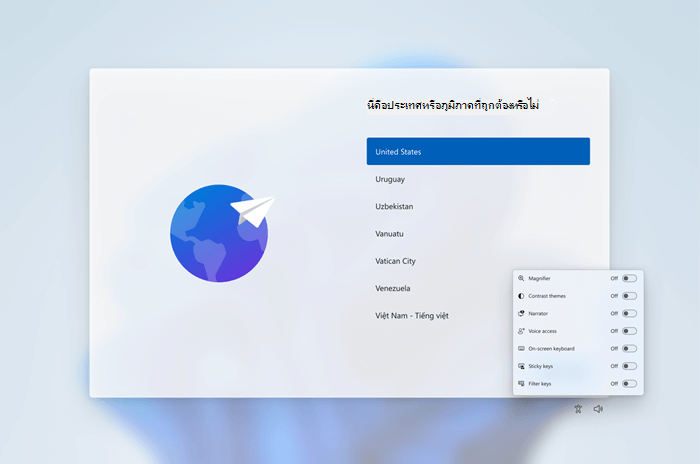
หมายเหตุ: ตรวจสอบให้แน่ใจว่าคุณเชื่อมต่อกับอินเทอร์เน็ตขณะตั้งค่าพีซีของคุณเพื่อเปิดใช้งานการดาวน์โหลดและตั้งค่าการเข้าถึงด้วยเสียงรุ่นภาษา
-
นําทาง OOBE และแทรกรหัสผ่านของคุณโดยใช้แป้นพิมพ์สัมผัส พูดว่า "show keyboard" เพื่อเปิดแป้นพิมพ์สัมผัสที่มีป้ายชื่อตัวเลข เมื่อต้องการรับข้อมูลเพิ่มเติมเกี่ยวกับแป้นพิมพ์สัมผัส ให้ดูส่วน 'ใช้แป้นพิมพ์สัมผัส' ใน เขียนข้อความตามคําบอกด้วยเสียง
-
ควบคุมเมาส์และโฟกัสของคุณโดยใช้การซ้อนทับตัวเลขและเส้นตาราง เมื่อต้องการเรียนรู้เพิ่มเติมเกี่ยวกับการใช้โอเวอร์เลย์ ให้ดูส่วน 'โต้ตอบรายการ UI โดยใช้การซ้อนตัวเลข' ใน ใช้เสียงเพื่อโต้ตอบกับรายการบนหน้าจอ
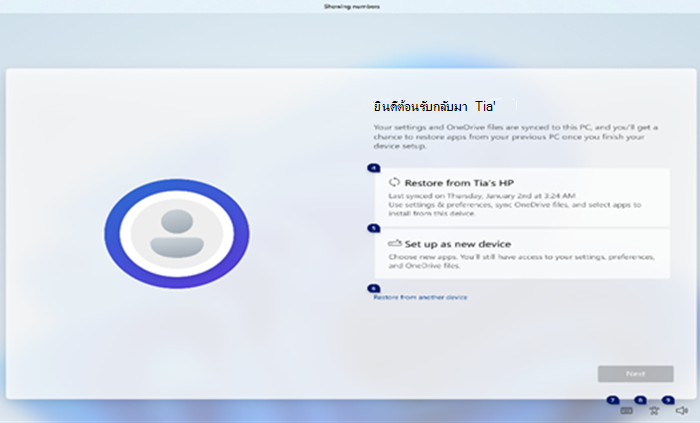
เข้าสู่ระบบพีซีของคุณด้วยการเข้าถึงด้วยเสียง
ใช้ขั้นตอนต่อไปนี้เพื่อเข้าสู่ระบบพีซีของคุณ และเข้าถึงพื้นที่อื่นๆ บนหน้าจอเมื่อล็อกที่มีการเข้าถึงด้วยเสียง
-
เปิดการเข้าถึงด้วยเสียงจากแถบลอยการช่วยสําหรับการเข้าถึงบนหน้าจอเมื่อล็อก
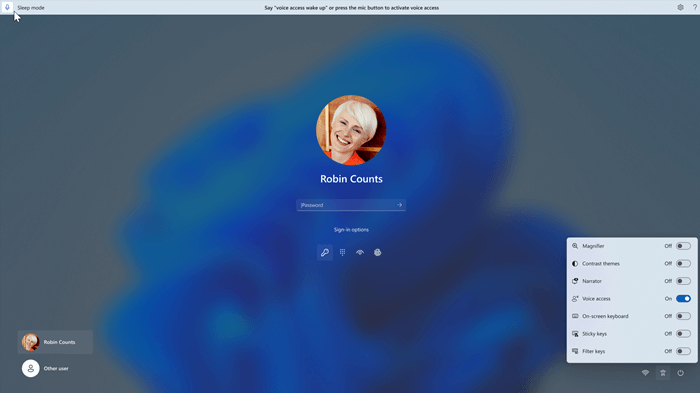
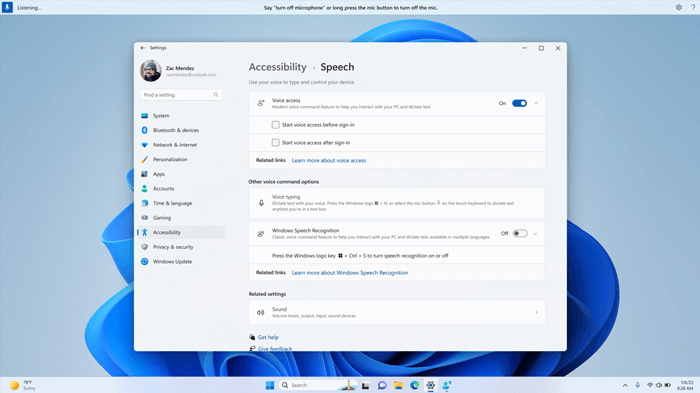
หมายเหตุ:
-
หากคุณไม่เคยลองใช้การเข้าถึงด้วยเสียง ขอแนะนําให้ค้นหาการเข้าถึงด้วยเสียงใน ค้นหา บนแถบงานและดําเนินการตั้งค่าเริ่มต้นให้เสร็จสมบูรณ์ก่อนที่จะลองใช้งานเป็นครั้งแรกบนหน้าจอเมื่อล็อก
-
เมื่อต้องการให้มีการเข้าถึงด้วยเสียงโดยอัตโนมัติทุกครั้ง เลือก การตั้งค่า > การช่วยสําหรับการเข้าถึง > สั่งงานด้วยเสียง ในเมนู เริ่มต้น และเลือก เริ่มการเข้าถึงด้วยเสียง ก่อนลงชื่อเข้าใช้
-
ทําตามคําแนะนําบนแถบการเข้าถึงเสียงเพื่อโฟกัสไปที่เขตข้อมูลรหัสผ่านและใช้เสียงของคุณเพื่อสั่งให้รหัสผ่านหรือ PIN ของคุณ
-
อีกวิธีหนึ่งคือ คุณสามารถพูดว่า "แสดงแป้นพิมพ์" เพื่อเปิดแป้นพิมพ์สัมผัสที่มีป้ายชื่อตัวเลข
-
คุณสามารถพูดตัวเลขบนแป้นเพื่อป้อนตัวอักษรที่เกี่ยวข้อง วิธีนี้จะมาสก์รหัสผ่านจริงที่คุณป้อนจากการได้ยินจากทุกคนในบริเวณใกล้เคียงของคุณ สําหรับข้อมูลเพิ่มเติมเกี่ยวกับการใช้แป้นพิมพ์สัมผัส ให้ดูส่วน 'ใช้แป้นพิมพ์สัมผัส' ใน เขียนข้อความตามคําบอกด้วยเสียง
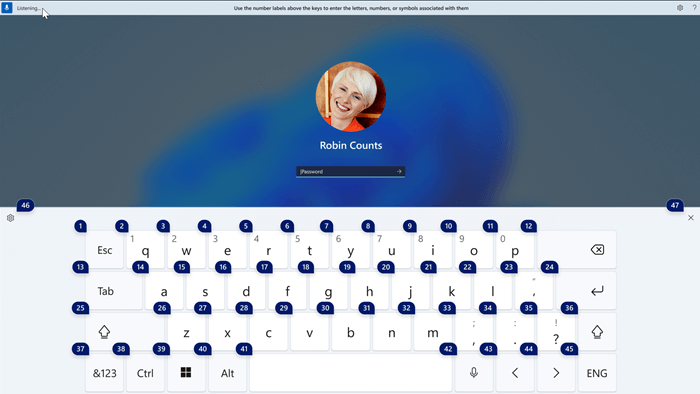
-
คุณยังสามารถใช้คําสั่งอื่นๆ เช่น "แสดงตัวเลข" หรือ "คลิก> ชื่อองค์ประกอบ <" เพื่อเข้าถึงองค์ประกอบอื่นๆ บนหน้าจอเมื่อล็อก
ดูเพิ่มเติม
ใช้เสียงเพื่อโต้ตอบกับรายการบนหน้าจอ
การสนับสนุนทางเทคนิคสําหรับลูกค้าที่มีความบกพร่องทางร่างกาย
Microsoft ต้องการมอบประสบการณ์การใช้งานที่ดีที่สุดสำหรับลูกค้าของเรา ถ้าคุณมีความบกพร่องทางร่างกายหรือมีคำถามเกี่ยวกับการช่วยสำหรับการเข้าถึง โปรดติดต่อ Microsoft Disability Answer Desk เพื่อขอรับความช่วยเหลือทางเทคนิค ทีมสนับสนุน Disability Answer Desk ได้รับการฝึกฝนให้ใช้เทคโนโลยีช่วยเหลือที่ได้รับความนิยมมากมาย และสามารถให้ความช่วยเหลือเป็นภาษามือแบบอังกฤษ สเปน ฝรั่งเศส และอเมริกัน โปรดไปที่ไซต์ Microsoft Disability Answer Desk เพื่อค้นหารายละเอียดที่ติดต่อสำหรับภูมิภาคของคุณ
ถ้าคุณเป็นหน่วยงานรัฐ พาณิชย์ หรือผู้ใช้ในองค์กร โปรดติดต่อDisability Answer Desk สำหรับองค์กร










