เคล็ดลับ: เรียนรู้เพิ่มเติมเกี่ยวกับ Microsoft Forms หรือเริ่มต้นใช้งานทันทีและสร้างแบบสำรวจ แบบทดสอบ หรือโพล ต้องการตราสินค้า ชนิดคำถาม และการวิเคราะห์ข้อมูลขั้นสูงเพิ่มเติมหรือไม่ ลอง Dynamics 365 Customer Voice
หมายเหตุ: ฟีเจอร์ แชร์เพื่อทํางานร่วมกัน จะพร้อมใช้งานสําหรับลูกค้า Office 365 Education และ Microsoft 365 Apps for business เท่านั้น เมื่อต้องการเข้าถึง แชร์ เพื่อทํางานร่วมกัน โปรดลงชื่อเข้าใช้ด้วยบัญชีโรงเรียนหรือที่ทํางานของคุณ
เมื่อคุณเชิญบุคคลอื่นให้ทํางานร่วมกันบนฟอร์มหรือแบบทดสอบของคุณ ผู้เขียนร่วมของคุณจะสามารถช่วยเพิ่มเนื้อหา วิเคราะห์การตอบกลับ และแชร์ฟอร์มของคุณกับผู้อื่นได้
แชร์ฟอร์มหรือแบบทดสอบเพื่อทํางานร่วมกัน
-
ในMicrosoft Forms ให้เปิดฟอร์มหรือแบบทดสอบที่คุณต้องการแชร์เพื่อทํางานร่วมกัน
-
เลือก


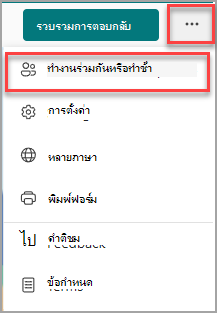
หมายเหตุ: เราจะค่อยๆ เผยแพร่จุดเข้าใช้งานสําหรับวิธีเข้าถึงตัวเลือกการแชร์ฟอร์มของคุณเพื่อทํางานร่วมกัน ถ้าคุณไม่เห็นปุ่ม ทํางานร่วมกัน หรือ ทําซ้ํา

-
ภายใต้ แชร์เพื่อทํางานร่วมกัน เลือก + รับลิงก์เพื่อดูและแก้ไข
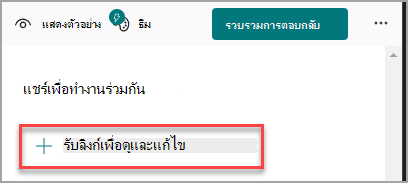
-
เลือกตัวเลือกสิทธิ์ในการทํางานร่วมกันตัวเลือกใดตัวเลือกหนึ่งต่อไปนี้
-
ผู้ใช้ที่มีบัญชีที่ทํางานหรือโรงเรียน Office 365 สามารถดูและแก้ไขได้ - ทุกคนที่มีบัญชีที่ทํางานหรือโรงเรียน Office 365 ทั้งภายในและภายนอกองค์กรของคุณจะได้รับมอบหมายสิทธิ์การเขียนร่วมและสามารถดูและแก้ไขฟอร์มของคุณได้
หมายเหตุ: การเขียนร่วมและการแชร์ Forms จะพร้อมใช้งานสําหรับผู้ใช้ในระบบคลาวด์เดียวกันเท่านั้น ตัวอย่างเช่น ถ้าคุณเข้าสู่ระบบด้วยบัญชี GCC คุณจะสามารถเขียนแบบฟอร์มร่วมกับผู้ใช้รายอื่นภายในผู้เช่าของคุณเท่านั้น ถ้าผู้ดูแลระบบของคุณได้เปิดใช้งาน การแชร์ภายนอก คุณสามารถเขียนร่วมฟอร์มกับผู้ใช้ภายนอกผู้เช่าของคุณ แต่ยังคงอยู่ในสภาพแวดล้อม GCC เท่านั้น ในทํานองเดียวกัน ผู้ใช้ GCC High สามารถเขียนร่วมและแชร์กับผู้ใช้ GCC High คนอื่นๆ ได้เท่านั้น ผู้ใช้ DOD สามารถเขียนร่วมและแชร์กับผู้ใช้ DOD คนอื่นๆ เป็นต้น เรียนรู้เพิ่มเติมเกี่ยวกับ Office 365 Government สภาพแวดล้อมในสหรัฐอเมริกา
-
People ในองค์กรของฉันสามารถดูและแก้ไขได้ - ทุกคนในองค์กรของคุณจะได้รับมอบหมายสิทธิ์การเขียนร่วม และสามารถดูและแก้ไขฟอร์มของคุณได้
-
บุคคลที่ระบุในองค์กรของฉันสามารถดูและแก้ไขได้ เฉพาะบุคคลหรือกลุ่มในองค์กรของคุณที่คุณระบุเท่านั้นที่ได้รับการกําหนดสิทธิ์การเขียนร่วม และสามารถดูและแก้ไขฟอร์มของคุณได้
หมายเหตุ:
-
เมื่อต้องการทํางานร่วมกันบนฟอร์มกับบุคคลที่ระบุในองค์กรของคุณ คุณสามารถเลือกได้เฉพาะผู้ใช้ที่มีกล่องจดหมาย Office 365 ที่ถูกต้องเท่านั้น ผู้ใช้ที่มีกล่องจดหมายอื่นๆ เช่น ที่โฮสต์บน Microsoft Exchange Server โดยเฉพาะและเข้าถึงผ่าน REST API ไม่ได้รับการสนับสนุน เรียนรู้เพิ่มเติม
-
คุณสามารถกำหนดผู้เขียนร่วมได้ถึง 100 คนในแบบฟอร์มเดียว และซึ่งอาจเป็นการผสมผสานระหว่างบุคคลหรือกลุ่ม กลุ่ม (ไม่ว่าจะมีกี่คนในกลุ่มก็ตาม) จะนับเป็นผู้เขียนร่วมคนเดียว
-
-
เลือกคัดลอก ตอนนี้คุณสามารถวางลิงก์นี้ที่ไหนก็ได้ที่ผู้เขียนร่วมของคุณสามารถเข้าถึงได้ เช่น ในอีเมล สมุดบันทึก หรือ Teams
หมายเหตุ:
-
ทุกคนที่คุณระบุว่าเป็นผู้เขียนร่วมที่มีสิทธิ์เข้าถึงลิงก์การทํางานร่วมกันของฟอร์มของคุณจะสามารถดูและแก้ไขทั้งคําถามและข้อมูลการตอบกลับได้
-
ใครก็ตามที่คุณไม่ได้ระบุให้เป็นผู้เขียนร่วมจะไม่สามารถใช้ลิงก์การทํางานร่วมกันเพื่อเข้าถึงแบบทดสอบหรือฟอร์มของคุณได้
-
เมื่อคุณแชร์ฟอร์มหรือแบบทดสอบเพื่อทํางานร่วมกัน คุณยังคงเป็นเจ้าของและยังคงอยู่ในพอร์ทัล Forms ของคุณ แต่ผู้เขียนร่วมของคุณสามารถดูและแก้ไขผ่านลิงก์ที่คุณแชร์กับพวกเขาได้ ที่ด้านบนของฟอร์มหรือแบบทดสอบที่คุณแชร์ คุณสามารถดูชื่อย่อของแต่ละคนที่กําลังทําการแก้ไข
นอกจากนี้ คุณจะเห็นไอคอนแสดงที่มีชื่อย่อของบุคคลหรือกลุ่มถัดจากแต่ละส่วนที่กําลังถูกแก้ไข
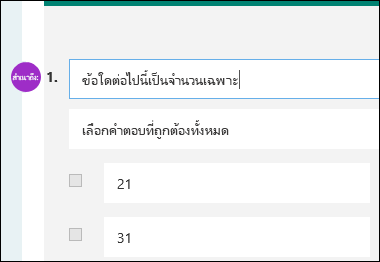
หมายเหตุ: ผู้เขียนร่วมไม่สามารถปรับเปลี่ยนระดับสิทธิ์ของการทํางานร่วมกันได้ ตัวอย่างเช่น ถ้าคุณเป็นเจ้าของฟอร์ม ได้ตั้งค่าสิทธิ์เป็น People ในองค์กรของฉันสามารถดูและแก้ไขผู้เขียนร่วมของคุณจะไม่สามารถเปลี่ยนระดับสิทธิ์นั้นเป็นระดับอื่นได้ (เช่น ผู้ใช้ที่มีบัญชีที่ทํางานหรือโรงเรียน Office 365 สามารถดูและแก้ไขได้) ในฐานะเจ้าของแบบฟอร์ม คุณเป็นคนเดียวที่สามารถเลือกการตั้งค่าสิทธิ์อื่นได้
หยุดการแชร์แบบฟอร์มหรือแบบทดสอบ
-
ใน Microsoft Forms ให้เปิดฟอร์มหรือแบบทดสอบด้วยลิงก์การทํางานร่วมกัน
-
เลือก


หมายเหตุ: เราจะค่อยๆ เผยแพร่จุดเข้าใช้งานสําหรับวิธีเข้าถึงตัวเลือกการแชร์ฟอร์มของคุณเพื่อทํางานร่วมกัน ถ้าคุณไม่เห็นปุ่ม ทํางานร่วมกัน หรือ ทําซ้ํา

-
เลือกปุ่ม ถังขยะ ที่อยู่ถัดจากกล่องข้อความที่แสดงลิงก์ฟอร์ม
-
เลือก นําลิงก์ออก เพื่อนําลิงก์การทํางานร่วมกันออกอย่างถาวร (เลือก ยกเลิก ถ้าคุณเปลี่ยนใจและไม่ต้องการนําลิงก์การทํางานร่วมกันออก) เมื่อคุณลบลิงก์การทํางานร่วมกันออกแล้ว จะไม่สามารถใช้ได้สําหรับทุกคนที่พยายามคลิกหรือแตะลิงก์นั้น คุณไม่สามารถสร้างลิงก์การทํางานร่วมกันเดียวกันและจะต้องได้รับลิงก์ใหม่ที่ไม่ซ้ําใครเพื่อแชร์กับผู้อื่น
สถานการณ์สมมติสําหรับการแชร์สิทธิ์
คุณอาจต้องแก้ไขสิทธิ์การเขียนร่วมเมื่อใดก็ได้ในระหว่างกระบวนการทํางานร่วมกันของฟอร์มหรือแบบทดสอบของคุณ ต่อไปนี้เป็นสถานการณ์ทั่วไปที่คุณอาจพบและข้อมูลสําคัญที่ควรทราบเกี่ยวกับสถานการณ์แต่ละอย่าง
หากคุณเป็นครูที่ใช้ Microsoft Teams ใน การกําหนดแบบทดสอบให้กับนักเรียน ครูคนอื่นๆ ภายในแชนเนล Teams ของคุณจะถูกเพิ่มเป็นผู้เขียนร่วมบนแบบฟอร์มกลุ่มทั้งหมดที่สร้างขึ้นสําหรับทีมนั้นโดยอัตโนมัติ ถ้าคุณเป็นผู้เขียนต้นฉบับบนแบบฟอร์มที่สร้างขึ้นภายในแชนเนล Teams ของคุณและตัดสินใจลบลิงก์การทํางานร่วมกัน (ผ่านไอคอน ลบ - ถังขยะ) ครูภายในแชนเนล Teams ของคุณจะยังคงเป็นผู้เขียนร่วมและสามารถเข้าถึงแบบฟอร์มของคุณโดยใช้ลิงก์การทํางานร่วมกันนั้นได้
ถ้าคุณใช้ Web Part Microsoft Forms เพื่อฝังฟอร์มบนหน้า SharePoint และเลือกที่จะแสดงผลลัพธ์ของฟอร์มบนหน้า SharePoint จะสร้างลิงก์ไปยังฟอร์มนั้นโดยอัตโนมัติ และทุกคนที่มีฟอร์มจะสามารถดูข้อมูลสรุปของการตอบกลับได้ ถ้าคุณกําลังทํางานร่วมกันบนฟอร์มกับบุคคลที่ระบุในองค์กรของคุณ พวกเขาจะไม่สามารถฝังฟอร์มนั้นบนหน้า SharePoint ได้ตราบใดที่ลิงก์สรุปยังใช้งานไม่ได้ ถ้าคุณสร้างลิงก์สรุปไปยังฟอร์มของคุณแล้ว ผู้เขียนร่วมจะสามารถฝังฟอร์มนั้นบนหน้า SharePoint และแชร์สรุปการตอบกลับกับทุกคนได้
ผู้เขียนร่วมของคุณสามารถดูและทําการแก้ไขฟอร์มของคุณบนอุปกรณ์เคลื่อนที่ของพวกเขา ในฐานะเจ้าของแบบฟอร์ม คุณสามารถทํางานร่วมกันจากอุปกรณ์เคลื่อนที่ได้อย่างเต็มที่ รวมถึงการเพิ่มและลบบุคคลและกลุ่ม
ถ้าคุณกําลังทํางานร่วมกันบนฟอร์มกับบุคคลที่ระบุในองค์กรของคุณ เฉพาะคุณในฐานะเจ้าของฟอร์มเท่านั้นที่สามารถสร้างลิงก์สรุปสําหรับฟอร์มของคุณได้ ถ้ายังไม่มีลิงก์ ผู้เขียนร่วมยังคงสามารถคัดลอกและแชร์ลิงก์สรุปของคุณได้ แต่ไม่สามารถสร้างด้วยตนเองได้ ในโหมดการทํางานร่วมกันอื่นๆ ที่ไม่ได้ตั้งค่าไว้สําหรับบุคคลที่ระบุในองค์กรของคุณ ผู้เขียนร่วมสามารถสร้างลิงก์สรุปใหม่ได้
นอกจากนี้ โปรดทราบว่า ถ้าคุณ แชร์การตอบกลับฟอร์มของคุณ กับทุกคนในองค์กรของคุณ จากนั้นตัดสินใจที่จะแชร์กับเฉพาะบุคคลที่ระบุในองค์กรของคุณ ลิงก์การแชร์สรุปใดๆ ที่มีอยู่แล้วจะยังคงสามารถเข้าถึงได้โดยทุกคนภายในหรือภายนอกองค์กรของคุณ คุณสามารถลบลิงก์สรุปที่มีอยู่เพื่อปิดใช้งาน ซึ่งจะลดการเข้าถึงข้อมูลการตอบกลับ คุณสามารถทําได้โดยไปที่แท็บ การตอบกลับ > 
หมายเหตุ: คุณสามารถสร้างลิงก์สรุปใหม่ได้ ถ้าคุณต้องการแชร์ลิงก์นี้กับผู้ชมใหม่ แต่ลิงก์สรุปใหม่นี้จะยังคงสามารถเข้าถึงได้โดยทุกคนที่ได้รับลิงก์ดังกล่าว
สมมติว่าคุณแชร์แบบทดสอบหรือฟอร์มของคุณในตอนแรกเพื่อทํางานร่วมกับทุกคนในองค์กรของคุณและสร้างลิงก์การทํางานร่วมกัน จากนั้นคุณตัดสินใจที่จะทํางานร่วมกับบุคคลที่ระบุภายในโรงเรียนหรือองค์กรของคุณ ลิงก์การทํางานร่วมกันจะยังคงทํางานได้กับบุคคลที่ระบุ แต่ไม่ใช่สําหรับบุคคลอื่นที่สูญเสียสิทธิ์ในฟอร์มของคุณ
-
ถ้าคุณกําลังแชร์แบบทดสอบหรือฟอร์มของคุณกับบุคคลที่ระบุ จากนั้น ตัดสินใจที่จะให้สิทธิ์การเขียนร่วมกับทั้งโรงเรียนหรือองค์กรของคุณ คุณจะสูญเสียรายการบุคคลที่คุณระบุไว้ ถ้าคุณสลับกลับไปแชร์กับบุคคลที่ระบุ คุณจะต้องดําเนินการกําหนดบุคคลที่คุณต้องการเพิ่มเป็นผู้เขียนร่วมอีกครั้ง
-
ถ้าคุณตัดสินใจที่จะแชร์สิทธิ์การเขียนร่วมกับทั้งโรงเรียนหรือองค์กรของคุณ แต่ก่อนหน้านี้ได้สร้างลิงก์การทํางานร่วมกันเพื่อแชร์กับบุคคลที่ระบุเท่านั้น ลิงก์นั้นจะยังคงใช้งานได้กับบุคคลที่ระบุเนื่องจากพวกเขาอยู่ในโรงเรียนหรือองค์กรของคุณ
ทุกคนในองค์กรของคุณสามารถดูเนื้อหา ในกลุ่มสาธารณะ ได้ และทุกคนในองค์กรของคุณสามารถเข้าร่วมกลุ่มได้ ถ้าคุณมีฟอร์มกลุ่มภายในกลุ่มสาธารณะ ทุกคนในองค์กรของคุณสามารถดูและแก้ไขฟอร์มนั้นได้ ไม่ว่าคุณจะแชร์ฟอร์มของคุณกับบุคคลที่ระบุเท่านั้น
ถ้าคุณถอนการตรึงฟอร์มที่แชร์กับคุณในแท็บ แชร์กับฉัน ของ https://office.com คุณจะไม่สูญเสียสิทธิ์ในฟอร์มนั้นตราบใดที่คุณมีลิงก์ครอบครองอยู่
ถ้ามีใครบางคนในรายการสิทธิ์การเขียนร่วมของคุณสูญเสียลิงก์ไปยังฟอร์มของคุณ คุณไม่จําเป็นต้องเพิ่มพวกเขาลงในรายการของคุณอีกครั้ง ทําตามขั้นตอนที่กล่าวถึงในบทความนี้เพื่อรับลิงก์การทํางานร่วมกันอีกครั้ง แล้วแชร์กับผู้เขียนร่วมของคุณ
คำติชมสำหรับ Microsoft Forms
เราต้องการรับฟังจากคุณ! เมื่อต้องการส่งคําติชมเกี่ยวกับ Microsoft Forms ให้ไปที่มุมบนขวาของฟอร์มของคุณ แล้วเลือกการตั้งค่าฟอร์มเพิ่มเติม 
ดูเพิ่มเติม
ส่งและรวบรวมการตอบกลับสําหรับฟอร์มของคุณ
ตรวจสอบและแชร์ผลลัพธ์แบบทดสอบของคุณตรวจสอบและแชร์ผลลัพธ์แบบทดสอบของคุณ










