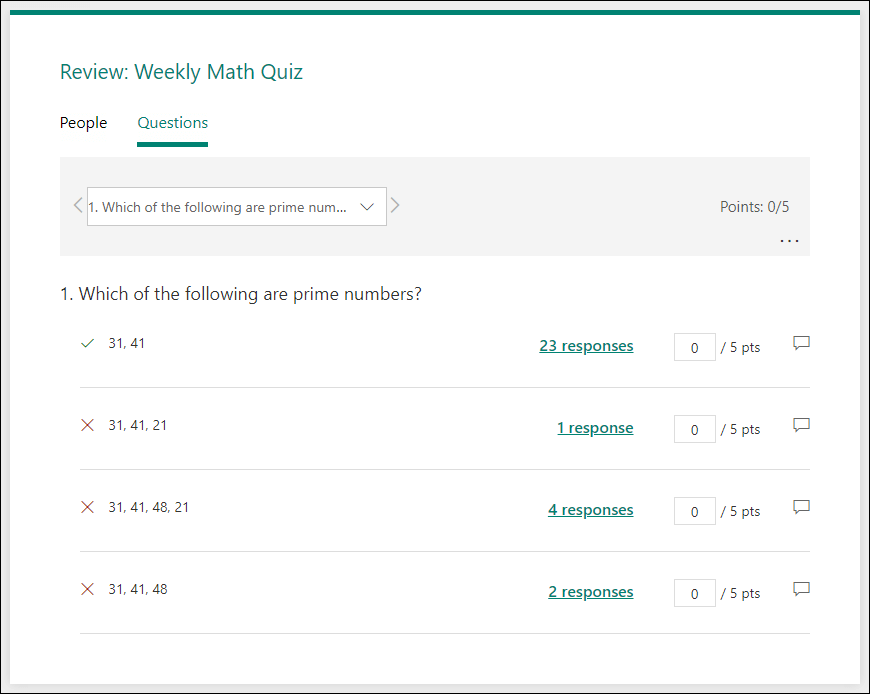เคล็ดลับ: เรียนรู้เพิ่มเติมเกี่ยวกับ Microsoft Forms หรือเริ่มต้นใช้งานทันทีและสร้างแบบสำรวจ แบบทดสอบ หรือโพล ต้องการตราสินค้า ชนิดคำถาม และการวิเคราะห์ข้อมูลขั้นสูงเพิ่มเติมหรือไม่ ลอง Dynamics 365 Customer Voice
Microsoft Forms ให้เวิร์กโฟลว์ให้คะแนนจํานวนมากที่ช่วยให้คุณ ในฐานะผู้เขียน เพื่อให้คะแนนรางวัลอย่างมีประสิทธิภาพต่อคําถามแก่นักเรียนและให้คําติชมในรูปแบบต่างๆ คุณสามารถส่งออกผลลัพธ์แบบทดสอบMicrosoft Excelเพื่อดําเนินการวิเคราะห์และสร้างแผนภูมิในเชิงลึกมากขึ้น รวมทั้งลบหรือพิมพ์ข้อมูลสรุปของการตอบกลับทั้งหมดได้
ดูข้อมูลสรุปการตอบกลับของแบบทดสอบของคุณ
ใน Microsoft Formsให้เปิดแบบทดสอบที่คุณต้องการตรวจสอบผลลัพธ์ แล้วเลือก แท็บ การตอบกลับ
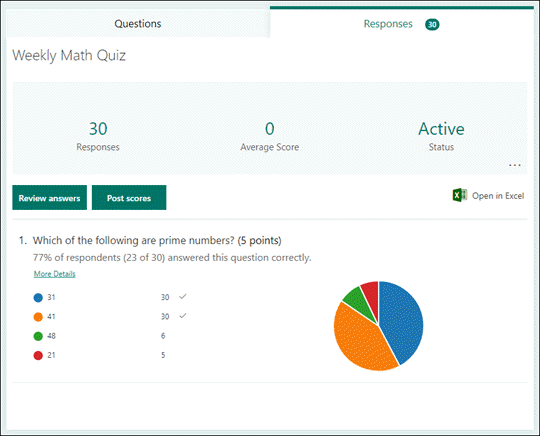
ที่ด้านบน คุณจะเห็นข้อมูลสรุปแบบเรียลไทม์เกี่ยวกับแบบทดสอบของคุณ เช่น จํานวนการตอบกลับและคะแนนเฉลี่ย ถัดจากแต่ละคําถาม คุณจะเห็นจํานวนการตอบกลับและแผนภูมิที่แสดงการแจกจ่ายการตอบกลับในคําตอบที่เป็นไปได้ทั้งหมด
หมายเหตุ: ถ้ามีข้อมูลเชิงลึกตามข่าวกรองที่กําหนดไว้ตามคําถาม คุณจะเห็นไอคอนInsightsที่อยู่ติดกับคําถาม เรียนรู้เพิ่มเติม
คุณสามารถเลือก ตัวเลือกเพิ่มเติม 
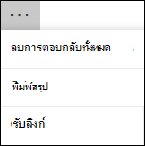
ตรวจสอบคําตอบของแต่ละคําถาม
เลือกตรวจทานคําตอบ เพื่อให้คะแนนและคําติชม
บนแท็บ บุคคล คุณสามารถดูรายละเอียดของนักเรียนแต่ละคน เช่น เวลาตอบเพื่อตอบแบบทดสอบของคุณ จํานวนคะแนนที่ได้รับ และตัวเลือกที่นักเรียนของคุณเลือก
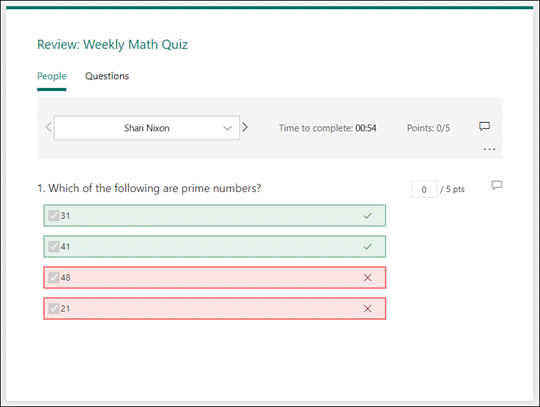
ในมุมมองนี้ คุณสามารถให้คะแนนทุกข้อถามของนักเรียนหนึ่งคน แล้วให้เกรดเดียวกันนี้กับนักเรียนคนต่อๆ ไป เลือกลูกศรที่อยู่ถัดจากชื่อของนักเรียนเพื่อข้ามไปยังผลลัพธ์ของนักเรียนคนอื่น คุณยังสามารถเลือกลูกศรซ้ายและขวาเพื่อสลับรายละเอียดผลลัพธ์ของนักเรียนคนอื่นๆ ได้
เมื่อต้องการให้ข้อเสนอแนะทั่วไปให้กับนักเรียน ให้เลือกไอคอน 
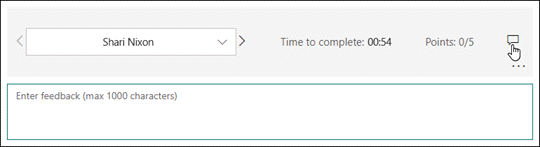
เมื่อต้องการให้คําติชมของคําถาม 
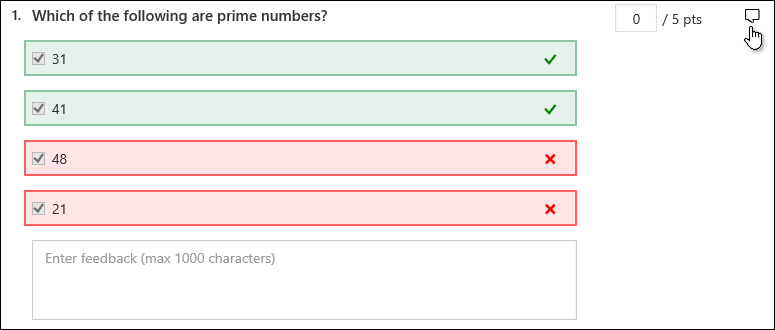
คุณยังสามารถเลือก ตัวเลือกเพิ่มเติม 
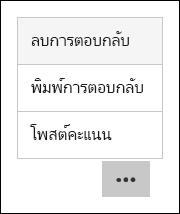
หมายเหตุ: การลบการตอบกลับไม่สามารถเลิกทําได้
เคล็ดลับ: เรียนรู้เพิ่มเติมเกี่ยวกับ การพิมพ์ฟอร์ม
บนแท็บ คํา ถาม คุณสามารถดูแต่ละคําถามและจํานวนการตอบกลับของแต่ละคําตอบได้
ในมุมมองนี้ คุณสามารถให้คะแนนคําถามหนึ่งข้อให้กับนักเรียนทุกคนโดยการมอบหมายคะแนนต่อคําตอบ เลือกบนลิงก์ของการตอบกลับของคําตอบแต่ละรายการเพื่อรับสแนปช็อตของนักเรียนคนใดที่เลือกคําตอบนั้น เลือกไอคอนคํา 
เลือกลูกศรซ้ายและขวาเพื่อสลับรายละเอียดเกี่ยวกับถามอื่นๆ
โพสต์คะแนน
เมื่อคุณพร้อมที่จะแชร์ข้อคิดเห็นของคุณและให้คะแนนนักเรียนให้เลือก โพสต์คะแนนในแท็บการตอบกลับ
คุณสามารถดูสถานะของแบบทดสอบและจํานวนคะแนนที่ได้รับของนักเรียนแต่ละคนได้ ถ้าคุณต้องการโพสต์คะแนนของนักเรียนทุกคน ให้เลือกกล่องกาเครื่องหมาย ทางด้านซ้ายของ ชื่อ ในคอลัมน์ ชื่อ เมื่อต้องการโพสต์คะแนนแต่ละรายการ ให้เลือกกล่องกาเครื่องหมายทางด้านซ้ายของชื่อของนักเรียนแต่ละคน
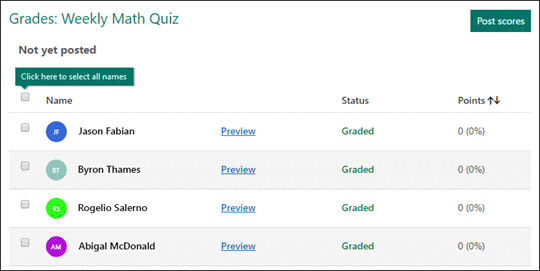
เลือก โพสต์คะแนน
เมื่อคุณโพสต์คะแนน คุณสามารถย้อนกลับไปยังแบบทดสอบเพื่อตรวจสอบผลลัพธ์และข้อคิดเห็นของคุณ นักเรียนสามารถดูคะแนนและข้อเสนอแนะของตนเองได้โดยการเปิดแบบทดสอบ
เคล็ดลับ: ถ้านักเรียนกลับไปที่แบบทดสอบหลังจากส่งพวกเขาจะสามารถดูการตอบกลับก่อนหน้าได้ ถ้าคุณต้องการให้พวกเขาตอบแบบทดสอบอีกครั้งโดยไม่ต้องดูการตอบกลับ คุณสามารถสร้างสํา เนาของแบบทดสอบเดิมได้
วิเคราะห์ผลลัพธ์แบบทดสอบของคุณExcel
คุณสามารถดูข้อมูลการตอบทั้งหมดของแบบทดสอบของคุณMicrosoft Excelได้อย่างง่ายดาย เลือก เปิดใน Excelบนแท็บการตอบกลับ
ในเวิร์กบุ๊กExcel ของคุณ รายละเอียดของแต่ละคําถามในแบบทดสอบของคุณจะแสดงในคอลัมน์ และคําตอบแต่ละรายการจะแสดงเป็นแถว ห้าคอลัมน์แรกแสดงรหัสผู้ตอบ เวลาเริ่มต้นและเวลาเสร็จสมบูรณ์ของการตอบกลับแต่ละรายการ และชื่อและที่อยู่อีเมลของนักเรียนแต่ละคน คอลัมน์ที่ตามมาแสดงคะแนนรวม ข้อเสนอแนะของแบบทดสอบ เกรดของเวลาที่โพสต์ แบบทดสอบ ถามตอบ คะแนนของแต่ละข้อและข้อเสนอแนะของแต่ละข้อ

หมายเหตุ:
-
รหัสผู้ตอบมีไว้เฉพาะนักเรียนแต่ละคน
-
การเปลี่ยนแปลงใดๆ ที่คุณเปลี่ยนแปลงข้อมูลแบบทดสอบExcelแบบทดสอบของคุณจะไม่ปรับเปลี่ยนเนื้อหาของแบบทดสอบของคุณ
-
ชื่อและที่อยู่อีเมลจะไม่แสดงถ้าคุณอนุญาตให้แบบทดสอบของคุณยอมรับการตอบกลับแบบไม่ระบุชื่อ
แชร์ผลลัพธ์กับผู้อื่น
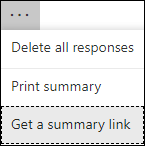
-
เลือก แท็บ การตอบกลับ
-
เลือก ตัวเลือก

-
เลือกคัดลอก
เมื่อคุณวางลิงก์นี้ ทุกคนที่มีลิงก์จะสามารถดูสรุปการตอบกลับของแบบทดสอบของคุณ
หมายเหตุ:
-
ถ้าคุณจะร่วมแบบทดสอบกับครูเฉพาะทางในโรงเรียนของคุณ คุณเท่านั้นที่เป็นเจ้าของแบบทดสอบ สามารถสร้างลิงก์สรุปของแบบทดสอบของคุณถ้ายังไม่มีอยู่ ผู้เขียนร่วมยังคงสามารถคัดลอกและแชร์ลิงก์สรุปของคุณ แต่ไม่สามารถสร้างได้ด้วยตนเอง ในโหมดการร่วมมือกันอื่นๆ ที่ไม่ได้ตั้งค่าไว้เฉพาะบุคคลในองค์กรของคุณ ผู้เขียนร่วมสามารถสร้างลิงก์สรุปใหม่ได้
-
โปรดทราบว่าถ้าคุณแชร์การตอบกลับแบบทดสอบกับทุกคนในโรงเรียนของคุณ แล้วตัดสินใจที่จะแชร์กับบุคคลที่ระบุในโรงเรียนของคุณ ลิงก์การแชร์สรุปใดๆ ที่มีอยู่แล้วจะยังคงสามารถเข้าถึงได้โดยบุคคลภายในและภายนอกโรงเรียนของคุณ คุณสามารถลบลิงก์สรุปที่มีอยู่เพื่อปิดใช้งาน ซึ่งจะลดการเข้าถึงข้อมูลการตอบกลับ คุณสามารถวิธีนี้ได้โดยไปที่แท็บ การตอบกลับ > ตัวเลือกเพิ่มเติม

คำติชมสำหรับ Microsoft Forms
เราต้องการรับฟังจากคุณ! เมื่อต้องการส่งคําติชมเกี่ยวกับ Microsoft Forms ให้ไปที่มุมบนขวาของฟอร์มของคุณ แล้วเลือกการตั้งค่าฟอร์มเพิ่มเติม