ใช้การตอบกลับอัตโนมัติเพื่อบอกบุคคลอื่นว่า คุณจะไม่สามารถตอบกลับข้อความอีเมลของพวกเขาได้ทันที ข้อความ "ไม่อยู่ที่สํานักงาน" ชนิดนี้จะถูกส่งเพียงหนึ่งครั้งไปยังแต่ละคนที่ส่งอีเมลถึงคุณในขณะที่คุณไม่อยู่
หมายเหตุ: ถ้าคำแนะนำไม่ตรงกับสิ่งที่คุณเห็น คุณอาจกำลังใช้เวอร์ชันที่เก่ากว่าของ Outlook บนเว็บ ลองใช้ คำแนะนำสำหรับ Outlook แบบคลาสสิกบนเว็บ
-
ที่ด้านบนสุดของหน้า ให้เลือก การตั้งค่า > Mail > การตอบกลับอัตโนมัติ
-
เลือกปุ่มสลับ เปิดใช้งานการตอบกลับอัตโนมัติ
-
เลือกกล่องกาเครื่องหมาย ส่งการตอบกลับในระหว่างระยะเวลาเท่านั้น แล้วใส่เวลาเริ่มต้นและเวลาสิ้นสุด
ถ้าคุณไม่ได้ตั้งระยะเวลา การตอบกลับอัตโนมัติของคุณจะยังคงเปิดอยู่จนกว่าคุณจะปิดโดยการเลือกปุ่มสลับ เปิดการตอบกลับอัตโนมัติ
-
เลือกกล่องกาเครื่องหมายสำหรับตัวเลือกต่อไปนี้ที่คุณต้องการ:
-
บล็อกปฏิทินของฉันช่วงนี้
-
ปฏิเสธคำเชิญใหม่สำหรับเหตุการณ์ที่เกิดขึ้นระหว่างช่วงเวลานี้โดยอัตโนมัติ
-
ปฏิเสธและยกเลิกการประชุมของฉันในระหว่างช่วงเวลานี้
-
-
ในกล่องที่ด้านล่างของหน้าต่าง ให้พิมพ์ข้อความที่จะส่งไปยังบุคคลที่ส่งข้อความอีเมลถึงคุณในระหว่างช่วงเวลาที่คุณไม่อยู่
ถ้าคุณต้องการ คุณสามารถใช้ตัวเลือกรูปแบบที่ด้านบนของกล่องเพื่อเปลี่ยนฟอนต์และสีของข้อความหรือปรับแต่งข้อความของคุณในลักษณะอื่นๆ
-
ถ้าคุณต้องการให้ผู้ส่งภายนอกองค์กรของคุณได้รับการตอบกลับอัตโนมัติ ให้เลือกกล่องกาเครื่องหมาย ส่งการความตอบกลับภายนอกองค์กรของคุณ
-
เมื่อคุณทำเสร็จแล้ว ให้เลือก บันทึก ที่ด้านบนของหน้าต่าง
ถ้าคุณไม่ได้ตั้งค่าระยะเวลาสําหรับการตอบกลับอัตโนมัติ (ขั้นตอนที่ 4 ก่อนหน้านี้) คุณจะต้องปิดใช้งานด้วยตนเอง เมื่อต้องการปิดการตอบกลับอัตโนมัติ ให้ลงชื่อเข้าใช้ Outlook บนเว็บ เลือก การตั้งค่า 
คำแนะนำสำหรับ Outlook บนเว็บ แบบคลาสสิก
-
ลงชื่อเข้าใช้ Outlook บนเว็บ
-
บนแถบนำทาง ให้เลือก การตั้งค่า > การตอบกลับอัตโนมัติ
-
เลือกตัวเลือก ส่งการตอบกลับอัตโนมัติ
-
เลือกกล่องกาเครื่องหมาย ส่งการตอบกลับในระหว่างระยะเวลานี้เท่านั้น แล้วใส่เวลาเริ่มต้นและเวลาสิ้นสุดเพื่อควบคุมระยะเวลาที่จะส่งการตอบกลับอัตโนมัติ
ถ้าคุณไม่ได้ตั้งระยะเวลา การตอบกลับอัตโนมัติของคุณจะยังคงเปิดอยู่จนกว่าคุณจะปิดโดยการเลือก ไม่ต้องส่งการตอบกลับอัตโนมัติ
-
เลือกกล่องกาเครื่องหมายสำหรับตัวเลือกต่อไปนี้ที่คุณต้องการ:
-
บล็อกปฏิทินของฉันช่วงนี้
-
ปฏิเสธคำเชิญใหม่สำหรับเหตุการณ์ที่เกิดขึ้นระหว่างช่วงเวลานี้โดยอัตโนมัติ
-
ปฏิเสธและยกเลิกการประชุมของฉันในระหว่างช่วงเวลานี้
ถ้าคุณต้องการให้ผู้ส่งภายนอกองค์กรของคุณได้รับการตอบกลับอัตโนมัติ ให้เลือกกล่องกาเครื่องหมาย ส่งข้อความตอบกลับอัตโนมัติถึงผู้ส่งภายนอกองค์กรของฉัน
-
-
ในกล่องที่ด้านล่างของหน้าต่าง ให้พิมพ์ข้อความที่จะส่งไปยังบุคคลที่ส่งข้อความอีเมลถึงคุณในระหว่างช่วงเวลาที่คุณไม่อยู่
-
ถ้าคุณต้องการ คุณสามารถเน้นข้อความของคุณ จากนั้นใช้ตัวเลือกการจัดรูปแบบที่ด้านบนของกล่องเพื่อเปลี่ยนฟอนต์และสีของข้อความ เพิ่มอีโมจิ หรือปรับแต่งข้อความของคุณในลักษณะอื่นๆ
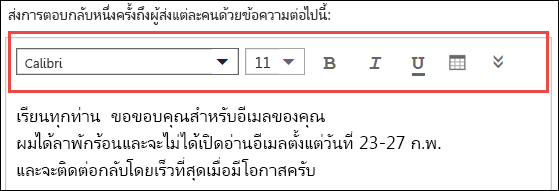
-
เมื่อคุณทำเสร็จแล้ว ให้เลือก ตกลง ทางด้านบนของหน้า
ถ้าคุณไม่ได้ตั้งค่าระยะเวลาสําหรับการตอบกลับอัตโนมัติ (ขั้นตอนที่ 4 ก่อนหน้านี้) คุณจะต้องปิดใช้งานด้วยตนเอง เมื่อต้องการปิดการตอบกลับอัตโนมัติ ให้ลงชื่อเข้าใช้ Outlook บนเว็บ เลือก การตั้งค่า > การตอบกลับอัตโนมัติ แล้วเลือก ไม่ต้องส่งการตอบกลับอัตโนมัติ
ดูเพิ่มเติม
ส่งการตอบกลับไม่อยู่ที่สํานักงานโดยอัตโนมัติจาก Outlook สําหรับ Windows
ส่งการตอบกลับไม่อยู่ที่สํานักงานโดยอัตโนมัติจาก Outlook for Mac










