คุณสามารถนําข้อมูลจากฐานข้อมูล Access หนึ่งไปยังอีกฐานข้อมูลได้หลายวิธี การคัดลอกและวางเป็นวิธีที่ง่ายที่สุด แต่การนําเข้าและการลิงก์ช่วยให้คุณควบคุมและความยืดหยุ่นในข้อมูลที่คุณนํามาได้ดียิ่งขึ้น และวิธีที่คุณนําข้อมูลนั้นมาไว้ในฐานข้อมูลปลายทาง
บทความนี้อธิบายวิธีการนำเข้าหรือเชื่อมโยงไปยังข้อมูลในฐานข้อมูล Access อื่น
คุณต้องการทำอะไร
ทำความเข้าใจการนำเข้าและการเชื่อมโยงไปยังข้อมูลจากฐานข้อมูล Access อื่น
เมื่อคุณนําเข้าจากฐานข้อมูลอื่น Access จะสร้างสําเนาของข้อมูลในฐานข้อมูลปลายทางโดยไม่เปลี่ยนแปลงแหล่งข้อมูล ระหว่างการดําเนินการนําเข้า คุณสามารถเลือกวัตถุที่คุณต้องการคัดลอก ควบคุมวิธีการนําเข้าตารางและคิวรี ระบุว่าควรนําเข้าความสัมพันธ์ระหว่างตารางหรือไม่ และอื่นๆ
คุณอาจต้องการนําเข้าข้อมูล ตัวอย่างเช่น เพื่อสร้างบางตารางที่คล้ายกับตารางที่มีอยู่ในฐานข้อมูลอื่น คุณอาจต้องการคัดลอกทั้งตารางหรือเพียงคําจํากัดความตารางเพื่อหลีกเลี่ยงการออกแบบแต่ละตารางด้วยตนเอง เมื่อคุณเลือกที่จะนําเข้าเฉพาะคํานิยามตาราง คุณจะมีตารางเปล่า กล่าวคือ เขตข้อมูลและคุณสมบัติของเขตข้อมูลจะถูกคัดลอกไปยังฐานข้อมูลปลายทาง แต่จะไม่คัดลอกข้อมูลในตาราง ประโยชน์อีกประการหนึ่งของการนําเข้า (เปรียบเทียบกับการดําเนินการคัดลอกและวาง) คือ คุณสามารถเลือกที่จะนําเข้าความสัมพันธ์ระหว่างตารางต่างๆ พร้อมกับตัวตารางเองได้
ถ้าเป้าหมายของคุณคือการเพิ่มระเบียนจากฐานข้อมูลหนึ่งไปยังตารางที่มีอยู่ในอีกฐานข้อมูลหนึ่ง คุณควรพิจารณาการนําเข้าระเบียนไปยังตารางใหม่ แล้วสร้างคิวรีแบบใช้ผนวกข้อมูล คุณไม่สามารถผนวกระเบียนกับตารางที่มีอยู่ระหว่างการดําเนินการนําเข้าได้ สำหรับข้อมูลเพิ่มเติมเกี่ยวกับคิวรีแบบใช้ผนวกข้อมูล ให้ดูบทความ เพิ่มระเบียนลงในตารางโดยใช้คิวรีแบบใช้ผนวกข้อมูล
คุณอาจต้องการลิงก์ไปยังข้อมูลในฐานข้อมูล Access อื่น ถ้าองค์กรของคุณใช้ฐานข้อมูล Access หลายฐานข้อมูล แต่ข้อมูลในบางตาราง เช่น พนักงาน จะต้องถูกแชร์ระหว่างฐานข้อมูลต่างๆ แทนที่จะทําซ้ําตารางในแต่ละฐานข้อมูลดังกล่าว คุณสามารถเก็บตารางไว้ในฐานข้อมูลเดียวและลิงก์ไปยังตารางนั้นจากฐานข้อมูลอื่นได้ เวิร์กกรุ๊ปหรือแผนกอื่นจําเป็นต้องสามารถเพิ่มและใช้ข้อมูลในฐานข้อมูลของคุณ แต่คุณต้องการที่จะเป็นเจ้าของโครงสร้างของตารางต่อไป
นำเข้าข้อมูลจากฐานข้อมูล Access อื่น
กระบวนการนำเข้าข้อมูลมีขั้นตอนง่ายๆ ดังต่อไปนี้:
-
เตรียมการดำเนินการนำเข้า
-
เรียกใช้ตัวช่วยสร้างการนำเข้า
-
คุณสามารถเลือกที่จะบันทึกการตั้งค่าการนำเข้าเป็นข้อมูลจำเพาะของการนำเข้าสำหรับนำมาใช้ใหม่ในภายหลังด้วยก็ได้
ขั้นตอนต่อไปนี้จะอธิบายวิธีการทำงานของการดำเนินการแต่ละอย่าง
เตรียมการดำเนินการนำเข้า
-
ค้นหาฐานข้อมูลต้นฉบับและระบุวัตถุที่คุณต้องการนำเข้า
ถ้าฐานข้อมูลต้นฉบับเป็นไฟล์ .mdb หรือ .accdb คุณสามารถนําเข้าตาราง คิวรี ฟอร์ม รายงาน แมโคร และมอดูลได้ ถ้าไฟล์ต้นฉบับเป็นไฟล์ .mde หรือ .accde คุณสามารถนําเข้าได้เฉพาะตารางเท่านั้น
-
ถ้าครั้งนี้เป็นครั้งแรกที่คุณนำเข้าข้อมูลจากฐานข้อมูล Access ให้ดูตารางต่อไปนี้เพื่อดูเคล็ดลับที่มีประโยชน์บางอย่าง
องค์ประกอบ
คำอธิบาย
วัตถุหลายวัตถุ
คุณสามารถนำเข้าหลายวัตถุในการดำเนินการนำเข้าครั้งเดียว
วัตถุใหม่
การดําเนินการนําเข้าแต่ละครั้งจะสร้างวัตถุใหม่ในฐานข้อมูลปลายทาง คุณไม่สามารถเขียนทับวัตถุที่มีอยู่หรือผนวกระเบียนไปยังตารางที่มีอยู่โดยใช้การดําเนินการนําเข้า
การนำเข้าตารางที่เชื่อมโยง
ถ้าตารางต้นฉบับ (ตัวอย่างเช่น พนักงาน 1 ในฐานข้อมูล ยอดขาย) เป็นตารางที่ลิงก์ (ตารางที่เชื่อมโยงไปยังตาราง พนักงาน ในฐานข้อมูล บัญชีเงินเดือน) การดําเนินการนําเข้าปัจจุบันจะถูกแทนที่ด้วยการดําเนินการเชื่อมโยง ในตอนท้ายของการดําเนินการ คุณจะเห็นตารางที่ลิงก์ (ตัวอย่างเช่น ชื่อพนักงาน 1) ที่ลิงก์ไปยังตารางต้นฉบับ (พนักงานในฐานข้อมูลบัญชีเงินเดือน)
การข้ามเขตข้อมูลและระเบียน
คุณไม่สามารถข้ามเขตข้อมูลหรือระเบียนที่ระบุเมื่อนําเข้าข้อมูลจากตารางหรือคิวรี อย่างไรก็ตาม ถ้าคุณไม่ต้องการนําเข้าระเบียนใดๆ ในตาราง คุณสามารถเลือกที่จะนําเข้าเฉพาะคํานิยามตารางเท่านั้นได้
ความสัมพันธ์
คุณสามารถเลือกนำเข้าความสัมพันธ์ระหว่างตารางต้นฉบับ
คำจำกัดความตาราง
คุณสามารถเลือกที่จะนําเข้าทั้งตารางหรือเพียงแค่คําจํากัดความตารางก็ได้ เมื่อคุณนําเข้าเฉพาะคําจํากัดความ Access จะสร้างตารางที่มีเขตข้อมูลเดียวกันกับตารางต้นฉบับ แต่ไม่มีข้อมูล
เขตข้อมูลการค้นหา
ถ้าเขตข้อมูลในตารางต้นฉบับค้นหาค่าในตารางหรือคิวรีอื่น คุณต้องนําเข้าตารางหรือคิวรีที่เกี่ยวข้องถ้าคุณต้องการให้เขตข้อมูลปลายทางแสดงค่าการค้นหา ถ้าคุณไม่นําเข้าตารางหรือคิวรีที่เกี่ยวข้อง เขตข้อมูลปลายทางจะแสดงเฉพาะรหัสการค้นหาเท่านั้น
คิวรี
คุณสามารถนําเข้าคิวรีเป็นคิวรีหรือเป็นตารางก็ได้ ถ้าคุณนําเข้าคิวรีเป็นคิวรี คุณต้องนําเข้าตารางพื้นฐาน
-
ปิดฐานข้อมูลต้นฉบับ ตรวจสอบให้แน่ใจว่าไม่มีผู้ใช้ใดเปิดในโหมดเอกสิทธิ์เฉพาะบุคคล
-
เปิดฐานข้อมูลปลายทาง ตรวจสอบให้แน่ใจว่าฐานข้อมูลไม่ได้เป็นแบบอ่านอย่างเดียว และคุณมีสิทธิ์ที่จําเป็นในการเพิ่มวัตถุและข้อมูลลงในฐานข้อมูล
ถ้าฐานข้อมูลต้นฉบับมีการป้องกันด้วยรหัสผ่าน คุณจะได้รับพร้อมท์ให้ใส่รหัสผ่านทุกครั้งที่คุณใช้ฐานข้อมูลนั้นเป็นแหล่งข้อมูลของการนำเข้า
หมายเหตุ: ถ้าคุณต้องการนำเข้าข้อมูลลงในฐานข้อมูลใหม่ คุณต้องสร้างฐานข้อมูลเปล่า (ที่ไม่มีตาราง ฟอร์ม หรือรายงาน) ก่อนที่จะเริ่มการดำเนินการนำเข้า
การดําเนินการนําเข้าจะไม่เขียนทับหรือปรับเปลี่ยนตารางหรือวัตถุที่มีอยู่ ถ้าวัตถุที่มีชื่อเดียวกับวัตถุต้นฉบับมีอยู่แล้วในฐานข้อมูลปลายทาง Access จะผนวกตัวเลข (1, 2, 3 และอื่นๆ) เข้ากับชื่อของวัตถุนําเข้า ตัวอย่างเช่น ถ้าคุณนําเข้าตารางปัญหาไปยังฐานข้อมูลที่มีตารางชื่อประเด็นอยู่แล้ว ตารางที่นําเข้าจะมีชื่อว่า Issues1 ถ้าชื่อ Issues1 มีการใช้งานอยู่แล้ว ตารางใหม่จะมีชื่อว่า Issues2 และอื่นๆ
โปรดทราบว่า ถ้าคุณต้องการผนวกระเบียนในตารางต้นฉบับกับตารางในฐานข้อมูลปลายทาง คุณต้องใช้คิวรีแบบใช้ผนวกข้อมูลแทนการเรียกใช้การดําเนินการนําเข้า สำหรับข้อมูลเพิ่มเติมเกี่ยวกับคิวรีแบบใช้ผนวกข้อมูล ให้ดูบทความ เพิ่มระเบียนลงในตารางโดยใช้คิวรีแบบใช้ผนวกข้อมูล
นำเข้าข้อมูล
-
ตําแหน่งที่ตั้งของตัวช่วยสร้างการนําเข้าจะแตกต่างกันเล็กน้อยขึ้นอยู่กับเวอร์ชันของ Access ของคุณ เลือกขั้นตอนที่ตรงกับเวอร์ชัน Access ของคุณ:
-
ถ้าคุณกําลังใช้ Microsoft 365Access 2021 หรือ Access 2019 บนแท็บ ข้อมูลภายนอก ในกลุ่ม นําเข้า & ลิงก์ ให้คลิก แหล่งข้อมูลใหม่ > จากฐานข้อมูล > Access
-
ถ้าคุณกําลังใช้ Access 2016 บนแท็บ ข้อมูลภายนอก ในกลุ่ม นําเข้า & ลิงก์ ให้คลิก Access
-
-
ตัวช่วยสร้างนำเข้าและเชื่อมโยง รับข้อมูลภายนอก - ฐานข้อมูล Access จะเปิดขึ้น
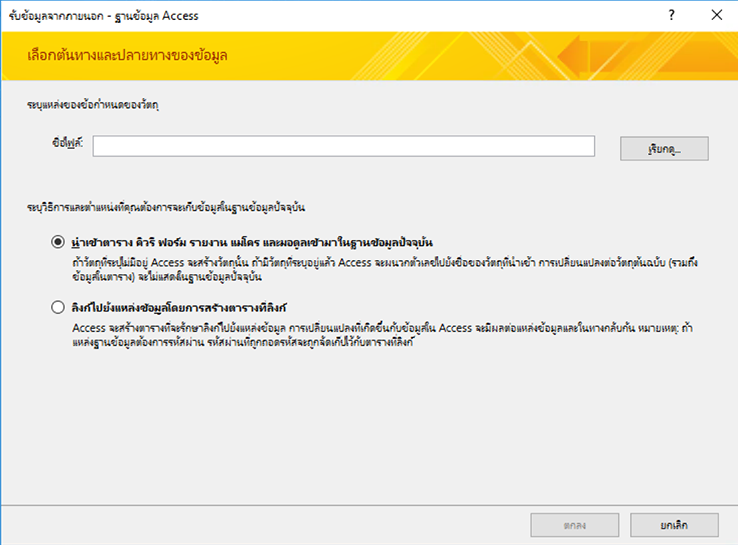
-
ในกล่องข้อความ ชื่อไฟล์ ให้พิมพ์ชื่อของฐานข้อมูลต้นฉบับ หรือคลิก เรียกดู เพื่อแสดงกล่องโต้ตอบ เปิดไฟล์
-
เลือก นําเข้าตาราง คิวรี ฟอร์ม รายงาน แมโคร และโมดูลเข้ามาในฐานข้อมูลปัจจุบัน แล้วคลิก ตกลง
กล่องโต้ตอบ นำเข้าวัตถุ จะเปิดขึ้น
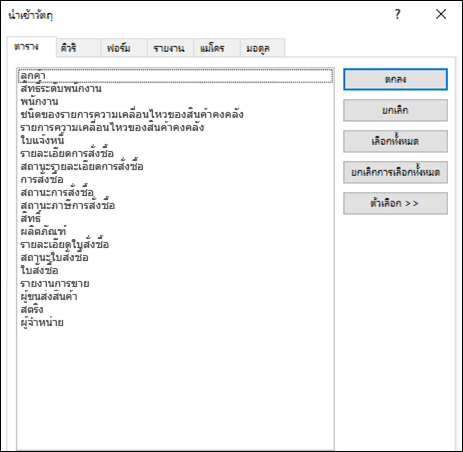
-
ในกล่องโต้ตอบ นำเข้าวัตถุ บนแท็บ ตาราง ให้เลือกตารางที่คุณต้องการนำเข้า ถ้าคุณต้องการนําเข้าคิวรี ให้คลิกแท็บ คิวรี แล้วเลือกคิวรีที่คุณต้องการนําเข้า
เมื่อต้องการยกเลิกวัตถุที่เลือก ให้คลิกวัตถุอีกครั้ง
-
คลิก ตัวเลือก เพื่อระบุการตั้งค่าเพิ่มเติม
ตารางต่อไปนี้อธิบายวิธีที่แต่ละตัวเลือกส่งผลต่อผลลัพธ์ของการดำเนินการ
องค์ประกอบ
คำอธิบาย
กล่องกาเครื่องหมาย ความสัมพันธ์
เลือกเพื่อนำเข้าความสัมพันธ์ระหว่างตารางที่เลือก
กล่องกาเครื่องหมาย เมนูและแถบเครื่องมือ
เลือกเพื่อนําเข้าเมนูและแถบเครื่องมือแบบกําหนดเองที่มีอยู่ในฐานข้อมูลต้นฉบับ เมนูและแถบเครื่องมือจะแสดงบนแท็บที่ชื่อ Add-In
กล่องกาเครื่องหมาย นำเข้า/ส่งออกข้อกำหนด
เลือกเพื่อนำเข้าข้อกำหนดการนำเข้าหรือส่งออกที่บันทึกไว้ที่มีอยู่ในฐานข้อมูลต้นฉบับ
กล่องกาเครื่องหมาาย กลุ่มบานหน้าต่างการนำทาง
เลือกเพื่อนำเข้ากลุ่มบานหน้าต่างการนำทางที่มีอยู่ในฐานข้อมูลต้นฉบับ
ปุ่มตัวเลือก คำจำกัดความและข้อมูล
เลือกเพื่อนำเข้าโครงสร้างและข้อมูลของตารางที่เลือกทั้งหมด
ปุ่มตัวเลือก คำจำกัดความเท่านั้น
เลือกเพื่อนําเข้าเฉพาะฟิลด์ในตารางที่เลือก ระเบียนต้นฉบับจะไม่ถูกนําเข้า
ปุ่มตัวเลือก เป็นคิวรี
เลือกเพื่อนําเข้าคิวรีที่เลือกเป็นคิวรี ในกรณีนี้ อย่าลืมนําเข้าตารางพื้นฐานทั้งหมดพร้อมกับคิวรี
ปุ่มตัวเลือก เป็นตาราง
เลือกเพื่อนําเข้าคิวรีเป็นตาราง ในกรณีนี้ คุณไม่จําเป็นต้องนําเข้าตารางพื้นฐาน
-
คลิก ตกลง เพื่อเสร็จสิ้นการดำเนินการ
Access จะคัดลอกข้อมูลและแสดงข้อความแสดงข้อผิดพลาดถ้าพบปัญหาใดๆ ถ้าการดําเนินการนําเข้าข้อมูลสําเร็จ หน้าสุดท้ายของวิซาร์ดจะช่วยให้คุณสามารถบันทึกรายละเอียดของการดําเนินการเป็นข้อกําหนดการนําเข้าสําหรับใช้ในอนาคตได้
เชื่อมโยงไปยังข้อมูลในฐานข้อมูล Access อื่น
การลิงก์จะทําให้คุณสามารถเชื่อมต่อกับข้อมูลในฐานข้อมูลอื่นโดยไม่ต้องนําเข้าข้อมูลนั้น เพื่อให้คุณสามารถดูและปรับเปลี่ยนข้อมูลล่าสุดในฐานข้อมูลต้นฉบับและฐานข้อมูลปลายทางได้โดยไม่ต้องสร้างและเก็บสําเนาข้อมูลเดียวกันไว้สองชุด คุณสามารถลิงก์ไปยังตารางในฐานข้อมูล Access อื่นเท่านั้น คุณไม่สามารถลิงก์ไปยังคิวรี ฟอร์ม รายงาน แมโคร หรือมอดูลได้
เมื่อคุณลิงก์ไปยังตารางในฐานข้อมูล Access Access จะสร้างตารางใหม่ที่เรียกว่าตารางที่ลิงก์ ซึ่งจะรักษาลิงก์ไปยังระเบียนและเขตข้อมูลต้นฉบับ การเปลี่ยนแปลงใดๆ ที่คุณทํากับข้อมูลในฐานข้อมูลต้นฉบับจะแสดงในตารางที่ลิงก์ในฐานข้อมูลปลายทาง และในทางกลับกันด้วย อย่างไรก็ตาม คุณไม่สามารถเปลี่ยนโครงสร้างของตารางที่ลิงก์ในฐานข้อมูลปลายทางได้ กล่าวคือ คุณไม่สามารถทําการเปลี่ยนแปลงไปยังตารางที่ลิงก์ เช่น การเพิ่มหรือลบเขตข้อมูล หรือการปรับเปลี่ยนชนิดข้อมูลของเขตข้อมูล
กระบวนการเชื่อมโยงไปยังข้อมูลในฐานข้อมูล Access อื่นมีขั้นตอนง่าย ดังต่อไปนี้:
-
เตรียมการดำเนินการเชื่อมโยง
-
เรียกใช้ตัวช่วยสร้างเชื่อมโยง
ขั้นตอนต่อไปนี้จะอธิบายวิธีการทำงานของการดำเนินการแต่ละอย่าง
เตรียมพร้อมการเชื่อมโยงตารางในฐานข้อมูล Access
-
ค้นหาฐานข้อมูลต้นฉบับ
รูปแบบไฟล์สามารถเป็น MDB, MDE, ACCDB หรือ ACCDE ถ้าฐานข้อมูลต้นฉบับมีการป้องกันด้วยรหัสผ่าน คุณจะได้รับพร้อมท์ให้ใส่รหัสผ่านในระหว่างการดําเนินการลิงก์
-
ระบุตารางที่คุณต้องการเชื่อมโยง คุณสามารถลิงก์ไปยังตาราง แต่คุณไม่สามารถลิงก์ไปยังคิวรี แบบฟอร์ม รายงาน แมโคร หรือโมดูลได้ ถ้านี่เป็นครั้งแรกที่คุณลิงก์ไปยังตารางในฐานข้อมูล Access อื่น ให้ดูตารางต่อไปนี้เพื่อดูเคล็ดลับที่มีประโยชน์บางอย่าง
องค์ประกอบ
คำอธิบาย
วัตถุหลายวัตถุ
คุณสามารถสร้างลิงก์ไปยังหลายตารางได้ในการดําเนินการลิงก์เดียว ตารางที่ลิงก์จะถูกสร้างขึ้นสําหรับตารางต้นฉบับแต่ละตาราง
ตารางที่เชื่อมโยงเป็นแหล่งข้อมูล
คุณไม่สามารถเชื่อมโยงไปยังตารางที่เป็นตารางที่เชื่อมโยงอยู่แล้วในฐานข้อมูลต้นฉบับได้
ตัวอย่างเช่น ถ้าตาราง พนักงาน 1 ที่คุณต้องการลิงก์ไปยังในฐานข้อมูล ยอดขาย คือตารางที่ลิงก์ไปยังตาราง พนักงาน ในฐานข้อมูล บัญชีเงินเดือน คุณจะไม่สามารถใช้ตาราง พนักงาน 1 ในฐานข้อมูล ยอดขาย เป็นตารางต้นฉบับได้ คุณควรเชื่อมโยงโดยตรงกับตาราง พนักงาน ในฐานข้อมูล บัญชีเงินเดือน แทน
ตารางใหม่หรือตารางที่มีอยู่
การดําเนินการลิงก์แต่ละครั้งจะสร้างตารางที่ลิงก์ใหม่สําหรับแต่ละตารางต้นฉบับ คุณไม่สามารถเขียนทับหรือผนวกไปยังตารางที่มีอยู่โดยใช้การดําเนินการเชื่อมโยงได้
ความสัมพันธ์
ถ้าคุณเลือกตารางต้นฉบับหลายตาราง ความสัมพันธ์ระหว่างตารางจะถูกส่งต่อไปยังฐานข้อมูลปลายทางโดยอัตโนมัติ อย่างไรก็ตาม คุณไม่สามารถเปลี่ยนแปลงหรือลบความสัมพันธ์ในฐานข้อมูลปลายทางได้
เขตข้อมูลการค้นหา
ถ้าเขตข้อมูลในตารางต้นฉบับค้นหาค่าในตารางอื่น คุณต้องลิงก์ไปยังตารางที่เกี่ยวข้องถ้าคุณต้องการให้เขตข้อมูลปลายทางแสดงค่าการค้นหา ถ้าคุณไม่ลิงก์ไปยังตารางหรือคิวรีที่เกี่ยวข้อง เขตข้อมูลปลายทางจะแสดงเฉพาะรหัสการค้นหาเท่านั้น
-
ปิดฐานข้อมูลต้นฉบับ ตรวจสอบให้แน่ใจว่าไม่มีผู้ใช้อื่นเปิดฐานข้อมูลในโหมดเอกสิทธิ์เฉพาะบุคคล
-
เปิดฐานข้อมูลปลายทาง ตรวจสอบให้แน่ใจว่าฐานข้อมูลปลายทางไม่ได้เป็นแบบอ่านอย่างเดียว และคุณมีสิทธิ์ที่จําเป็นในการเพิ่มวัตถุและข้อมูลลงในฐานข้อมูล
หมายเหตุ: ถ้าคุณต้องการสร้างเชื่อมโยงในฐานข้อมูลใหม่ คุณต้องสร้างฐานข้อมูลเปล่า (ฐานข้อมูลที่ไม่มีตาราง ฟอร์ม หรือรายงานใดเลย) ก่อนที่จะเริ่มกระบวนการเชื่อมโยง
การดําเนินการจะไม่เขียนทับหรือปรับเปลี่ยนตารางหรือวัตถุใดๆ ที่มีอยู่ ถ้าวัตถุที่มีชื่อเดียวกับวัตถุต้นฉบับมีอยู่แล้วในฐานข้อมูลปลายทาง Access จะผนวกตัวเลข (1, 2, 3 และอื่นๆ) เข้ากับชื่อของตารางที่ลิงก์ ตัวอย่างเช่น ถ้าคุณลิงก์ไปยังตารางประเด็นจากฐานข้อมูลที่มีตารางชื่อประเด็นอยู่แล้ว ตารางที่ลิงก์จะมีชื่อว่า Issues1 ถ้าชื่อ Issues1 มีการใช้งานอยู่แล้ว ตารางใหม่จะมีชื่อว่า Issues2 และอื่นๆ
จำไว้ว่าถ้าคุณต้องการผนวกระเบียนในตารางต้นฉบับกับตารางในฐานข้อมูลปลายทาง คุณต้องใช้คิวรีแบบใช้ผนวกข้อมูลแทนการเรียกใช้การดำเนินการเชื่อมโยง
สำหรับข้อมูลเพิ่มเติมเกี่ยวกับคิวรีแบบใช้ผนวกข้อมูล ให้ดูบทความ เพิ่มระเบียนลงในตารางโดยใช้คิวรีแบบใช้ผนวกข้อมูล
เชื่อมโยงไปยังข้อมูล
-
ตําแหน่งที่ตั้งของตัวช่วยสร้างลิงก์จะแตกต่างกันเล็กน้อยขึ้นอยู่กับเวอร์ชันของ Access ของคุณ เลือกขั้นตอนที่ตรงกับเวอร์ชัน Access ของคุณ:
-
ถ้าคุณกําลังใช้ Microsoft 365Access 2021 หรือ Access 2019 บนแท็บ ข้อมูลภายนอก ในกลุ่ม นําเข้า & ลิงก์ ให้คลิก แหล่งข้อมูลใหม่ > จากฐานข้อมูล > Access
-
ถ้าคุณกําลังใช้ Access 2016 บนแท็บ ข้อมูลภายนอก ในกลุ่ม นําเข้า & ลิงก์ ให้คลิก Access
-
-
ตัวช่วยสร้างนำเข้าและเชื่อมโยง รับข้อมูลภายนอก - ฐานข้อมูล Access จะเปิดขึ้น
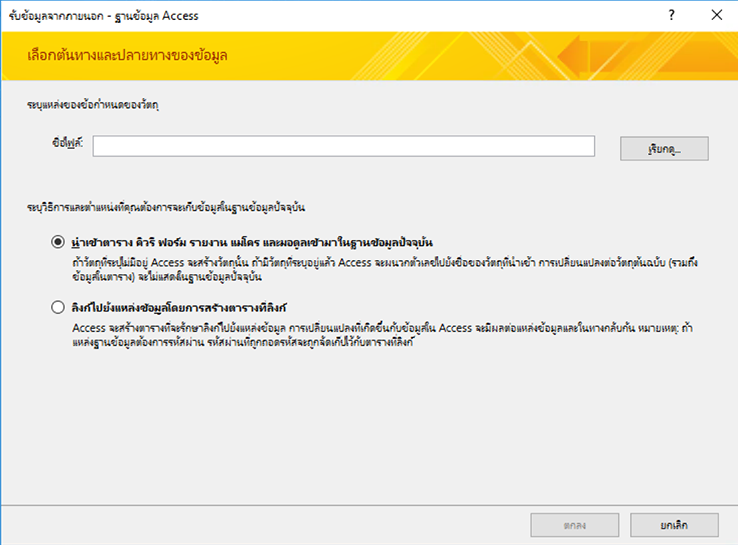
-
ในกล่องข้อความ ชื่อไฟล์ ให้พิมพ์ชื่อของฐานข้อมูลต้นฉบับ หรือคลิก เรียกดู เพื่อแสดงกล่องโต้ตอบ เปิดไฟล์
-
คลิก เชื่อมโยงไปยังแหล่งข้อมูลโดยสร้างตารางที่เชื่อมโยง แล้วคลิก ตกลง
กล่องโต้ตอบ เชื่อมโยงตาราง จะเปิดขึ้น
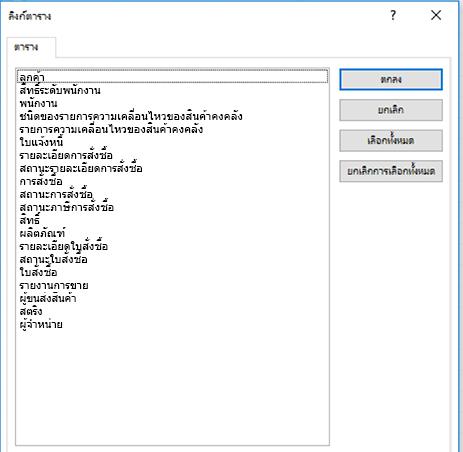
-
ในกล่องโต้ตอบ เชื่อมโยงตาราง ให้เลือกตารางที่คุณต้องการเชื่อมโยง
เมื่อต้องการยกเลิกการเลือก ให้คลิกตารางอีกครั้ง
-
คลิก ตกลง เพื่อเสร็จสิ้นการดำเนินการ
Access จะสร้างตารางที่เชื่อมโยง
-
เปิดตารางที่เชื่อมโยงในมุมมอง แผ่นข้อมูล เพื่อตรวจสอบให้แน่ใจว่าข้อมูลถูกต้อง
ฉันต้องรู้อะไรอีก
-
สำหรับข้อมูลเกี่ยวกับวิธีบันทึกรายละเอียดการนำเข้าของคุณลงในข้อกำหนดที่คุณสามารถใช้ใหม่ในภายหลัง ให้ดูบทความ การบันทึกรายละเอียดของการดำเนินการนำเข้าหรือส่งออกให้เป็นข้อกำหนด
-
สำหรับข้อมูลเกี่ยวกับวิธีเรียกใช้ข้อกำหนดการนำเข้าที่บันทึกไว้ ให้ดูบทความ การเรียกใช้การดำเนินการนำเข้าหรือส่งออกที่บันทึกไว้
-
สำหรับข้อมูลเกี่ยวกับวิธีการจัดกำหนดการข้อกำหนดเพื่อเรียกใช้เวลาที่เฉพาะเจาะจง ให้ดูบทความ การจัดกำหนดการการดำเนินการนำเข้าหรือส่งออก
-
สำหรับข้อมูลเกี่ยวกับวิธีเปลี่ยนชื่อข้อกำหนด ลบข้อกำหนด หรืออัปเดตชื่อของไฟล์ต้นฉบับในข้อกำหนด ให้ดูบทความ จัดการงานข้อมูล










