การลิงก์ไปยังแหล่งข้อมูลภายนอกและการสร้างโซลูชันที่ยึดตามชุดข้อมูลต่างๆ คือความแข็งแกร่งของ Office Accessตัวจัดการตารางที่ลิงก์คือตําแหน่งที่ตั้งส่วนกลางสําหรับการดูและการจัดการแหล่งข้อมูลและตารางที่ลิงก์ทั้งหมดในฐานข้อมูล Access ในบางเวลา คุณอาจต้องรีเฟรช ลิงก์ใหม่ ค้นหา แก้ไข หรือลบตารางที่ลิงก์ เนื่องจากการเปลี่ยนแปลงตําแหน่งที่ตั้งแหล่งข้อมูล ชื่อตาราง หรือ Schema ตาราง ตัวอย่างเช่น คุณกําลังสลับจากการทดสอบเป็นสภาพแวดล้อมการผลิต คุณจึงจําเป็นต้องเปลี่ยนตําแหน่งที่ตั้งของแหล่งข้อมูล ถ้าความต้องการโซลูชันของคุณมีการเปลี่ยนแปลง คุณยังสามารถเพิ่มหรือลบตารางที่ลิงก์ได้ด้วย
หมายเหตุ: ขึ้นอยู่กับเวอร์ชันของ Access ที่คุณมี กล่องโต้ตอบ ตัวจัดการตารางที่ลิงก์ จะทํางานแตกต่างกัน ใน Microsoft 365 คุณสามารถใช้กล่องโต้ตอบนี้เพื่อรีเฟรช ลิงก์ใหม่ เพิ่ม แก้ไข ค้นหา และลบตารางที่ลิงก์ได้ แต่คุณไม่สามารถส่งออกข้อมูลไปยัง Excel ได้ ในAccess 2016 และใหม่กว่า กล่องโต้ตอบจะง่ายขึ้นมาก แต่คุณสามารถส่งออกข้อมูลไปยัง Excel ได้
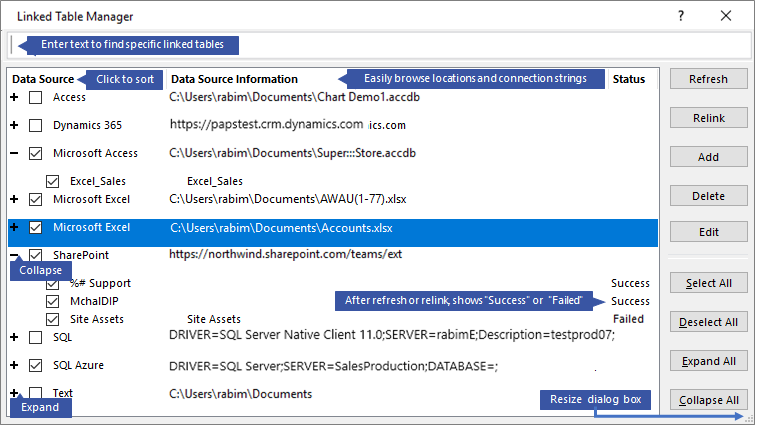
รักษาแต่ละแหล่งข้อมูลและตารางที่ลิงก์ด้วยตัวจัดการตารางที่ลิงก์
|
คุณต้องการทําอะไร — ก่อนที่คุณจะเริ่ม — รีเฟรชแหล่งข้อมูลและตารางที่ลิงก์ — ลิงก์แหล่งข้อมูลหรือตารางที่ลิงก์ใหม่ — ค้นหาตารางที่ลิงก์ — แก้ไขแหล่งข้อมูล — เพิ่มแหล่งข้อมูลและตารางที่ลิงก์ — ลบแหล่งข้อมูลหรือตารางที่ลิงก์ |
ก่อนที่คุณจะเริ่มต้น
มีวิธีการใช้ตัวจัดการตารางที่ลิงก์อยู่หลายวิธี แต่เราขอแนะนําให้ใช้ลําดับขั้นตอนต่อไปนี้เป็นแนวทางปฏิบัติที่ดีที่สุด
-
รีเฟรชแหล่งข้อมูลเพื่อให้แน่ใจว่าลิงก์ที่ประสบความสําเร็จและเพื่อระบุปัญหา
-
ถ้าแหล่งข้อมูลมีปัญหา ให้ใส่ตําแหน่งที่ตั้งที่ถูกต้องเมื่อได้รับพร้อมท์หรือแก้ไขแหล่งข้อมูลเพื่อแก้ไขปัญหา
-
เชื่อมโยงแต่ละตารางที่มีสถานะ "ล้มเหลว " อีกครั้ง Access รีเฟรชสถานะโดยอัตโนมัติเพื่อระบุความสําเร็จหรือล้มเหลว
-
ทําซ้ําขั้นตอนที่ 1 ถึง 3 จนกว่าปัญหาทั้งหมดจะได้รับการแก้ไข
รีเฟรชแหล่งข้อมูลและตารางที่ลิงก์
รีเฟรชแหล่งข้อมูลและตารางที่ลิงก์เพื่อให้แน่ใจว่าแหล่งข้อมูลสามารถเข้าถึงได้และตารางที่ลิงก์ทํางานได้อย่างถูกต้อง
-
เลือก ข้อมูลภายนอก > ตัวจัดการตารางที่ลิงก์
เคล็ดลับ เมื่อต้องการรีเฟรชตารางที่ลิงก์เฉพาะจากบานหน้าต่างนําทาง ให้คลิกขวาที่ตารางนั้น แล้วเลือก รีเฟรชลิงก์ คุณยังสามารถโฮเวอร์เหนือชื่อตารางที่ลิงก์เพื่อดูสายอักขระการเชื่อมต่อและข้อมูลอื่นๆ
-
ในกล่องโต้ตอบ ตัวจัดการตารางที่ลิงก์ ให้เลือกแหล่งข้อมูลหรือตารางที่ลิงก์แต่ละตาราง
การเลือกแหล่งข้อมูลจะเลือกตารางที่ลิงก์ทั้งหมด ขยาย (+) รายการใน แหล่งข้อมูล เพื่อเลือกตารางที่ลิงก์แต่ละตาราง
-
เลือก รีเฟรช
-
ถ้ามีปัญหากับตําแหน่งที่ตั้งแหล่งข้อมูล ให้ใส่ตําแหน่งที่ตั้งที่ถูกต้องถ้าคุณได้รับพร้อมท์ หรือ แก้ไขแหล่งข้อมูล
-
ตรวจสอบให้แน่ใจว่าคอลัมน์ สถานะ สามารถมองเห็นได้ (คุณอาจต้องเลื่อนไปด้านข้าง) แล้วตรวจสอบเพื่อดูผลลัพธ์:
-
สำเร็จ รีเฟรชตารางที่ลิงก์เรียบร้อยแล้ว
-
ล้มเหลว ตารางที่ลิงก์อย่างน้อยหนึ่งตารางมีปัญหา สาเหตุที่พบบ่อยที่สุดสําหรับสถานะล้มเหลว ได้แก่ ข้อมูลประจําตัวใหม่ หรือการเปลี่ยนแปลงชื่อตาราง เมื่อต้องการแก้ไขปัญหา ให้ ลิงก์แหล่งข้อมูลหรือตารางที่ลิงก์อีกครั้ง
-
-
เลือก รีเฟรช อีกครั้งจนกว่าคุณจะแก้ไขแต่ละตารางที่ลิงก์ที่ล้มเหลว และคอลัมน์ สถานะ แสดงเป็น "สําเร็จ"
ลิงก์แหล่งข้อมูลหรือตารางที่ลิงก์อีกครั้ง
เชื่อมโยงแหล่งข้อมูลใหม่เพื่อเปลี่ยนตําแหน่งที่ตั้งของแหล่งข้อมูลและตารางที่ลิงก์เพื่อเปลี่ยนชื่อ
-
เลือก ข้อมูลภายนอก > ตัวจัดการตารางที่ลิงก์
เคล็ดลับ ในแถบนําทาง คุณสามารถโฮเวอร์เหนือชื่อตารางที่ลิงก์เพื่อดูสายอักขระการเชื่อมต่อและข้อมูลอื่นๆ
-
ในกล่องโต้ตอบ ตัวจัดการตารางที่ลิงก์ ให้เลือกแหล่งข้อมูลหรือตารางที่ลิงก์แต่ละตาราง
คุณอาจจําเป็นต้องขยาย (+) รายการในคอลัมน์ แหล่งข้อมูล
-
เลือก ลิงก์ใหม่
-
ไม่ว่าจะ Access ระบุตําแหน่งแหล่งข้อมูลหรือไม่ Access พร้อมท์ให้คุณใส่ตําแหน่งที่ตั้งแหล่งข้อมูลใหม่ หลังจากที่คุณใส่ตําแหน่งที่ตั้งที่ถูกต้องแล้ว คุณสามารถเก็บชื่อตารางที่ลิงก์ที่มีอยู่ไว้โดยไม่เปลี่ยนแปลงหรือเลือกชื่อตารางใหม่ก็ได้
-
ตรวจสอบให้แน่ใจว่าคอลัมน์ สถานะ สามารถมองเห็นได้ (คุณอาจต้องเลื่อนไปด้านข้าง) แล้วตรวจสอบเพื่อดูผลลัพธ์:
-
สำเร็จ เชื่อมโยงตารางที่ลิงก์อีกครั้งเรียบร้อยแล้ว
-
ล้มเหลว ตารางที่ลิงก์อย่างน้อยหนึ่งตารางมีปัญหา
-
-
คุณจะได้รับพร้อมท์ให้ใส่ชื่อตารางใหม่ ในบางกรณี คุณอาจต้องเลือกตารางใหม่จากรายการตาราง ถ้าคุณได้รับพร้อมท์สําหรับสายอักขระการเชื่อมต่อ ให้ใส่สตริงในกล่อง สตริงการเชื่อมต่อAccess รีเฟรชสถานะโดยอัตโนมัติเพื่อระบุความสําเร็จหรือล้มเหลว
-
เลือก ลิงก์ ใหม่ อีกครั้งจนกว่าคุณจะแก้ไขแต่ละตารางที่ลิงก์ที่ล้มเหลว และคอลัมน์ สถานะ แสดงเป็น "สําเร็จ"
ค้นหาตารางที่ลิงก์
ถ้าคุณมีตารางที่ลิงก์หลายตาราง ให้ใช้กล่อง ค้นหา ที่ด้านบนของกล่องโต้ตอบ ตัวจัดการตารางที่ลิงก์ เพื่อค้นหาสิ่งที่คุณต้องการ
-
ใส่ข้อความในกล่อง ค้นหา
Access จะค้นหาคอลัมน์ ชื่อแหล่งข้อมูล และ ข้อมูลแหล่งข้อมูล เพื่อค้นหาค่าที่ตรงกัน
การค้นหาไม่ตรงตามตัวพิมพ์ใหญ่-เล็ก และใช้ type-ahead เพื่อแสดงรายการชื่อตารางลิงก์แบบไดนามิกที่ตรงกัน
-
เมื่อต้องการรีเซ็ตจอแสดงผล ให้ล้างกล่อง ค้นหา
แก้ไขแหล่งข้อมูล
คุณสามารถเปลี่ยนชื่อที่ใช้แสดง เส้นทางแหล่งข้อมูล ชื่อไฟล์ รหัสผ่าน หรือสายอักขระการเชื่อมต่อทั้งนี้ขึ้นอยู่กับแหล่งข้อมูล
-
เลือก ข้อมูลภายนอก > ตัวจัดการตารางที่ลิงก์
เคล็ดลับ ในแถบนําทาง คุณสามารถโฮเวอร์เหนือชื่อตารางที่ลิงก์เพื่อดูสายอักขระการเชื่อมต่อและข้อมูลอื่นๆ
-
ในกล่องโต้ตอบ ตัวจัดการตารางที่ลิงก์ ให้เลือกแหล่งข้อมูล โฮเวอร์เหนือแหล่งข้อมูล แล้วเลือก แก้ไข
-
เปลี่ยนข้อมูลในกล่องโต้ตอบ แก้ไขลิงก์
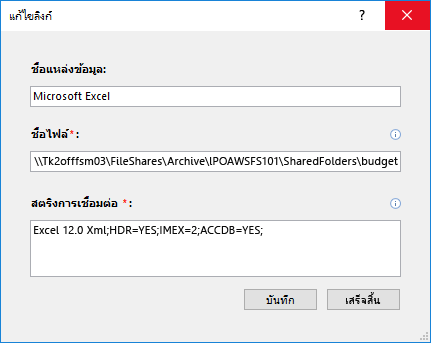
การแก้ไขข้อมูลเกี่ยวกับแหล่งข้อมูล Excel
-
เลือก เสร็จสิ้น
เพิ่มแหล่งข้อมูลและตารางที่ลิงก์
คุณสามารถเพิ่มชนิดของแหล่งข้อมูลต่อไปนี้: Access, SQL (Server และ Azure), Excel หรือ กําหนดเอง (ข้อความ, Microsoft Dynamics, รายการ ShaePoint, ODBC)
เคล็ดลับ สําหรับนักพัฒนา Access ที่ใส่สตริงการเชื่อมต่อในโค้ด VBA ให้พิจารณาเพิ่มและแก้ไขสายอักขระการเชื่อมต่อจากกล่องโต้ตอบ ตัวจัดการตารางที่ลิงก์ แทนการแก้ไขโค้ดของคุณโดยตรงหรือโค้ดที่ซับซ้อนในการเขียนที่เปลี่ยนสตริงการเชื่อมต่อโดยอัตโนมัติ
-
เลือก ข้อมูลภายนอก > ตัวจัดการตารางที่ลิงก์
-
ในกล่องโต้ตอบ ตัวจัดการตารางที่ลิงก์ ให้เลือก เพิ่ม
-
เมื่อต้องการปรับปรุงความสามารถในการค้นหาและความหมาย ให้ใส่ชื่อในกล่อง ชื่อที่ใช้แสดง ชื่อที่ใช้แสดงเริ่มต้นคือชนิดของแหล่งข้อมูล
ชื่อนี้จะแสดงในคอลัมน์ แหล่งข้อมูล คุณสามารถเรียงลําดับคอลัมน์นี้ และคุณสามารถใช้ชื่อเพื่อจัดประเภทแหล่งข้อมูล ได้ ซึ่งจะมีประโยชน์อย่างยิ่งเมื่อคุณมีแหล่งข้อมูลจํานวนมาก
-
เลือกทำอย่างใดอย่างหนึ่งต่อไปนี้:
-
เลือก SQL (Server/Azure) เลือก ถัดไป จากนั้นใส่ SQL Server เข้าสู่ระบบและข้อมูล DSN สําหรับข้อมูลเพิ่มเติม ให้ดู นําเข้าหรือลิงก์ไปยังข้อมูลในฐานข้อมูล SQL Server และ ลิงก์หรือนําเข้าข้อมูลจากฐานข้อมูล Azure SQL Server
-
เลือก Access เลือก ถัดไป แล้วใส่ชื่อไฟล์และรหัสผ่านในกล่องโต้ตอบ เพิ่มลิงก์ใหม่ สําหรับข้อมูลเพิ่มเติม ให้ดูที่ นําเข้าหรือลิงก์ไปยังข้อมูลในฐานข้อมูล Access อื่น
-
เลือก Excel แล้วใส่ชื่อไฟล์ในกล่องโต้ตอบ เพิ่มลิงก์ใหม่ สําหรับข้อมูลเพิ่มเติม ให้ดูที่ นําเข้าหรือลิงก์ไปยังข้อมูลในเวิร์กบุ๊ก Excel
-
เลือก กําหนดเอง (ข้อความ, Dynamics, รายการ SharePoint, ODBC) แล้วใส่เส้นทางแหล่งข้อมูลและสายอักขระการเชื่อมต่อในกล่องโต้ตอบ เพิ่มลิงก์ใหม่ สําหรับข้อมูลเพิ่มเติม ให้ดู ไวยากรณ์ของสตริงการเชื่อมต่อ
-
-
เลือก ปิด
ลบแหล่งข้อมูลหรือตารางที่ลิงก์
คุณอาจต้องการลบแหล่งข้อมูลหรือตารางที่ลิงก์เนื่องจากไม่จําเป็นต้องใช้แล้วและยกเลิกการทําให้กล่องโต้ตอบ เชื่อมโยงตัวจัดการตาราง เป็นระเบียบ
-
เลือก ข้อมูลภายนอก > ตัวจัดการตารางที่ลิงก์
-
ในกล่องโต้ตอบ ตัวจัดการตารางที่ลิงก์ ให้เลือกอย่างน้อยหนึ่งแหล่งข้อมูลหรือตารางที่ลิงก์
คุณอาจจําเป็นต้องขยาย (+) รายการในคอลัมน์ แหล่งข้อมูล
-
เลือก ลบ
-
เมื่อคุณได้รับพร้อมท์ให้ยืนยัน ให้เลือก ใช่
การลบตารางที่ลิงก์จะเอาเฉพาะข้อมูลที่ใช้ในการเปิดตารางในแหล่งข้อมูลออกไม่ใช่ตัวตารางเอง
ดูเพิ่มเติม
ส่งออกข้อมูลของแหล่งข้อมูลที่ลิงก์ไปยัง Excel










