แอป OneDrive ให้คุณอัปโหลดรูปภาพของคุณและดาวน์โหลดไฟล์ใดๆ ที่คุณมีอยู่ใน OneDrive.com
:
-
แอป OneDrive ไม่ซิงค์ไฟล์โดยอัตโนมัติ แต่คุณสามารถอัปโหลดไฟล์ที่อัปเดตและรูปภาพที่แก้ไขแล้วได้
-
ถ้าคุณใช้ที่เก็บข้อมูลเกิน Microsoft คุณจะไม่สามารถอัปโหลด แก้ไข หรือซิงค์ไฟล์ใหม่ (เช่น ม้วนฟิล์ม) กับ OneDrive ของคุณได้ เรียนรู้เพิ่มเติม
ต่อไปนี้คือพื้นฐานเกี่ยวกับการใช้แอป OneDrive สำหรับ iPhone, iPad และ iPod Touch ดาวน์โหลดแอปสำหรับ iOS
เมื่อต้องการเพิ่มบัญชีส่วนบุคคล ให้ใส่บัญชี Microsoft ของคุณในหน้าลงชื่อเข้าใช้ เมื่อต้องการเพิ่มบัญชี OneDrive สำหรับที่ทำงานหรือโรงเรียน ให้ใส่ที่อยู่อีเมลที่คุณใช้สำหรับบริษัท โรงเรียน หรือองค์กรอื่นๆ ของคุณ
:
-
ถ้าคุณมีปัญหาในการลงชื่อเข้าใช้ด้วยบัญชีที่ทำงานหรือ ให้ลองลงชื่อเข้าใช้ที่ OneDrive.com หรือติดต่อแผนก IT ของคุณ
-
เมื่อต้องการเปลี่ยนหรือตั้งรหัสผ่าน OneDrive ของคุณใหม่ ให้ลงชื่อเข้าใช้ไปยังบัญชีออนไลน์ของคุณที่ account.microsoft.com/security
คุณสามารถมีได้ทั้งบัญชีส่วนบุคคลและบัญชี OneDrive เมื่อต้องการเพิ่มบัญชีเพิ่มเติม:
-
เปิดแอป OneDrive แล้วแตะวงกลมที่มีรูปภาพหรือชื่อย่อของคุณที่มุมด้านซ้ายบนของหน้าจอ
-
แตะ เพิ่มบัญชีผู้ใช้
-
บนหน้าจอลงชื่อเข้าใช้ ให้ใส่ที่อยู่อีเมลและรหัสผ่านที่คุณใช้สำหรับบริษัท โรงเรียน หรือองค์กรของคุณ
เมื่อองค์กรของคุณใช้ SharePoint 2013, SharePoint Server 2016 หรือ SharePoint Server 2019 ขั้นตอนการลงชื่อเข้าใช้จะแตกต่างไปจาก Microsoft 365 บนหน้าจอลงชื่อเข้าใช้ ให้แตะ มี URL ของเซิร์ฟเวอร์ SharePointหรือไม่ จากนั้น ให้ใส่ที่อยู่เว็บของเซิร์ฟเวอร์ SharePoint ของคุณเพื่อดำเนินการขั้นตอนการลงชื่อเข้าใช้ต่อ ที่อยู่เว็บหรือที่เรียกว่า URL อาจมีลักษณะเหมือน http://portal
:
-
เพื่อให้คุณสามารถลงชื่อเข้าใช้ OneDrive สำหรับที่ทำงานหรือโรงเรียน ได้ องค์กรของคุณจำเป็นต้องมีแผนการสมัครใช้งานทางธุรกิจของ SharePoint ใน Microsoft 365 หรือ Microsoft 365 หรือมีการปรับใช้ SharePoint Server ของตนเอง
-
คุณไม่สามารถลงชื่อเข้าใช้ด้วยบัญชีผู้ใช้สำหรับที่ทำงานหรือโรงเรียนหลายบัญชีจากองค์กรเดียวกันได้
ถ้าต้องการสลับระหว่างบัญชี OneDrive ส่วนบุคคลกับบัญชี OneDrive สำหรับที่ทำงานหรือโรงเรียน หรือระหว่างบัญชี OneDrive สำหรับที่ทำงานหรือโรงเรียน หลายบัญชี ให้เปิดแอป แตะวงกลมที่มีรูปภาพหรือชื่อย่อของคุณที่มุมซ้ายบนของหน้าจอ จากนั้นแตะชื่อบัญชีที่คุณต้องการใช้
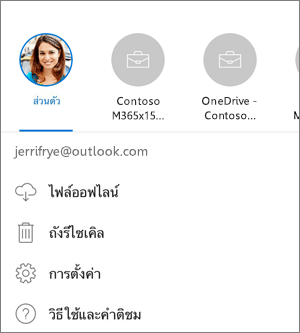
คุณสามารถเพิ่มบัญชีส่วนบุคคลลงในแอป OneDrive ได้เพียงบัญชีเดียวเท่านั้น ถ้าต้องการเปิดบัญชีส่วนบุคคลอื่น ให้แตะรูปภาพหรือชื่อย่อของคุณที่มุมซ้ายบนของหน้าจอ จากนั้นแตะบัญชีที่คุณต้องการลงชื่อออก แล้วแตะ ลงชื่อออกจากบัญชีนี้ จาดนั้นลงชื่อเข้าใช้ด้วยบัญชีที่คุณต้องการใช้
-
ในแอป OneDrive ให้แตะ เพิ่ม

-
จากนั้นแตะเพื่อถ่ายภาพหรือบันทึกวิดีโอ หรืออัปโหลดจากรูปถ่ายและวิดีโอที่มีอยู่แล้ว
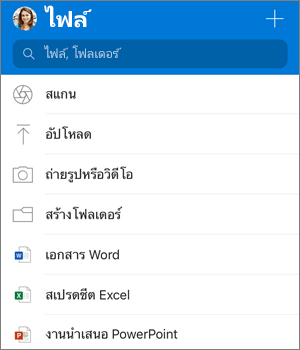
-
ถ้าคุณเลือกถ่ายภาพหรือวิดีโอ แอปกล้องถ่ายรูปของอุปกรณ์ของคุณจะเปิดขึ้น ระบบอาจถามว่าคุณต้องการให้ OneDrive เข้าถึงกล้องของคุณหรือไม่ ให้แตะตกลงเพื่ออนุญาตให้บันทึกรูปภาพใน OneDrive ได้
-
ถ้าคุณแตะอัปโหลด ลิงก์จะปรากฏไปยังแอปรูปถ่ายบนอุปกรณ์ของคุณ เรียกดูรูปภาพที่คุณต้องการอัปโหลด จากนั้นเลือกภาพถ่าย และที่แถบด้านบน ให้แตะเสร็จสิ้น
-
Apple แนะนำว่าให้ลูกค้าปล่อยให้แอป OneDrive ทำงานในพื้นหลัง การอัปโหลดอัตโนมัติจะไม่สามารถใช้งานได้ถ้าแอปถูกบังคับให้ปิด
หมายเหตุ: การอัปโหลดจากกล้องสามารถใช้ได้ครั้งละหนึ่งบัญชีเท่านั้น
รูปถ่ายที่อัปโหลดด้วยฟีเจอร์การอัปโหลดจากกล้องจะเรียงลำดับตามปีและเดือนลงในโฟลเดอร์ที่ซ้อนกันในโฟลเดอร์ม้วนฟิล์มโดยอัตโนมัติ คุณสามารถจัดการโฟลเดอร์นี้ได้ในหน้าการตั้งค่าการอัปโหลดของกล้อง โปรดทราบว่าการย้าย การเปลี่ยนชื่อ หรือการลบโฟลเดอร์เหล่านี้จะไม่ได้รับการแนะนำในขณะนี้
สำหรับบัญชีผู้ใช้ OneDrive ส่วนบุคคล
-
เปิดแอป OneDrive แล้วแตะวงกลมที่มีรูปภาพหรือชื่อย่อของคุณที่มุมซ้ายบนของหน้าจอ จากนั้นให้แตะ การตั้งค่า

-
ในกล่อง การตั้งค่า ให้แตะ การอัปโหลดจากกล้อง จากนั้นเลื่อนตัวสลับที่อยู่ถัดจากอีเมลแอดเดรสของคุณเพื่อเปิดใช้ฟีเจอร์อัปโหลดกล้อง
-
เมื่อต้องการดูให้แน่ใจว่าวิดีโออัปโหลดโดยอัตโนมัติ ให้เปิด รวมวิดีโอ.
:
-
รูปถ่ายและวิดีโอทั้งหมดจะอัปโหลดด้วยขนาดดั้งเดิมเมื่อคุณใช้งานเครือข่าย Wi-Fi ถ้าคุณต้องการใช้เครือข่ายอุปกรณ์เคลื่อนที่ของคุณ ให้แตะการตั้งค่า แตะอัปโหลดจากกล้อง จากนั้นเปิดใช้งานใช้เครือข่ายอุปกรณ์เคลื่อนที่
-
กล้องที่ใช้บนอุปกรณ์ของคุณจะ อัปโหลด ไปยัง OneDrive แทน การซิงค์ ซึ่งหมายความว่าคุณสามารถลบรูปถ่ายและวิดีโอที่อัปโหลดจากอุปกรณ์ของคุณ และสำเนาใน OneDrive จะไม่ได้รับผลกระทบ
-
OneDrive ไม่สามารถอัปโหลดภาพถ่ายที่ปรับให้เหมาะสมสำหรับ iCloud ได้ เมื่อต้องการปิดใช้งานการปรับให้เหมาะสม ให้แตะการตั้งค่า > iCloud > รูปถ่าย และยกเลิกการเลือกปรับที่เก็บข้อมูลให้เหมาะสม
-
สำหรับบัญชีผู้ใช้ OneDrive สำหรับที่ทำงานหรือโรงเรียน
-
ตรวจสอบให้แน่ใจว่า คุณได้ลงชื่อเข้าใช้แอปด้วยบัญชีผู้ใช้ที่คุณต้องการอัปโหลดรูปภาพ
-
เลือกวงกลมที่มีรูปภาพหรือชื่อย่อของคุณ > รูปถ่าย
-
ในมุมมองรูปถ่าย ให้เลือก เปิดใช้งาน จากป็อปอัพสถานะการอัปโหลดจากกล้อง (ถ้าคุณเปิดใช้งานฟีเจอร์การอัปโหลดกล้องบนบัญชีอื่นแล้ว ให้เลือก เปลี่ยน แทน)
-
ยืนยันว่าคุณต้องการเปิดใช้งานการอัปโหลดกล้อง (ถ้าคุณได้เลือกเปลี่ยนในขั้นตอนก่อนหน้า ให้ยืนยันว่าคุณต้องการเปลี่ยนบัญชีการอัปโหลดกล้อง)
-
ยืนยันอีกครั้งว่า คุณได้เลือกบัญชีผู้ใช้ที่ถูกต้อง
-
ในแอป OneDrive ให้แตะ สแกน


-
เลือกการตั้งค่าแบบรวดเร็วที่เหมาะสม (เปิด, ปิด, อัตโนมัติ หรือ torch) โดยแตะไอคอน Flash ที่มุมขวาบน
-
เลือก ไวท์บอร์ดเอกสารนามบัตร หรือ รูปถ่าย จากนั้นแตะไอคอนวงกลมสีขาวเพื่อสแกนข้อมูล (บนหน้าจอขนาดเล็ก คุณอาจต้องปัดไปทางซ้ายเพื่อดูตัวเลือกรูปถ่าย)
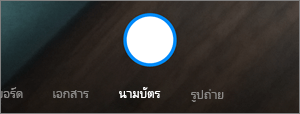
:
-
สมาชิก Office 365 มีตัวเลือกการสแกนหลายหน้า ซึ่งช่วยให้คุณสามารถรวมการสแกนหลายหน้าให้เป็น PDF รายการเดียวได้ เมื่อต้องการใช้ตัวเลือกดังกล่าว ให้แตะเพิ่ม จากนั้นสแกนเอกสารถัดไปของคุณ
-
จำนวนหน้า/ภาพสูงสุดที่สามารถสแกนได้หลายหน้าคือ 10
-
-
เมื่อคุณสแกนรายการแล้ว คุณสามารถครอบตัด หมุน เพิ่มข้อความ หรือไฮไลต์บางส่วนในภาพได้ (หากคุณไม่ชอบภาพ ให้แตะที่ไอคอนลูกศรซ้ายตรงด้านซ้ายบนเพื่อลบการสแกนแล้วลองอีกครั้ง)
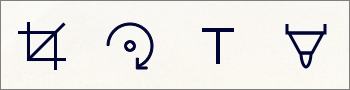
คุณสามารถปรับเปลี่ยนตัวกรองที่คุณเลือกไว้ก่อนหน้านี้ (ไวท์บอร์ด เอกสาร นามบัตร หรือรูปถ่าย) หรือเปลี่ยนโหมด (การปรับแสงและระดับสีเทา) โดยแตะ ตัวกรอง ที่ด้านล่าง
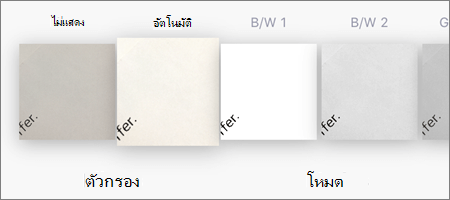
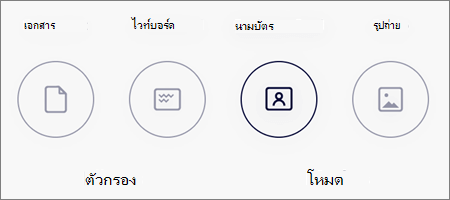
-
เมื่อคุณแก้ไขการสแกนเสร็จแล้ว แตะเสร็จสิ้น ใส่ชื่อไฟล์ จากนั้นแตะบันทึก
: ไฟล์จะถูกบันทึกเป็นไฟล์ PDF โดยอัตโนมัติ
ดู วิดีโอ: สแกน เซ็นชื่อ และแชร์เอกสาร
: วิดีโอแสดงฟีเจอร์สแกนบนอุปกรณ์ Android แต่ใช้งานได้เหมือนกันสำหรับอุปกรณ์ iOS
คุณสามารถค้นหาข้อความภายในไฟล์ หรือแม้แต่ภาพถ่ายได้ ที่ด้านบนของมุมมองไฟล์อะไรก็ตาม ให้แตะกล่อง ค้นหา จากนั้นพิมพ์วลีค้นหาของคุณ
:
-
ถ้าคุณใช้งานในบัญชี OneDrive ส่วนบุคคล การค้นหาจะรวมเฉพาะเนื้อหาของโฟลเดอร์ที่คุณเปิดอยู่เท่านั้น ตัวอย่างเช่น ถ้าโฟลเดอร์ที่ชื่อว่า Work Documents เปิดอยู่ การค้นหาจะหาไฟล์ในโฟลเดอร์ Work Documents เท่านั้น เมื่อต้องการค้นหาไฟล์ OneDrive ทั้งหมดของคุณ ให้ใช้การค้นหาในมุมมองไฟล์
-
ถ้าคุณกำลังทำงานในบัญชีของที่ทำงานหรือโณงเรียน ให้ค้นหาทั้ง OneDrive เสมอ
ถ้าคุณไม่เห็นไฟล์ที่คุณกำลังมองหาในแอป ให้ดูที่ ค้นหาไฟล์ที่สูญหายหรือขาดหายไปใน OneDrive
คุณสามารถเพิ่มโฟลเดอร์ในมุมมอง ไฟล์ หรือโฟลเดอร์อื่นๆ ใน OneDrive
-
ในมุมมองหรือโฟลเดอร์ที่คุณต้องการโฟลเดอร์ใหม่ แตะ เพิ่ม

-
แตะ ชื่อโฟลเดอร์ แล้วพิมพ์ชื่อโฟลเดอร์ที่คุณต้องการ จากนั้นแตะ สร้าง
-
เลือกไฟล์ที่คุณต้องการย้าย จากนั้นแตะ ย้าย

: คุณสามารถย้ายโฟลเดอร์หนึ่งลงในอีกโฟลเดอร์หนึ่งได้ เช่นเดียวกับไฟล์แต่ละไฟล์
-
รายการ ไฟล์ ของคุณจะปรากฏ แตะโฟลเดอร์ที่คุณต้องการย้ายไฟล์ไป จากนั้นแตะย้าย
: เมื่อต้องการสร้างโฟลเดอร์ใหม่สำหรับไฟล์ที่ย้ายเหล่านี้ ที่ด้านล่างของรายการไฟล์ ให้แตะโฟลเดอร์ใหม่ ใส่ชื่อสำหรับโฟลเดอร์ใหม่ จากนั้นแตะสร้าง
ถ้าคุณใช้งาน OneDrive คุณสามารถเข้าถึงไฟล์ SharePoint ของคุณในแอปสำหรับอุปกรณ์เคลื่อนที่โดยไม่ต้องออกจาก OneDrive ไซต์ SharePoint ที่คุณโต้ตอบล่าสุดหรือไซต์ที่คุณติดตามจะปรากฏในรายการภายใต้ชื่อขององค์กรของคุณ นอกจากนี้คุณยังสามารถดูกลุ่ม Microsoft 365 ของคุณในรายการได้ เนื่องจากแต่ละกลุ่มจะมีไซต์ทีม
หากต้องการเรียนรู้เพิ่มเติม โปรดดูที่ค้นหาไฟล์ SharePoint ของคุณใน OneDrive
-
ในแอป OneDrive ให้เปิดโฟลเดอร์ที่คุณต้องการเรียงลำดับ จากนั้นแตะลูกศรที่อยู่ถัดจากการเรียงลำดับปัจจุบัน ตัวอย่างเช่น เรียงลำดับตามชื่อ (ก-ฮ)
-
เลือกวิธีที่คุณต้องการเรียงลำดับไฟล์ คุณสามารถจัดเรียงตามชื่อ วันที่ ขนาด หรือนามสกุล
ไฟล์ที่ถูกลบจาก OneDrive จะถูกเก็บไว้ในถังรีไซเคิล OneDrive เป็นเวลา 30 วันสำหรับบัญชีส่วนบุคคล ไฟล์สามารถคืนค่าเป็น OneDrive ก่อนหน้านั้นได้ หรือคุณจะลบไฟล์อย่างถาวรจาก OneDrive ของคุณก็ได้
-
แตะวงกลมที่มีรูปหรือชื่อย่อของคุณที่มุมซ้ายบนของหน้าจอ เลือกบัญชี จากนั้นให้แตะ ถังขยะ
-
ในมุมมอง ถังรีไซเคิล ให้เลือกไฟล์ที่คุณต้องการคืนค่า
-
ถ้าต้องการคืนค่าไฟล์ของคุณกลับไปยัง OneDrive ให้แตะ คืนค่า

: ถ้าถังรีไซเคิลของคุณเต็ม รายการที่เก่าที่สุดจะถูกลบโดยอัตโนมัติหลังจากผ่านไปสามวัน ถ้าคุณลงชื่อเข้าใช้ด้วยบัญชีที่ทำงานหรือโรงเรียน รายการในถังรีไซเคิลจะถูกลบโดยอัตโนมัติหลังจากผ่านไป 93 วัน เว้นแต่ว่าผู้ดูแลระบบได้เปลี่ยนการตั้งค่า ดูข้อมูลเพิ่มเติมเกี่ยวกับระยะเวลาการเก็บของรายการที่ถูกลบสำหรับบัญชีที่โรงเรียนหรือโรงเรียน
ไฟล์ที่ถูกลบจาก OneDrive จะถูกเก็บไว้ในถังรีไซเคิล OneDrive เป็นเวลา 30 วันสำหรับบัญชีส่วนบุคคล ไฟล์สามารถคืนค่าเป็น OneDrive ก่อนหน้านั้นได้ หรือคุณจะลบไฟล์อย่างถาวรจาก OneDrive ของคุณก็ได้
-
แตะวงกลมที่มีรูปภาพหรือชื่อย่อของคุณที่มุมซ้ายบนของหน้าจอ แล้วแตะบัญชีที่คุณใช้อยู่ จากนั้นให้แตะ ถังขยะ
-
ในมุมมอง ถังรีไซเคิล ให้เลือกไฟล์ที่คุณต้องการลบ
-
แตะ ลบ

: ถ้าถังรีไซเคิลของคุณเต็ม รายการที่เก่าที่สุดจะถูกลบโดยอัตโนมัติหลังจากผ่านไปสามวัน ถ้าคุณลงชื่อเข้าใช้ด้วยบัญชีที่ทำงานหรือโรงเรียน รายการในถังรีไซเคิลจะถูกลบโดยอัตโนมัติหลังจากผ่านไป 93 วัน เว้นแต่ว่าผู้ดูแลระบบได้เปลี่ยนการตั้งค่า ดูข้อมูลเพิ่มเติมเกี่ยวกับระยะเวลาการเก็บของรายการที่ถูกลบสำหรับบัญชีที่โรงเรียนหรือโรงเรียน
-
ในแอป OneDrive ให้เปิดโฟลเดอร์ที่มีรูปถ่ายหรือวิดีโอที่คุณต้องการดาวน์โหลด ตรวจสอบให้แน่ใจว่าเนื้อหาของโฟลเดอร์ปรากฏในมุมมองรายการ ไม่ใช่รูปขนาดย่อ
-
เลือกรูปถ่ายหรือวิดีโอ (คุณยังสามารถเลือกได้หลายไฟล์โดยการกดภาพถ่ายหรือวิดีโอค้างไว้ แล้วแตะวงกลมที่อยู่ถัดจากชื่อไฟล์เพิ่มเติมเพื่อตรวจสอบ)
-
แตะ แชร์

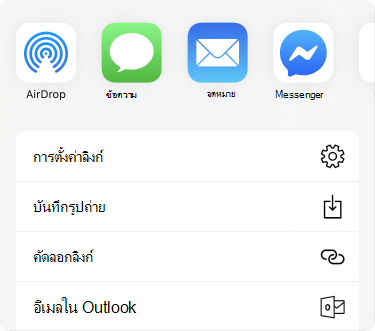
-
ค้นหารูปถ่ายหรือวิดีโอที่ดาวน์โหลดในโฟลเดอร์ม้วนฟิล์มของอุปกรณ์ของคุณ
คุณสามารถแชร์ไฟล์ รูปถ่าย และโฟลเดอร์ใน OneDrive บนอุปกรณ์ iOS ของคุณได้ เหมือนกับที่คุณแชร์บนพีซีหรือ Mac เมื่อต้องการหยุดการแชร์ ให้ไปที่เว็บไซต์ OneDrive และลงชื่อเข้าใช้ด้วยบัญชี Microsoft ของคุณ หรือด้วยบัญชีที่ทำงานหรือโรงเรียนของคุณ
เมื่อมีบางคนแชร์ไฟล์หรือโฟลเดอร์ OneDrive กับคุณ โดยทั่วไปแล้วคุณจะได้รับข้อความหรือการแจ้งเตือนบนอุปกรณ์ iOS ของคุณ เมื่อต้องการค้นหาไฟล์ที่แชร์กับคุณในแอป OneDrive ให้แตะ 
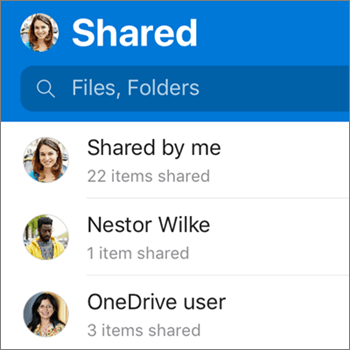
มุมมอง ที่แชร์ รวมถึงไฟล์ที่แชร์กับคุณ และไฟล์ที่คุณแชร์กับผู้อื่น เมื่อลงชื่อเข้าใช้ด้วยบัญชี OneDrive ส่วนบุคคล ให้แตะชื่อของผู้แชร์เพื่อค้นหาไฟล์ที่แชร์โดยบุคคลนั้น
: มุมมองที่แชร์ จะดูแตกต่างออกไปเมื่อคุณได้ลงชื่อเข้าใช้ด้วยด้วยบัญชีที่ทำงานหรือโรงเรียน
ทําเครื่องหมายไฟล์หรือโฟลเดอร์ "ออฟไลน์" เพื่ออ่านได้ตลอดเวลา แม้ว่าคุณจะไม่ได้เชื่อมต่อกับอินเทอร์เน็ต การแก้ไขไฟล์แบบออนไลน์จะซิงค์ในครั้งถัดไปที่ iPad, iPhone หรือ iPod Touch ของคุณเชื่อมต่อกับอินเทอร์เน็ต เพื่อให้คุณได้รับไฟล์เวอร์ชันล่าสุด
:
-
ไฟล์และโฟลเดอร์ Office ที่คุณทําเครื่องหมายสําหรับการใช้งานแบบออฟไลน์สามารถแก้ไขได้ในแอป Office ที่เกี่ยวข้อง เชื่อมต่อกับอินเทอร์เน็ตอีกครั้ง และจะอัปเดตพร้อมกับการเปลี่ยนแปลงที่คุณทําแบบออฟไลน์
-
การทําให้โฟลเดอร์ออฟไลน์จะพร้อมใช้งานสำหรับ Premium OneDrive ที่มีการสมัครใช้งาน Office 365 เท่านั้น
-
ในแอป OneDrive ให้เลือกไฟล์หรือโฟลเดอร์ที่คุณต้องการเปิดใช้งานสำหรับการอ่านแบบออฟไลน์ จากนั้นแตะ ทำให้พร้อมใช้งานแบบออฟไลน์

-
ไฟล์หรือโฟลเดอร์ที่ทำเครื่องหมายสำหรับการอ่านแบบออฟไลน์มีไอคอน พร้อมใช้งานออฟไลน์

: เมื่อคุณทำเครื่องหมายไฟล์หรือโฟลเดอร์เป็นออฟไลน์ OneDrive ก็จะแสดงรายการไว้ในมุมมอง ไฟล์ออฟไลน์ ด้วย แตะวงกลมที่มีรูปภาพหรือชื่อย่อของคุณที่มุมซ้ายบนของหน้าจอ จากนั้นแตะ ไฟล์แบบออฟไลน์ เพื่อค้นหาไฟล์และโฟลเดอร์แบบออฟไลน์ทั้งหมดของคุณทันที
เมื่อต้องการหยุดการเก็บไฟล์หรือโฟลเดอร์แบบออฟไลน์ ให้เลือกไฟล์หรือโฟลเดอร์แบบออฟไลน์ แล้วแตะ นำออกจากรายการออฟไลน์ 
ในแอป OneDrive แตะรูปหรือชื่อย่อจองคุณที่มุมซ้ายบนของหน้าจอ จากนั้นดูที่บรรทัด พื้นที่จัดเก็บข้อมูล เพื่อดูที่เก็บข้อมูลทั้งหมดและพื้นที่ที่พร้อมใช้งานหรือเพื่อซื้อที่เก็บข้อมูลเพิ่มเติม
คุณสามารถตั้งค่ารหัสผ่านสี่หลักเพื่อป้องกันไม่ให้ผู้ใช้คนอื่นของอุปกรณ์ของคุณเข้าถึงบัญชีผู้ใช้ OneDrive ของคุณได้ ถ้าต้องการทำเช่นนี้ ให้เปิดแอป แล้วแตะวงกลมที่มีรูปภาพหรือชื่อย่อของคุณที่มุมซ้ายบนของหน้าจอ จากนั้นแตะ การตั้งค่า 
ถ้าต้องการลงชื่อออกจากบัญชี OneDrive ส่วนบุคคลหรือบัญชี OneDrive สำหรับที่ทำงานหรือโรงเรียน ให้เปิดแอป แล้วแตะรูปภาพหรือชื่อย่อของคุณที่มุมซ้ายบนของหน้าจอ แล้วเลือกบัญชีที่คุณต้องการลงชื่อออก เมื่อคุณเลือกบัญชีแล้ว ให้แตะ การตั้งค่า 
ก่อนอื่น อัปเดต iOS บนอุปกรณ์ของคุณ จากนั้นตรวจสอบให้แน่ใจว่าคุณได้ติดตั้งการอัปเดตที่พร้อมใช้งานลงในแอปแล้ว การอัปเดตดังกล่าวจะถูกดาวน์โหลดและติดตั้งโดยอัตโนมัติเมื่อคุณใช้งาน Wi-Fi เมื่อต้องการดูการอัปเดตที่พร้อมใช้งานที่คุณยังไม่ได้ดาวน์โหลด:
-
เปิด App Store แล้วแตะ อัปเดต
-
ถ้ามีการอัปเดตที่พร้อมใช้งาน ให้แตะ อัปเดตทั้งหมด ระบบอาจขอให้คุณใส่รหัสผ่าน Apple ID ของคุณ
ถ้าคุณยังมีปัญหากับแอป ให้ลองลบแอป แล้วไปที่ App Store เพื่อดาวน์โหลดอีกครั้ง
ถ้าคุณไม่เห็นไฟล์ที่คุณกำลังมองหาในแอป ให้ดูที่ ค้นหาไฟล์ที่สูญหายหรือขาดหายไปใน OneDrive
สำหรับความช่วยเหลือเพิ่มเติม ให้อ่านวิธีการ แก้ปัญหาแอป OneDrive for iOS
คุณสามารถจัดอันดับแอป OneDrive เมื่อคุณดูบน iPhone, iPad และ iPod Touch ได้ หรือดูวิธีใช้ ด้วยการเขย่าอุปกรณ์ของคุณ
ต้องการความช่วยเหลือเพิ่มเติมไหม
|
|
ติดต่อฝ่ายสนับสนุน สำหรับความช่วยเหลือเกี่ยวกับบัญชี Microsoft และการสมัครใช้งานของคุณ ให้ไปที่ความช่วยเหลือเกี่ยวกับบัญชีและการเรียกเก็บเงิน สำหรับการสนับสนุนทางเทคนิค ให้ไปที่ติดต่อฝ่ายสนับสนุนของ Microsoft ใส่ปัญหาของคุณ แล้วเลือกรับความช่วยเหลือ หากคุณยังต้องการความช่วยเหลือ ให้เขย่าอุปกรณ์เคลื่อนที่ของคุณแล้วเลือกรายงานปัญหา |











