หมายเหตุ: เรากําลังนําตัวเลือกที่อธิบายไว้ในหัวข้อนี้ออกเร็วๆ นี้ โปรดดูรายละเอียดด้านล่าง
สมมติว่าคุณมีเวิร์กบุ๊กที่มีข้อมูลดีๆ บางอย่าง และคุณต้องการแชร์กับบุคคลอื่นในองค์กรของคุณ SharePoint สนับสนุนตัวเลือกมุมมองเบราว์เซอร์ที่คุณระบุใน Excel ซึ่งช่วยให้คุณสามารถเลือกวิธีที่คุณต้องการให้เวิร์กบุ๊กแสดงเมื่อมีคนดูเวิร์กบุ๊กในหน้าต่างเบราว์เซอร์ คุณสามารถ:
ส่วนต่อไปนี้จะให้ภาพรวมของตัวเลือกเหล่านี้เกี่ยวกับวิธีการระบุตัวเลือกมุมมองเบราว์เซอร์ที่คุณต้องการใช้
แสดงเวิร์กบุ๊กโดยใช้มุมมองแกลเลอรี
หมายเหตุ: เรากําลังลบตัวเลือกนี้ออกเร็วๆ นี้ เราขอแนะนําให้คุณหยุดใช้งาน
เคล็ดลับ: พิจารณาใช้แดชบอร์ด Power BI เพื่อประกาศส่วนที่เลือกของเวิร์กบุ๊ก
เมื่อคุณระบุเวิร์กบุ๊กที่จะแสดงโดยใช้มุมมองแกลเลอรี เวิร์กบุ๊กจะมีลักษณะดังนี้ในหน้าต่างเบราว์เซอร์:
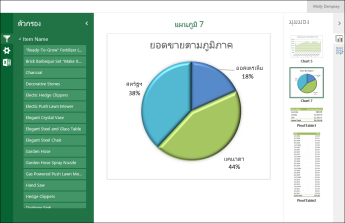
วิธีการทํางานของมุมมองแกลเลอรี
ในมุมมองนี้ รายการหนึ่ง เช่น PivotChart จะแสดงอยู่ตรงกลางของหน้าจอ และรายการอื่นๆ จะแสดงเป็นรูปขนาดย่อทางด้านขวาของหน้าจอ ที่นี่ "รายการ" คือ PivotChart เช่น แผนภูมิวงกลมที่แสดงด้านบน รายการอาจเป็น PivotTable หรือช่วงของเซลล์ ที่กําหนดเป็นรายการที่มีชื่อได้
ตัวแบ่งส่วนข้อมูลและตัวควบคุมไทม์ไลน์ จะแสดงอยู่ทางด้านซ้ายมือของหน้าจอ ตัวกรองแต่ละรายการจะนําไปใช้กับรายการทั้งหมดที่เชื่อมต่อกับตัวกรอง นั้น รวมถึงแผนภูมิและตารางที่แสดงเป็นรูปขนาดย่อ
เมื่อต้องการดูรายการอื่นตรงกลางของหน้าจอ ให้คลิก (หรือแตะ) รูปขนาดย่อของรายการนั้น
เมื่อต้องการระบุเวิร์กบุ๊กที่จะแสดงโดยใช้มุมมองแกลเลอรี
-
ใน Excel บนแท็บ ไฟล์ ให้เลือก ตัวเลือกมุมมองเบราว์เซอร์
-
บนแท็บ แสดง ให้ใช้รายการเพื่อเลือก รายการ ในเวิร์กบุ๊ก
-
เลือกรายการที่มีชื่อที่คุณต้องการประกาศ แล้วเลือกแท็บ พารามิเตอร์
-
ถ้าเวิร์กบุ๊กมีตัวแบ่งส่วนข้อมูลหรือตัวควบคุมไทม์ไลน์ ให้คลิก เพิ่ม เลือกตัวแบ่งส่วนข้อมูลที่คุณต้องการประกาศ แล้วเลือก ตกลง
-
เลือก ตกลง เพื่อปิดกล่องโต้ตอบ ตัวเลือกมุมมองเบราว์เซอร์
-
บันทึกและปิดเวิร์กบุ๊ก
-
อัปโหลดเวิร์กบุ๊กไปยังไลบรารี SharePoint เช่น ไลบรารีเอกสาร
แสดงเวิร์กบุ๊กโดยใช้มุมมองเวิร์กชีต
เมื่อคุณระบุเวิร์กบุ๊กที่จะแสดงโดยใช้มุมมองเวิร์กชีต เวิร์กบุ๊กจะมีลักษณะดังนี้ในหน้าต่างเบราว์เซอร์:
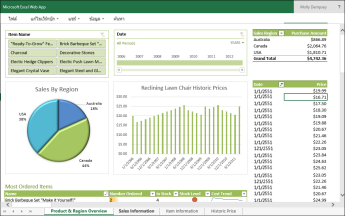
วิธีการทํางานของมุมมองเวิร์กชีต
ในมุมมองนี้ ทั้งเวิร์กชีตจะแสดงบนหน้าจอ เหมือนกับลักษณะที่ปรากฏใน Excel มุมมองนี้ใช้ได้ดีกับแดชบอร์ดที่สร้างขึ้นใน Excel เนื่องจากคุณสามารถดูแผนภูมิและตารางทั้งหมดบนหน้าจอในมุมมองเดียว เมื่อคุณใช้ ตัวกรอง เช่น ตัวแบ่งส่วนข้อมูลหรือตัวควบคุมไทม์ไลน์ คุณสามารถดูรายการทั้งหมดที่เชื่อมต่อกับการรีเฟรชตัวกรองนั้นเพื่อแสดงข้อมูลนั้น
คุณสามารถดูแท็บที่ด้านล่างซึ่งแสดงเวิร์กชีตเพิ่มเติมในเวิร์กบุ๊กได้ เมื่อต้องการดูเวิร์กชีตอื่น ให้คลิกแท็บของเวิร์กชีตนั้น
เมื่อต้องการระบุเวิร์กบุ๊กที่จะแสดงโดยใช้มุมมองเวิร์กชีต
-
ใน Excel บนแท็บ ไฟล์ ให้เลือก ตัวเลือกมุมมองเบราว์เซอร์
-
บนแท็บ แสดง ให้ใช้รายการเพื่อเลือก แผ่นงาน เลือกเวิร์กชีตที่คุณต้องการแสดง แล้วเลือก ตกลง
-
บันทึกและปิดเวิร์กบุ๊ก
-
อัปโหลดเวิร์กบุ๊กไปยังไลบรารี SharePoint เช่น ไลบรารีเอกสาร
การแสดงสมุดงานใน Web Part สําหรับ Excel Web Access
เมื่อคุณแสดงเวิร์กบุ๊กใน Web Part สําหรับ Excel Web Access จะมีลักษณะดังนี้ในหน้าต่างเบราว์เซอร์
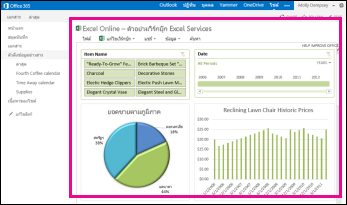
ที่นี่ Web Part สําหรับ Excel Web Access คือคอนเทนเนอร์ที่แสดงเนื้อหา Excel ในไซต์ SharePoint คุณไม่จําเป็นต้องคลิกเพื่อเปิดเวิร์กบุ๊กสําหรับการดู ใน Web Part เนื้อหาจะแสดงเป็นส่วนหนึ่งของหน้า
คุณสามารถแสดงทั้งเวิร์กชีตหรือรายการเดียวใน Web Part สําหรับ Excel Web Access ได้ ในรูปที่แสดงด้านบน เวิร์กชีตทั้งหมดจะแสดงขึ้น แต่คุณยังสามารถแสดงแผนภูมิเดียว เช่น แผนภูมิวงกลม
สําหรับข้อมูลเพิ่มเติม ให้ดูที่ แสดงเนื้อหา Excel ใน Web Part สําหรับ Excel Web Access










