บน macOS 12.1 "Monterey" และเวอร์ชันที่ใหม่กว่า macOS และOneDrive เรียกใช้ประสบการณ์การเข้าถึงไฟล์ได้ตามต้องการแบบใหม่
ไอคอนการซิงค์ macOS จะมีลักษณะเหมือนกันไม่ว่าคุณจะใช้บริการระบบคลาวด์ใด และลักษณะการทํางานของ macOS อาจยังใหม่สําหรับคุณ ดังนั้น นี่คือเคล็ดลับที่มีประโยชน์บางอย่าง:
ไม่สามารถปิดไฟล์ได้ตามต้องการ
จาก macOS 12.1 ไฟล์ออนดีมานด์เป็นส่วนหนึ่งของ macOS และไม่สามารถปิดได้ คุณยังคงสามารถทําเครื่องหมายไฟล์ของคุณเป็น เก็บไว้บนอุปกรณ์นี้เสมอ หากคุณต้องการให้ไฟล์พร้อมใช้งานเมื่อออฟไลน์
เก็บในอุปกรณ์นี้เสมอไม่ทํางาน
เมื่อคุณทําเครื่องหมายไฟล์เป็น "เก็บในอุปกรณ์นี้เสมอ" ไอคอนระบบคลาวด์อาจยังคงอยู่ ด้านล่างนี้เป็นเงื่อนไขที่แตกต่างกันสําหรับไฟล์หรือโฟลเดอร์แบบออฟไลน์หรือออนไลน์
ไฟล์หรือโฟลเดอร์ ที่พร้อมใช้งานภายในเครื่อง ไฟล์หรือโฟลเดอร์นี้พร้อมใช้งานเสมอ เป็นไฟล์แบบออนไลน์เท่านั้นที่ดาวน์โหลดมา (แทนที่จะทําเครื่องหมายเป็น "เก็บในอุปกรณ์นี้เสมอ")

ไฟล์หรือโฟลเดอร์ แบบออนไลน์เท่านั้น ไฟล์หรือโฟลเดอร์นี้จะสามารถเข้าถึงได้เมื่อคุณออนไลน์และลงชื่อเข้าใช้ใน OneDrive เท่านั้น
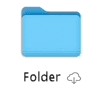
ไฟล์หรือโฟลเดอร์ Cloud แบบออฟไลน์ที่ยังไม่ได้เปิด ไฟล์หรือโฟลเดอร์นี้พร้อมใช้งานเสมอ ไอคอนทั้งบนระบบคลาวด์และ "พร้อมใช้งานตลอดเวลา" จะมองเห็นได้
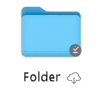
ไฟล์หรือโฟลเดอร์ระบบคลาวด์แบบออฟไลน์ที่เปิดอยู่ ไฟล์หรือโฟลเดอร์นี้จะพร้อมใช้งานเสมอและเปิดขึ้น เมื่อเปิดแล้ว ไอคอนรูปเมฆจะหายไป
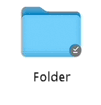
ให้อยู่บนขนาดไฟล์ของอุปกรณ์นี้ที่แสดงเป็นศูนย์ไบต์เสมอ
ถ้าคุณเห็นความแตกต่างระหว่าง ขนาด และ ขนาดบนดิสก์ เมื่อดูคุณสมบัติของไฟล์ โฟลเดอร์ หรือไดรฟ์ ให้อ่าน เนื้อที่ดิสก์และขนาดไฟล์ของ OneDrive ไม่ตรงกัน
การบันทึกอัตโนมัติไม่ทํางาน
ถ้าคุณไม่พบไฟล์ของคุณ ให้อ่าน ไฟล์ที่หายไป และปัญหาการบันทึกอัตโนมัติกับ OneDrive บน macOS
OneDrive ไม่สามารถเริ่มทํางานและข้อความแสดงข้อผิดพลาดอื่นๆ
ถ้าคุณกําลังอัปเกรดเป็น macOS 12.1 จากเวอร์ชันก่อนหน้า OneDrive จําเป็นต้องโยกย้ายประสบการณ์การใช้งานไฟล์ออนดีมานด์และจะดําเนินการให้คุณโดยอัตโนมัติ
ถ้ากระบวนการนี้ล้มเหลว คุณอาจได้รับข้อความแสดงข้อผิดพลาด ด้านล่างนี้เป็นตัวอย่างของข้อความนั้นและวิธีที่คุณสามารถแก้ไขปัญหา
ปิดและเปิด OneDrive อีกครั้ง แล้วรีสตาร์ตคอมพิวเตอร์ของคุณ
ข้อผิดพลาดนี้หมายความว่าการโยกย้ายล้มเหลวเนื่องจากความล้มเหลวในคอมโพเนนต์ของระบบ รีสตาร์ต Mac ของคุณและลองเปิดใช้ OneDrive อีกครั้ง ถ้าคุณยังคงได้รับข้อผิดพลาด ตรวจสอบให้แน่ใจว่าคุณได้อัปเดตเป็น macOS เวอร์ชันล่าสุดแล้ว
ข้อผิดพลาดนี้จะแสดงขึ้นหากคุณกําลังเรียกใช้ OneDrive บนระบบไฟล์อื่นที่ไม่ใช่ Apple File System (APFS) เฉพาะ APFS เท่านั้นที่ได้รับการสนับสนุนใน macOS 12.1 หรือใหม่กว่า คุณไม่สามารถรัน OneDrive บน HFS+
แปลงระบบไฟล์ที่มี OneDrive เป็น APFS คุณสามารถใช้ Disk Utility เพื่อดําเนินการแปลงนี้ หลังจากที่คุณแปลงระบบไฟล์ ให้เริ่มระบบ OneDrive ใหม่
ข้อผิดพลาดนี้จะแสดงขึ้นถ้าโฟลเดอร์ OneDrive ของคุณถูกล็อก หรือคุณไม่มีสิทธิ์ในการเขียน ตรวจสอบให้แน่ใจว่าโฟลเดอร์ถูกปลดล็อกและคุณสามารถเขียนได้อย่างสมบูรณ์ จากนั้นรีสตาร์ต OneDrive
ข้อผิดพลาดนี้หมายความว่าการโยกย้ายล้มเหลวเนื่องจากคอมโพเนนต์ของระบบ รีสตาร์ต Mac ของคุณและลองเปิดใช้ OneDrive อีกครั้ง ถ้าคุณยังคงได้รับข้อผิดพลาด ตรวจสอบให้แน่ใจว่าคุณได้อัปเดต macOS เวอร์ชันล่าสุดแล้ว
ข้อผิดพลาดนี้จะแสดงขึ้นถ้าคุณเคยใช้การเข้าถึงไฟล์ได้ตามคําขอและได้อัปเกรดเป็น macOS 12.1 และการโยกย้ายล้มเหลวด้วยเหตุผลอื่นนอกเหนือจากที่อธิบายไว้ก่อนหน้าในเอกสารนี้
เมื่อต้องการแก้ไขปัญหานี้ คุณต้องรีเซ็ต OneDrive ของคุณ
คำเตือน: การรีเซ็ต OneDrive ของคุณจะลบเนื้อหาภายในเครื่องทั้งหมด สิ่งใดก็ตามที่ไม่ได้ซิงค์กับระบบคลาวด์อาจสูญหาย
เมื่อต้องการรีเซ็ต OneDrive:
-
เปิด Finder และนําทางไปยังโฟลเดอร์ แอปพลิเคชัน
-
คลิกขวาที่แอป OneDrive แล้วเลือก แสดงเนื้อหาแพคเกจ
-
ไปที่ เนื้อหา > แหล่งข้อมูล
-
ดับเบิลคลิกเพื่อเรียกใช้ ResetOneDriveAppStandalone.command
-
ขึ้นอยู่กับเวอร์ชัน OneDrive ของคุณ คําสั่งอาจเป็น ResetOneDriveApp.command
-
-
เปิดใช้ OneDrive และตั้งค่าอีกครั้ง
ดูเพิ่มเติม
ต้องการความช่วยเหลือเพิ่มเติมไหม
|
|
ติดต่อฝ่ายสนับสนุน สำหรับความช่วยเหลือเกี่ยวกับบัญชี Microsoft และการสมัครใช้งานของคุณ ให้ไปที่ความช่วยเหลือเกี่ยวกับบัญชีและการเรียกเก็บเงิน สำหรับการสนับสนุนทางเทคนิค ให้ไปที่ติดต่อฝ่ายสนับสนุนของ Microsoft ใส่ปัญหาของคุณ แล้วเลือกรับความช่วยเหลือ หากคุณยังต้องการความช่วยเหลือ ให้เขย่าอุปกรณ์เคลื่อนที่ของคุณแล้วเลือกรายงานปัญหา |











