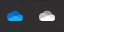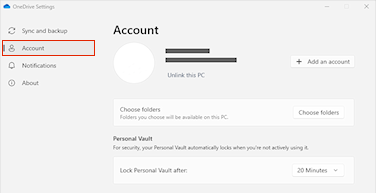ขออภัย คุณกำลังมีปัญหาในการซิงค์ OneDrive ของคุณ เพื่อช่วยให้คุณซิงค์อีกครั้ง ให้ทําตามขั้นตอนด้านล่างเพื่อยกเลิกการลิงก์และลิงก์คอมพิวเตอร์ของคุณไปยัง OneDrive อีกครั้ง
หมายเหตุ:
-
จะไม่มีข้อมูลสูญหายโดยการยกเลิกการลิงก์และลิงก์ OneDrive ของคุณอีกครั้ง โฟลเดอร์ภายในเครื่องของคุณจะถูกยกเลิกการเชื่อมต่อจากระบบคลาวด์สักครู่ การเปลี่ยนแปลงใดๆ ที่เกิดขึ้นในขณะที่คุณยกเลิกการลิงก์จะถูกซิงค์เมื่อการลิงก์ใหม่เสร็จสมบูรณ์
-
บทความนี้มีไว้สําหรับผู้ใช้ที่มีบัญชีที่ทํางานหรือโรงเรียนMicrosoft 365 และอ้างอิงถึง OneDrive สำหรับที่ทำงานหรือโรงเรียน เวอร์ชันล่าสุด ถ้าคุณไม่ได้ลงชื่อเข้าใช้ด้วยบัญชีMicrosoft 365 ให้อ่านวิธี แก้ไขปัญหาการซิงค์ OneDrive for Business ถ้าคุณไม่แน่ใจว่าคุณต้องการOneDrive สำหรับที่ทำงานหรือโรงเรียน เวอร์ชันใด ให้ติดต่อผู้ดูแลระบบ Microsoft 365 ของคุณ
ยกเลิกการลิงก์บัญชี OneDrive ของคุณ
-
เลือกระบบคลาวด์ของ OneDrive ในพื้นที่การแจ้งเตือนของคุณเพื่อแสดงป็อปอัพ OneDrive
-
เลือกไอคอนวิธีใช้และการตั้งค่า OneDrive แล้วเลือก การตั้งค่า
-
ไปที่แท็บ บัญชี
-
เลือกยกเลิกการเชื่อมโยงพีซีเครื่องนี้ จากนั้นเลือกยกเลิกการเชื่อมโยงบัญชี
ล้างข้อมูลประจําตัวการลงชื่อเข้าใช้
-
กดแป้น Windows + R เพื่อเปิดกล่องโต้ตอบ "เรียกใช้"
-
ใส่เส้นทาง %localappdata%\Microsoft\OneDrive\settings แล้วเลือก ตกลง
-
ลบไฟล์ PreSignInSettingsConfig.json
ลงชื่อเข้าใช้อีกครั้งเพื่อลิงก์บัญชีของคุณอีกครั้ง
-
กดแป้น Windows แล้วพิมพ์ OneDrive
-
เลือกแอป OneDrive แล้วลงชื่อเข้าใช้เมื่อได้รับพร้อมท์
-
เมื่อคุณลงชื่อเข้าใช้ OneDrive จะพร้อมท์คุณว่ามีโฟลเดอร์อยู่แล้ว: เลือกใช้โฟลเดอร์นี้
เคล็ดลับ: เลือกเลือกโฟลเดอร์ใหม่ ถ้าคุณต้องการย้าย OneDrive ของคุณไปยังตําแหน่งที่ตั้งใหม่
-
ขณะนี้ OneDrive จะซิงค์ไฟล์และโฟลเดอร์ของคุณกลับไปยังคอมพิวเตอร์ของคุณ OneDrive จะไม่ดาวน์โหลดไฟล์ทั้งหมดของคุณ (เฉพาะพื้นที่ที่สํารองไว้เพื่อประหยัดพื้นที่ เรียนรู้เพิ่มเติม) แต่การดําเนินการนี้จะยังคงใช้เวลาสักครู่
-
เมื่อไฟล์ของคุณซิงค์ใหม่แล้ว คุณสามารถล้างข้อมูลมุมมองโฟลเดอร์คอมพิวเตอร์ของคุณ และเลือกโฟลเดอร์ที่จะซิงค์กับพีซีของคุณ
ยกเลิกการลิงก์บัญชี OneDrive ของคุณ
-
คลิกไอคอนรูปก้อนเมฆของ OneDrive ในแถบเมนู คลิกความช่วยเหลือและการตั้งค่า เพื่อเปิดเมนู แล้วเลือกการกำหนดลักษณะ
-
ไปที่แท็บ บัญชี
-
เลือกยกเลิกการลิงก์กับ Mac เครื่องนี้
ล้างข้อมูลประจําตัวการลงชื่อเข้าใช้
-
เปิดแอปการเข้าถึง Keychain บน Mac ของคุณ ถ้ามองไม่เห็น Keychain ของคุณ ให้เลือกหน้าต่าง > การเข้าถึง Keychain
-
เลือก Keychain ในรายการ Keychains
-
เลือกไฟล์ > ลบ Keychain [OneDrive/Office/MS]
-
คลิกลบการอ้างอิง
ลงชื่อเข้าใช้อีกครั้งเพื่อลิงก์บัญชีของคุณอีกครั้ง
-
เปิด OneDrive
-
เมื่อคุณลงชื่อเข้าใช้ OneDrive จะพร้อมท์คุณว่ามีโฟลเดอร์อยู่แล้ว: เลือกใช้โฟลเดอร์นี้
เคล็ดลับ: เลือกเลือกโฟลเดอร์ใหม่ ถ้าคุณต้องการย้าย OneDrive ของคุณไปยังตําแหน่งที่ตั้งใหม่
-
ขณะนี้ OneDrive จะซิงค์ไฟล์และโฟลเดอร์ของคุณกลับไปยังคอมพิวเตอร์ของคุณ OneDrive จะไม่ดาวน์โหลดไฟล์ทั้งหมดของคุณ (เฉพาะพื้นที่ที่สํารองไว้เพื่อประหยัดพื้นที่ เรียนรู้เพิ่มเติม) แต่การดําเนินการนี้จะยังคงใช้เวลาสักครู่
-
เมื่อไฟล์ของคุณซิงค์ใหม่แล้ว คุณสามารถล้างข้อมูลมุมมองโฟลเดอร์คอมพิวเตอร์ของคุณ และเลือกโฟลเดอร์ที่จะซิงค์กับพีซีของคุณ
ยังคงมีปัญหาใช่ไหม
ใช้เครื่องมือแก้ไขปัญหาการสนับสนุนที่แนะนําของเราหรือทําตามขั้นตอนในส่วนด้านล่าง
-
ลงชื่อเข้าใช้ Office 365 ด้วยบัญชีของที่ทำงานหรือที่โรงเรียนของคุณ
-
ตอนนี้เลือกไอคอนรูปเมฆของที่ทํางานหรือโรงเรียน OneDrive สีน้ําเงินในพื้นที่การแจ้งเตือนหรือแถบเมนู
หมายเหตุ: บนพีซี คุณอาจต้องคลิกลูกศร แสดงไอคอนที่ซ่อน ที่อยู่ถัดจากพื้นที่การแจ้งเตือนเพื่อดูไอคอน OneDrive หรือคลิก


-
เลือก ดูออนไลน์
ถ้าคุณไม่สามารถเข้าถึง OneDrive สำหรับที่ทำงานหรือโรงเรียน ออนไลน์ของคุณ โปรดติดต่อผู้ดูแลระบบเครือข่ายของคุณ
หมายเหตุ: ผู้ดูแลระบบ IT ของคุณอาจจํากัดการอัปเดตที่คุณมีสิทธิ์รับ
OneDrive และ Windows จะอัปเดตเป็นประจำ และการที่พีซีของคุณได้รับการอัปเดตเป็นประจำจะช่วยแก้ปัญหาในการซิงค์ได้
-
ดาวน์โหลดการอัปเดต Windows ล่าสุด หรือ ตรวจหาการอัปเดต macOS เพื่อรับประโยชน์สูงสุดจาก OneDrive
-
ดาวน์โหลด OneDrive เวอร์ชันล่าสุด และติดตั้ง
หมายเหตุ: ถ้าคุณติดตั้งเวอร์ชันล่าสุดแล้ว การติดตั้งจะสิ้นสุดโดยอัตโนมัติ สำหรับข้อมูลเพิ่มเติมเกี่ยวกับเวอร์ชันล่าสุด อ่านใน บันทึกย่อประจำรุ่น
-
กดแป้น Windows แล้วพิมพ์ OneDrive
-
เปิดแอป OneDrive
-
เมื่อการตั้งค่า OneDrive เริ่มขึ้น ให้ใส่ข้อมูลประจําตัวของที่ทํางานหรือโรงเรียนของคุณ แล้วเลือก ลงชื่อเข้าใช้ เพื่อตั้งค่าบัญชีของคุณ
ถ้าคุณเห็นไอคอนการซิงค์ค้างเป็นเวลานาน การย้ายไฟล์บางไฟล์ออกจากโฟลเดอร์การซิงค์สามารถช่วยล้างปัญหาการซิงค์ใดๆ ได้
-
เปิดการตั้งค่า OneDrive (เลือกไอคอนรูปเมฆของ OneDrive ในพื้นที่แจ้งให้ทราบของคุณ จากนั้นเลือกไอคอนความช่วยเหลือและการตั้งค่าของ OneDrive )
-
เลือก หยุดการซิงค์ชั่วคราว
-
เลือกระยะเวลาที่คุณต้องการหยุด OneDrive ชั่วคราว
หลังจากเลือกเวลาแล้ว ให้ดําเนินการดังต่อไปนี้:
-
เลือกไฟล์จากหนึ่งในโฟลเดอร์ซิงค์ของคุณ และย้ายไฟล์นั้นไปยังโฟลเดอร์อื่นที่ไม่ได้เป็นส่วนหนึ่งของ OneDrive
-
เลือก
-
เมื่อการซิงค์เสร็จสมบูรณ์ ให้คุณย้ายไฟล์กลับไป
แอปตัวช่วยการสนับสนุนและการกู้คืนสามารถช่วยคุณระบุและแก้ไขปัญหาต่างๆ เกี่ยวกับการซิงค์ OneDrive สำหรับที่ทำงานหรือโรงเรียน อ่านวิธีใช้ตัวช่วยการสนับสนุนและการกู้คืนสำหรับ Office 365
ถ้าบัญชีหรือสภาพแวดล้อมของคุณไม่ได้รับการสนับสนุนโดยตัวช่วยการสนับสนุนและการกู้คืน ให้ลองทำตามขั้นตอนเหล่านี้เพื่อให้การซิงค์ทำงานบนพีซีของคุณ
การตั้งค่า OneDrive ใหม่สามารถแก้ไขปัญหาการซิงค์ได้ในบางครั้ง OneDrive จะซิงค์เต็มรูปแบบหลังจากรีเซ็ตแล้ว
หมายเหตุ:
-
การรีเซ็ต OneDrive จะยกเลิกการเชื่อมต่อการซิงค์ที่มีอยู่ของคุณทั้งหมด (รวมถึง OneDrive และ OneDrive สำหรับที่ทำงานหรือโรงเรียน ส่วนบุคคลถ้าตั้งค่าไว้)
-
คุณจะไม่สูญเสียไฟล์หรือข้อมูลโดยการรีเซ็ต OneDrive บนคอมพิวเตอร์ของคุณ
เรียนรู้วิธี รีเซ็ต OneDrive
ดูเพิ่มเติม
ไม่สามารถลงชื่อเข้าใช้ OneDrive ได้
รหัสข้อผิดพลาดใน OneDrive หมายถึงอะไร
วิธียกเลิกหรือหยุดการซิงค์ใน OneDrive
ต้องการความช่วยเหลือเพิ่มเติมไหม
สิ่งสำคัญ:
การสนับสนุนแอปการซิงค์สำหรับ OneDrive for Business แบบเก่าด้วย SharePoint Online ได้สิ้นสุดลงแล้ว ถ้าคุณเห็นไอคอนนี้
|
ติดต่อฝ่ายสนับสนุน สําหรับการสนับสนุนทางเทคนิค โปรดติดต่อผู้ดูแลระบบ IT ของคุณ |
|
ผู้ดูแลระบบ ผู้ดูแลระบบควรดูความช่วยเหลือสำหรับผู้ดูแลระบบ OneDriveชุมชนด้านเทคนิคของ OneDrive หรือติดต่อฝ่ายสนับสนุนของ Microsoft 365 สำหรับธุรกิจ |