คุณสามารถสร้างที่ติดต่อใหม่ตั้งแต่ต้นในหน้า People หรือเพิ่มบุคคลเป็นที่ติดต่อจากบัตรโปรไฟล์ของพวกเขา ที่ติดต่อสามารถเป็นได้ทั้งชื่อและที่อยู่อีเมล หรือรวมข้อมูลเพิ่มเติม เช่น ที่อยู่ หมายเลขโทรศัพท์หลายหมายเลข และรูปภาพโปรไฟล์
เลือกตัวเลือกแท็บด้านล่างสำหรับเวอร์ชันของ Outlook ที่คุณใช้อยู่ ฉันใช้ Outlook เวอร์ชันใด
หมายเหตุ: ถ้าขั้นตอนภายใต้แท็บ Outlook ใหม่ นี้ยังไม่ทํางาน คุณอาจยังไม่ได้ใช้ Outlook ใหม่สําหรับ Windows เลือก Outlook แบบคลาสสิกและทําตามขั้นตอนเหล่านั้นแทน
ใน Outlook ใหม่ คุณมีตัวเลือกในการ:
เพิ่มที่ติดต่อ | เพิ่มที่ติดต่อ ค้นหาที่ติดต่อ | ค้นหาที่ติดต่อ แก้ไขที่ติดต่อ | แก้ไขที่ติดต่อ ลบที่ติดต่อ
เพิ่มที่ติดต่อในOutlook ใหม่
คุณสามารถเพิ่มที่ติดต่อตั้งแต่ต้นหรือจากบัตรโปรไฟล์ของบุคคลอื่นได้
เพิ่มที่ติดต่อตั้งแต่ต้น
-
จากบานหน้าต่างนําทาง Outlook ใหม่ ให้เลือก

-
บนแท็บ หน้าแรก ให้เลือก ที่ติดต่อใหม่
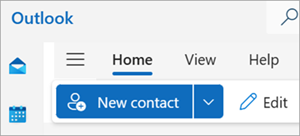
-
ใส่ชื่อและรายละเอียดอื่นๆ ที่คุณต้องการ จากนั้นเลือก บันทึก
เคล็ดลับ: คุณสามารถใส่ข้อมูลที่ติดต่อเพิ่มเติมได้ตลอดเวลา เลือกที่ติดต่อจากรายการ จากนั้นเลือก แก้ไขที่ติดต่อ แล้วเริ่มเพิ่มข้อมูลเพิ่มเติม
เพิ่มที่ติดต่อจากบัตรโปรไฟล์ของบุคคลอื่น
ถ้าคุณกําลังใช้ Outlook ในองค์กร และคุณคลิกชื่อหรือรูปภาพของบุคคลอื่นใน Outlook หรือแอปและบริการอื่นๆ ของ Office คุณอาจเห็นบัตรโปรไฟล์ที่มีข้อมูลเพิ่มเติม จากบัตรโปรไฟล์ของพวกเขา คุณสามารถบันทึกรายละเอียดเหล่านั้นลงในที่ติดต่อของคุณเอง แล้วเพิ่มบันทึกย่อหรือข้อมูลอื่นๆ
เมื่อต้องการเพิ่มที่ติดต่อจากข้อความอีเมล ให้ทําดังนี้
-
ใน จดหมาย ให้เปิดข้อความอีเมลในบานหน้าต่างการอ่าน แล้วเลือกชื่อของผู้ส่งหรือผู้รับที่คุณต้องการเพิ่มลงในที่ติดต่อของคุณ
-
บนบัตรโปรไฟล์ที่เปิดขึ้น ที่ด้านล่างของบัตร ให้เลือก เพิ่มลงในที่ติดต่อ
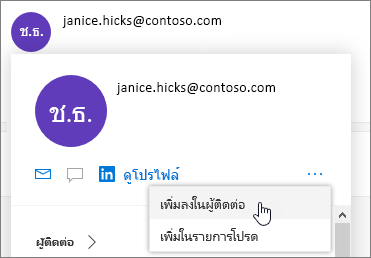
-
ใส่รายละเอียดสําหรับผู้ติดต่อ เมื่อต้องการเพิ่มข้อมูลเพิ่มเติมลงในที่ติดต่อ เช่น ที่อยู่และวันเกิด ให้เลือก เพิ่มบุคคลอื่น
-
เลือก บันทึก
เรียนรู้เพิ่มเติมเกี่ยวกับบัตรโปรไฟล์ใน บัตรโปรไฟล์ใน Microsoft 365
ค้นหาที่ติดต่อในOutlook ใหม่
-
บนแผงด้านข้าง ให้เลือก

-
เลือกกล่อง ค้นหา ที่ด้านบนของหน้าต่าง
-
พิมพ์ชื่อ หมายเลขโทรศัพท์ หรือชื่อบริษัทสําหรับที่ติดต่อที่คุณกําลังค้นหา
-
เลือกบุคคลที่คุณต้องการจากผลลัพธ์การค้นหา
แก้ไขที่ติดต่อในOutlook ใหม่
คุณสามารถเพิ่มหรืออัปเดตข้อมูลหรือรูปถ่ายของที่ติดต่อได้
เพิ่มหรืออัปเดตข้อมูลที่ติดต่อ
-
จากบานหน้าต่างนําทาง ให้เลือก

-
ดับเบิลคลิกที่ที่ติดต่อที่คุณต้องการแก้ไข
-
เพิ่มหรืออัปเดตข้อมูลสําหรับที่ติดต่อของคุณ
-
เมื่อคุณดำเนินการเสร็จแล้ว ให้เลือก บันทึก
เพิ่มหรืออัปเดตรูปถ่ายของที่ติดต่อ
-
จากบานหน้าต่างนําทาง ให้เลือก

-
เลือกที่ติดต่อที่คุณต้องการเพิ่มหรืออัปเดตรูปถ่าย แล้วเลือก แก้ไขที่ติดต่อ
-
เลือก เพิ่มรูปถ่าย
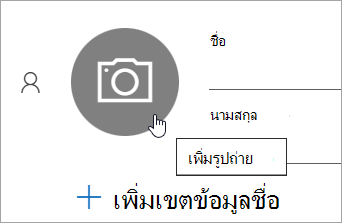
-
เลือก อัปโหลดรูปถ่ายใหม่ เลือกไฟล์ที่คุณต้องการใช้ แล้วเลือก เปิด เพื่ออัปโหลด
-
ถ้าคุณต้องการจัดตําแหน่งรูปถ่าย ให้คลิกภายในวงกลมแล้วลากตัวชี้ เมื่อต้องการขยายหรือย่อ ให้ใช้แถบเลื่อนด้านล่างรูปถ่าย
-
เลือก นําไปใช้ แล้วเลือก เสร็จสิ้น
ลบที่ติดต่อในOutlook ใหม่
-
จากบานหน้าต่างนําทาง ให้เลือก

-
เลือกที่ติดต่อที่คุณต้องการลบ จากนั้นคุณสามารถเลือก ลบ จาก Ribbon หรือคลิกขวาที่ที่ติดต่อแล้วเลือก ลบ
-
เลือก ลบ อีกครั้งเพื่อยืนยัน
ใน Outlook แบบคลาสสิก คุณมีตัวเลือกในการ:
เพิ่มที่ติดต่อ | เพิ่มที่ติดต่อ ค้นหาที่ติดต่อ | ค้นหาที่ติดต่อ แก้ไขที่ติดต่อ | แก้ไขที่ติดต่อ ลบที่ติดต่อ
เพิ่มที่ติดต่อใน Outlook แบบคลาสสิก
คุณสามารถเพิ่มที่ติดต่อตั้งแต่ต้นหรือจากบัตรโปรไฟล์ของบุคคลอื่นได้
เพิ่มที่ติดต่อตั้งแต่ต้น
-
จากแถบนําทาง ให้เลือก

-
บนหน้า People ให้เลือก ที่ติดต่อใหม่ จาก Ribbon
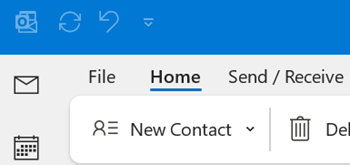
-
เพิ่มรายละเอียดเพิ่มเติมที่คุณต้องการ
-
เลือก บันทึก & ปิด
เพิ่มที่ติดต่อจากบัตรโปรไฟล์ของบุคคลอื่น
-
ใน จดหมาย ให้เปิดข้อความอีเมลในบานหน้าต่างการอ่าน แล้วเลือกชื่อของผู้ส่งหรือผู้รับที่คุณต้องการเพิ่มลงในที่ติดต่อของคุณ
-
บนบัตรโปรไฟล์ที่เปิดขึ้น ให้เลือก

-
ใส่รายละเอียดสําหรับที่ติดต่อ แล้วเลือก บันทึก & ปิด
ค้นหาที่ติดต่อใน Outlook แบบคลาสสิก
-
จากแถบนําทาง ให้เลือก

-
เลือกกล่อง ค้นหา ที่ด้านบนของหน้าต่าง
-
พิมพ์ชื่อของที่ติดต่อที่คุณกําลังค้นหา
-
เลือกบุคคลที่คุณต้องการจากผลลัพธ์การค้นหา
แก้ไขที่ติดต่อใน Outlook แบบคลาสสิก
คุณสามารถเพิ่มหรืออัปเดตข้อมูลหรือรูปถ่ายของที่ติดต่อได้
เพิ่มหรืออัปเดตข้อมูลที่ติดต่อ
-
บนแถบนําทาง ให้เลือก

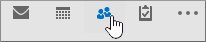
-
ดับเบิลคลิกที่ที่ติดต่อที่คุณต้องการแก้ไข
-
เพิ่มหรืออัปเดตข้อมูลสําหรับที่ติดต่อของคุณ
-
เมื่อคุณทําเสร็จแล้ว ให้เลือก บันทึก & ปิด
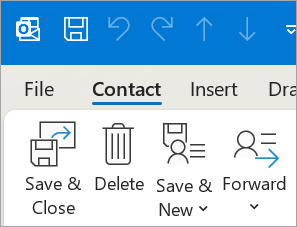
เพิ่มหรืออัปเดตรูปถ่ายของที่ติดต่อ
-
จากแถบนําทาง ให้เลือก

-
ดับเบิลคลิกที่ที่ติดต่อที่คุณต้องการเพิ่มหรืออัปเดตรูปถ่าย
-
ดับเบิลคลิกที่รูปถ่ายที่มีอยู่หรือเลือก

เคล็ดลับ: สําหรับที่ติดต่อที่คุณเพิ่มรูปถ่ายไว้ก่อนหน้านี้ คุณสามารถคลิกขวาที่รูปถ่ายที่มีอยู่ แล้วเลือก เปลี่ยนรูปภาพ หรือ เอารูปภาพออก
-
เลือกไฟล์ที่คุณต้องการใช้ แล้วเลือก เปิด เพื่ออัปโหลด
ลบที่ติดต่อใน Outlook แบบคลาสสิก
-
จากแถบนําทาง ให้เลือก

-
ไปยังที่ติดต่อที่คุณต้องการลบ จากนั้นคุณสามารถคลิกขวาที่ที่ติดต่อแล้วเลือก ลบ หรือดับเบิลคลิกที่ที่ติดต่อแล้วเลือก ลบ จาก Ribbon
ใน Outlook บนเว็บหรือ Outlook.com คุณมีตัวเลือกในการ:
เพิ่มที่ติดต่อ | เพิ่มที่ติดต่อ ค้นหาที่ติดต่อ | ค้นหาที่ติดต่อ แก้ไขที่ติดต่อ | แก้ไขที่ติดต่อ ลบที่ติดต่อ
เพิ่มที่ติดต่อใน Outlook บนเว็บหรือ Outlook.com
คุณสามารถเพิ่มที่ติดต่อตั้งแต่ต้นหรือจากบัตรโปรไฟล์ของบุคคลอื่นได้
เพิ่มที่ติดต่อตั้งแต่ต้น
-
บนแผงด้านข้าง ให้เลือก

-
บนแท็บ หน้าแรก ให้เลือก ที่ติดต่อใหม่
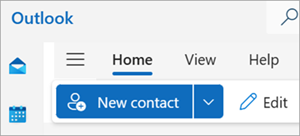
-
ใส่ชื่อและรายละเอียดอื่นๆ ที่คุณต้องการ จากนั้นเลือก บันทึก
เคล็ดลับ: คุณสามารถใส่ข้อมูลที่ติดต่อเพิ่มเติมได้ตลอดเวลา เลือกที่ติดต่อจากรายการ จากนั้นเลือก แก้ไขที่ติดต่อ แล้วเริ่มเพิ่มข้อมูลเพิ่มเติม
เพิ่มที่ติดต่อจากบัตรโปรไฟล์ของบุคคลอื่น
-
ใน จดหมาย ให้เปิดข้อความอีเมลในบานหน้าต่างการอ่าน แล้วเลือกชื่อของผู้ส่งหรือผู้รับที่คุณต้องการเพิ่มลงในที่ติดต่อของคุณ
-
บนบัตรโปรไฟล์ที่เปิดขึ้น ที่ด้านล่างของบัตร ให้เลือก เพิ่มลงในที่ติดต่อ
-
ใส่รายละเอียดเพิ่มเติมสําหรับที่ติดต่อ จากนั้นเลือก บันทึก
ค้นหาที่ติดต่อใน Outlook บนเว็บหรือ Outlook.com
-
บนแผงด้านข้าง ให้เลือก

-
เลือกกล่อง ค้นหา ที่ด้านบนของหน้าต่าง
-
พิมพ์ชื่อ หมายเลขโทรศัพท์ หรือชื่อบริษัทสําหรับที่ติดต่อที่คุณกําลังค้นหา
-
เลือกบุคคลที่คุณต้องการจากผลลัพธ์การค้นหา
แก้ไขที่ติดต่อใน Outlook บนเว็บหรือ Outlook.com
คุณสามารถเพิ่มหรืออัปเดตข้อมูลหรือรูปถ่ายของที่ติดต่อได้
เพิ่มหรืออัปเดตข้อมูลที่ติดต่อ
-
บนแผงด้านข้าง ให้เลือก

-
เลือกผู้ติดต่อที่คุณต้องการ จากนั้นเลือก แก้ไขผู้ติดต่อ
-
เพิ่มหรืออัปเดตข้อมูลสําหรับที่ติดต่อของคุณ
-
เมื่อคุณทําเสร็จแล้ว ให้เลือก บันทึก
เพิ่มหรืออัปเดตรูปถ่ายของที่ติดต่อ
-
บนแผงด้านข้าง ให้เลือก

-
เลือกผู้ติดต่อที่คุณต้องการเพิ่มหรืออัปเดตรูปถ่าย
-
เลือก แก้ไขผู้ติดต่อ จากนั้นเลือกปุ่มกล้อง
-
เลือก อัปโหลดรูปถ่ายใหม่ เลือกไฟล์ที่คุณต้องการใช้ แล้วเลือก เปิด เพื่ออัปโหลด
-
ถ้าคุณต้องการจัดตําแหน่งรูปถ่าย ให้คลิกภายในวงกลมแล้วลากตัวชี้ เมื่อต้องการขยายหรือย่อ ให้ใช้แถบเลื่อนด้านล่างรูปถ่าย
-
เลือก นําไปใช้ แล้วเลือก เสร็จสิ้น
ลบที่ติดต่อใน Outlook บนเว็บหรือ Outlook.com
-
บนแผงด้านข้าง ให้เลือก

-
เลือกที่ติดต่อที่คุณต้องการลบ จากนั้นคุณสามารถเลือก ลบ จาก Ribbon หรือคลิกขวาที่ที่ติดต่อแล้วเลือก ลบ
-
เลือก ลบ อีกครั้งเพื่อยืนยัน











