Copilot ใน Outlook ทำให้การจัดการกล่องจดหมายง่ายขึ้นด้วยความช่วยเหลือที่ขับเคลื่อนโดย AI เพื่อช่วยให้คุณเขียนอีเมลได้อย่างรวดเร็ว เปลี่ยนเธรดอีเมลยาวๆ ให้เป็นสรุปสั้นๆ และยังสร้างคำเชิญเข้าร่วมประชุมจากภายในเธรดอีเมลได้อีกด้วย
สิ่งสำคัญ: Copilot ใน Outlook สนับสนุนเฉพาะบัญชีที่ทํางานหรือโรงเรียน และบัญชี Microsoft ที่ใช้ที่อยู่อีเมล outlook.com, hotmail.com, live.com และ msn.com ในขณะนี้ บัญชี Microsoft ที่ใช้บัญชีจากผู้ให้บริการอีเมลของบริษัทภายนอก เช่น Gmail, Yahoo หรือ iCloud จะยังคงสามารถใช้ Outlook ได้ แต่จะไม่มีการเข้าถึงฟีเจอร์ Copilot ใน Outlook
สิ่งสำคัญ: Copilot พร้อมใช้งานใน Outlook สําหรับ Windows ใหม่เท่านั้นในขณะนี้ ถ้าคุณไม่สามารถใช้ Outlook ใหม่ได้ ให้ตรวจสอบกับผู้ดูแลระบบ IT ของคุณและดูเปิดใช้งานหรือปิดใช้งานการเข้าถึง Outlook สำหรับ Windows ใหม่
ต้องการร่างอีเมลใช่ไหม
-
ใน Outlook ใหม่ ให้เลือก หน้าแรก > จดหมายใหม่ > จดหมาย
-
เมื่อต้องการเริ่มข้อความใหม่ ให้เลือกไอคอน Copilot

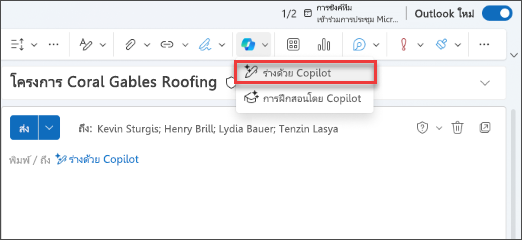
-
ในกล่อง Copilot ให้พิมพ์พร้อมท์ของคุณ ตัวอย่างเช่น "แจ้งให้ทีมทราบว่าเราตัดสินใจที่จะใช้หลังคาดินเหนียวและดําเนินการต่อเพื่อให้เราทำตามวันครบกําหนด"
-
เมื่อต้องการเลือกความยาวและน้ำเสียงที่คุณต้องการ ให้เลือกสร้างตัวเลือก

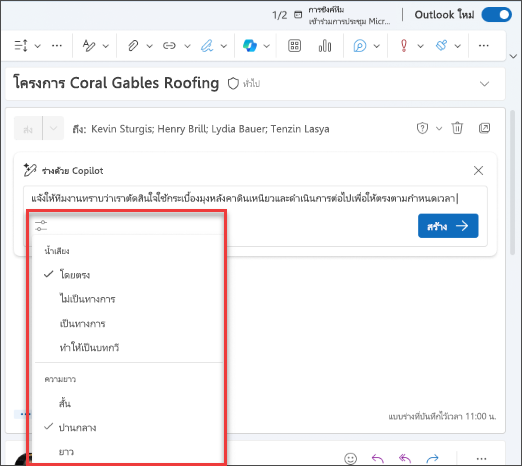
-
เมื่อคุณทําเสร็จแล้ว ให้เลือกสร้างCopilot จะร่างข้อความให้คุณ
-
ตรวจทานผลลัพธ์ ถ้ายังไม่ใช่สิ่งที่คุณต้องการ ให้เลือกสร้างใหม่ และ Copilot จะสร้างเวอร์ชันใหม่ หรือ เมื่อต้องการเริ่มใหม่ทั้งหมด ให้เปลี่ยนพร้อมท์และเลือก สร้าง อีกครั้ง
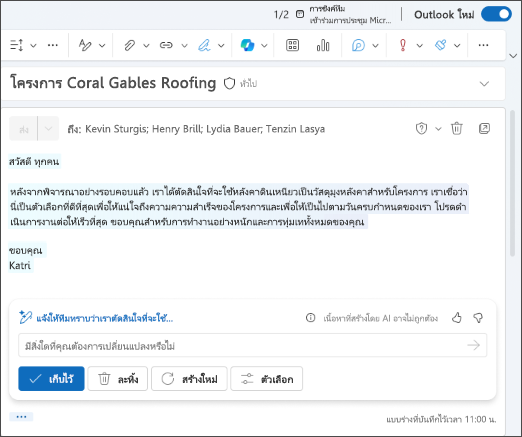
-
เมื่อคุณพอใจกับผลลัพธ์แล้ว ให้เลือกเก็บ แก้ไขแบบร่างตามต้องการ แล้วเลือกส่ง เมื่อคุณพร้อม
ต้องการสรุปอีเมลใช่ไหม
ใช้สรุปอีเมลเพื่ออ่านเธรดอีเมลที่ยาวและติดตามการสนทนาได้อย่างรวดเร็ว
-
ใน Outlook ใหม่ ให้เลือกการสนทนาที่คุณต้องการ
-
เลือกกล่องสรุปตามCopilotที่ด้านบนของเธรดอีเมล Copilot จะสแกนเธรดเพื่อค้นหาประเด็นสําคัญและสร้างสรุปสําหรับคุณ
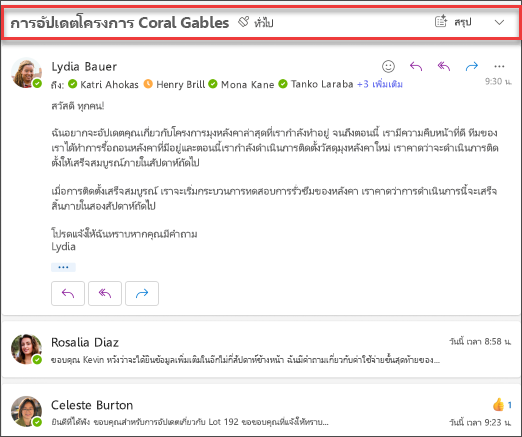
เมื่อเสร็จสมบูรณ์ สรุปจะปรากฏที่ด้านบนของอีเมลและอาจรวมถึงข้อมูลอ้างอิงที่มีหมายเลขที่เมื่อเลือกจะนำคุณไปยังอีเมลที่สอดคล้องกันในเธรด 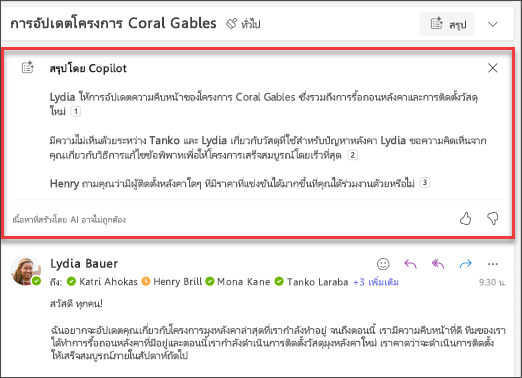
ต้องการส่งคำเชิญเข้าร่วมประชุมหรือไม่
ใน Outlook ใหม่ คุณสามารถใช้ตัวเลือก จัดกําหนดการด้วย Copilot ในแถบเครื่องมือเพื่อสร้างคําเชิญเข้าร่วมประชุมอย่างรวดเร็วจากภายในอีเมล
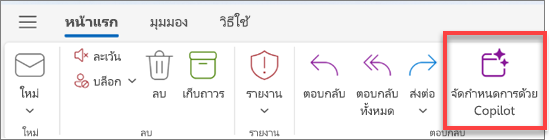
หมายเหตุ: Copilot สำหรับ Microsoft 365 ใน Outlook พร้อมใช้งานเฉพาะในเวอร์ชันล่าสุดของ Outlook for Mac เท่านั้น โดยไม่สนับสนุน Outlook แบบดั้งเดิม ดู Outlook for Mac
ต้องการร่างอีเมลใช่ไหม
-
ในOutlook for Mac ให้เลือก ข้อความใหม่
-
เมื่อต้องการเริ่มข้อความใหม่ ให้เลือก Copilotไอคอน

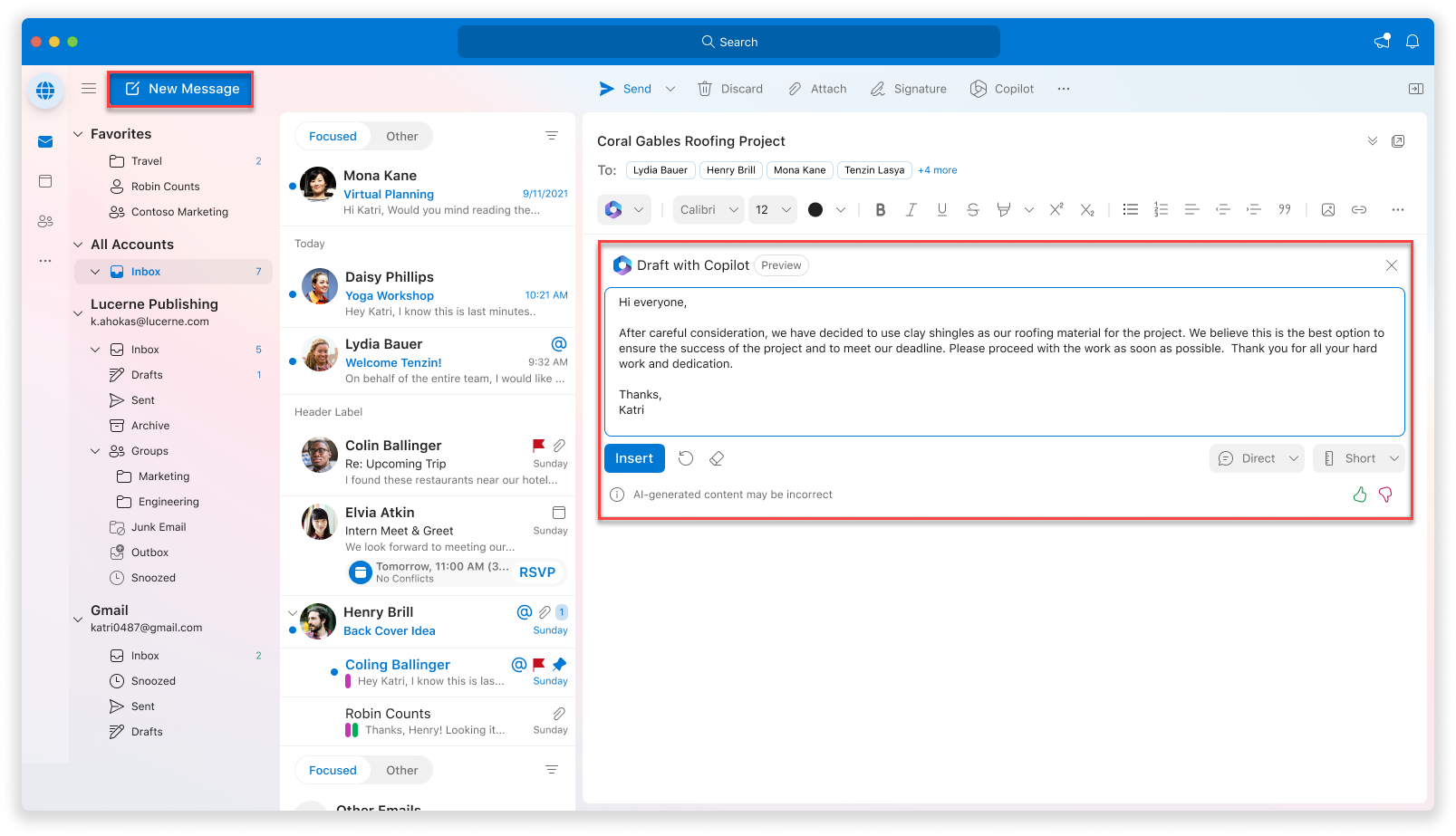
-
ในกล่อง Copilot ให้พิมพ์พร้อมท์ของคุณ ตัวอย่างเช่น "ขอบคุณสําหรับความช่วยเหลือของคุณ ฉันหวังว่าจะได้พบคุณในสัปดาห์หน้า!"
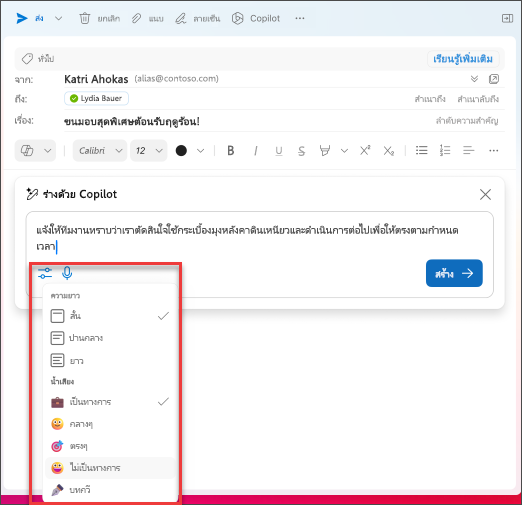
-
เมื่อคุณทําเสร็จแล้ว ให้เลือกสร้างCopilot จะร่างข้อความให้คุณ
-
ตรวจทานผลลัพธ์ ถ้ายังไม่ใช่สิ่งที่คุณต้องการ ให้เลือก สร้างแบบร่างใหม่ และ Copilot จะสร้างเวอร์ชันใหม่
-
ถ้าคุณต้องการเปลี่ยนน้ำเสียงและความยาวของผลลัพธ์ ให้เลือก เป็นกลางเพื่อดูรายการตัวเลือก—คุณสามารถเปลี่ยนข้อความของคุณเป็นบทกวีได้หากคุณรู้สึกสร้างสรรค์! เมื่อต้องการเปลี่ยนความยาว ให้เลือกแบบสั้น
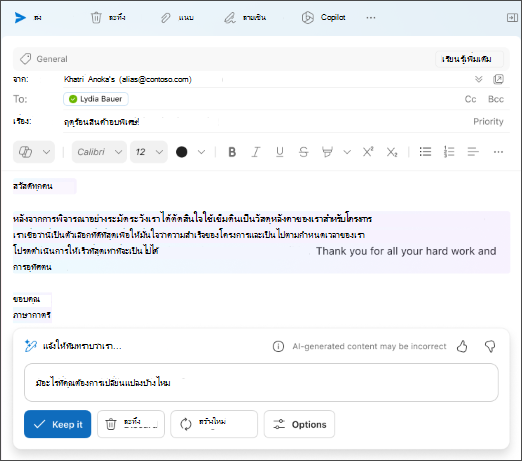
-
(เพิ่มเติม) เมื่อต้องการเริ่มต้นใหม่ทั้งหมด ให้เปลี่ยนพร้อมท์ของคุณ แล้วเลือกสร้างอีกครั้ง
-
เมื่อคุณพอใจกับผลลัพธ์แล้ว ให้เลือกแทรก แก้ไขแบบร่างตามต้องการ แล้วเลือกส่ง เมื่อคุณพร้อม
ต้องการสรุปอีเมลใช่ไหม
-
ใน Outlook for Mac ให้เลือกการสนทนาที่คุณต้องการ
-
เลือกสรุปในกล่องสรุปตาม Copilot ที่ด้านบนของเธรดอีเมล Copilot จะสแกนเธรดเพื่อค้นหาประเด็นสําคัญและสร้างสรุปสําหรับคุณ
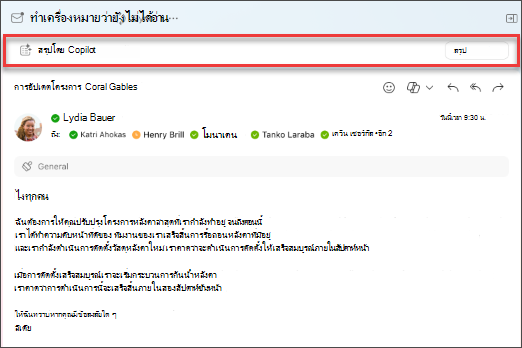
เมื่อเสร็จแล้ว สรุปจะปรากฏที่ด้านบนของอีเมล และอาจรวมถึงข้อมูลอ้างอิงที่มีตัวเลขซึ่งเมื่อเลือกแล้วจะนำคุณไปยังอีเมลที่สอดคล้องกันในเธรด 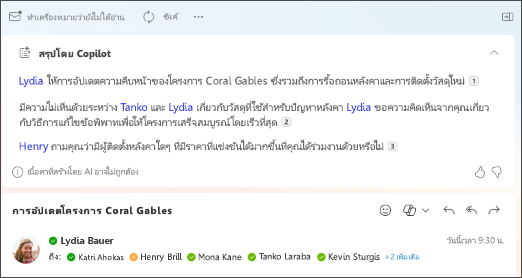
หมายเหตุ: รูปภาพที่ให้ไว้ด้านล่างเป็นตัวอย่างสําหรับ iOS แต่คําแนะนําจะสามารถใช้ได้กับทั้งอุปกรณ์ iOS และ Android
ต้องการร่างอีเมลใช่ไหม
-
ในอุปกรณ์ iOS หรือ Android ของคุณ ให้เลือกจดหมายใหม่
-
เมื่อต้องการเริ่มข้อความใหม่ ให้เลือกไอคอน Copilot

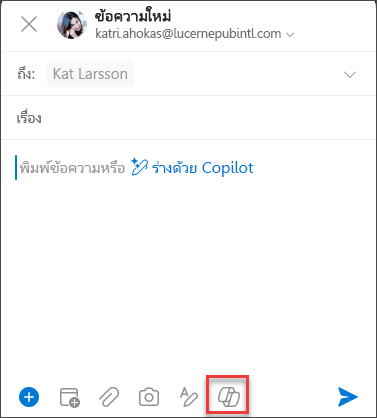
-
ในกล่อง Copilot ให้พิมพ์พร้อมท์ของคุณ ตัวอย่างเช่น "แจ้งให้ทีมทราบว่าเราตัดสินใจที่จะใช้หลังคาดินเหนียวและดําเนินการต่อเพื่อให้เราทําตามวันครบกําหนด"
-
เมื่อต้องการเลือกน้ำเสียงที่คุณต้องการ ให้เลือกเป็นกลางเพื่อดูรายการตัวเลือก คุณยังสามารถเปลี่ยนข้อความของคุณเป็นบทกวีได้ หากคุณรู้สึกสร้างสรรค์! เมื่อต้องการเปลี่ยนความยาว ให้เลือก ปานกลาง
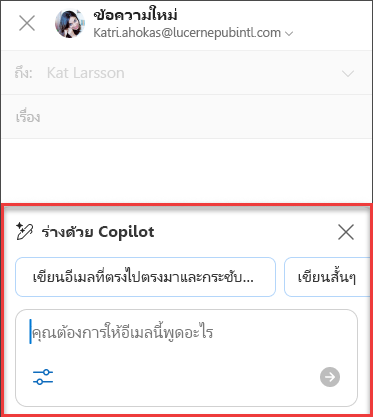
-
เมื่อคุณทําเสร็จแล้ว ให้เลือกสร้างCopilot จะร่างข้อความให้คุณ
-
ตรวจทานผลลัพธ์ ถ้ายังไม่ใช่สิ่งที่คุณต้องการ ให้เลือกสร้างแบบร่างใหม่ และ Copilot จะสร้างเวอร์ชันใหม่
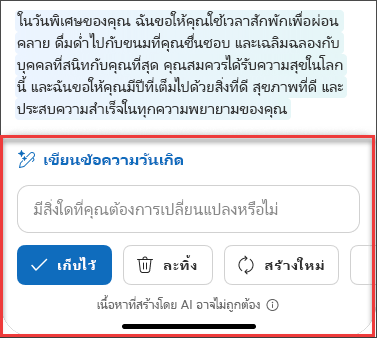
-
(เพิ่มเติม) เมื่อต้องการเริ่มต้นใหม่ทั้งหมด ให้เลือกไอคอน Copilot

-
เมื่อคุณพอใจกับผลลัพธ์แล้ว ให้เลือกเก็บ แก้ไขแบบร่างตามต้องการ แล้วเลือกส่ง เมื่อคุณพร้อม
ต้องการสรุปอีเมลใช่ไหม
-
ในอุปกรณ์ iOS หรือ Android ของคุณ ให้เลือกการสนทนาที่คุณต้องการ
-
เลือกไอคอน Copilot

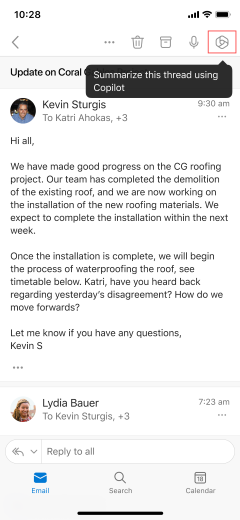
เมื่อเสร็จสมบูรณ์แล้ว สรุปจะปรากฏภายใต้อีเมล
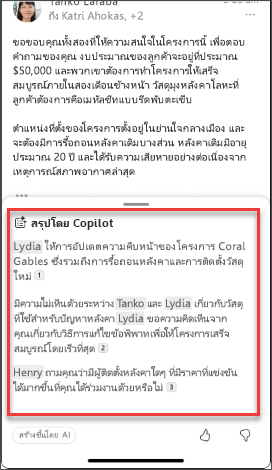
โปรดทราบว่า...
Copilot ใช้ประโยชน์จาก GPT ซึ่งเป็นระบบ AI ใหม่จาก OpenAI ที่สร้างข้อความตามพร้อมท์ เนื่องจากเป็นระบบใหม่ จึงอาจสร้างสิ่งที่คุณไม่ได้คาดหวัง หากคุณพบว่าเนื้อหาไม่คาดคิดหรือไม่เหมาะสม โปรดส่งคำติชมถึงเราเพื่อให้เราปรับปรุงให้ดีขึ้น นอกจากนี้ เนื่องจากเนื้อหาถูกสร้างขึ้นโดย AI ที่ดึงข้อมูลมาจากอินเทอร์เน็ต เนื้อหาอาจมีความไม่ถูกต้องหรือข้อมูลที่ละเอียดอ่อน ตรวจสอบให้แน่ใจว่าได้ตรวจทานและตรวจสอบข้อมูลที่สร้างขึ้น และโปรดทราบว่าคําขอที่คล้ายกันอาจส่งผลให้มีการสร้างเนื้อหาเดียวกัน
ความเป็นส่วนตัว
Copilot และ Microsoft 365 สร้างขึ้นจากวิธีการที่ครอบคลุมของ Microsoft ในการรักษาความปลอดภัย การปฏิบัติตามข้อบังคับ และความเป็นส่วนตัว
สำหรับข้อมูลเพิ่มเติมเกี่ยวกับความเป็นส่วนตัว ให้ดูข้อมูลต่อไปนี้:
-
ถ้าคุณใช้ Microsoft 365 Copilot ในองค์กรของคุณ (ด้วยบัญชีที่ทำงานหรือโรงเรียน) ให้ดูข้อมูล ความเป็นส่วนตัว และการรักษาความปลอดภัยสำหรับ Microsoft 365 Copilot
-
ถ้าคุณใช้ Copilot ในแอป Microsoft 365 สำหรับใช้งานที่บ้านเป็นส่วนหนึ่งของ Copilot Pro (ด้วยบัญชี Microsoft ส่วนบุคคลของคุณ) ให้ดู Copilot ในแอป Microsoft 365 สำหรับใช้งานที่บ้าน: ข้อมูลและความเป็นส่วนตัวของคุณ











