อัปเดตล่าสุด 17 ธันวาคม 2018
หมายเหตุ: ถ้าคุณไม่เห็นโฟลเดอร์ กองข้อความ ในกล่องจดหมายของคุณ คุณอาจมีตัวเลือก กล่องจดหมายเข้าที่โฟกัส ดู กล่องจดหมายเข้าที่โฟกัสสําหรับ Outlook สําหรับข้อมูลเพิ่มเติม
ปิด กองข้อความ ใน Outlook 2016
-
ใน Outlook 2016 ให้คลิกขวาที่โฟลเดอร์ กองข้อความ แล้วเลือก จัดการกองข้อความ (ถ้าคุณไม่เห็นตัวเลือก จัดการกองข้อความ กองข้อความอาจถูกปิดใช้งานสําหรับองค์กรของคุณ หรือคุณอาจกําลังใช้กล่องจดหมายเข้าที่โฟกัสอยู่ในขณะนี้ ดู ส่วนถัดไปสําหรับตัวเลือกเพิ่มเติม)
-
ลงชื่อเข้าใช้ Outlook บนเว็บโดยใช้บัญชีที่ทํางานหรือโรงเรียนของคุณ สำหรับวิธีใช้ ดูที่ ลงชื่อเข้าใช้ Outlook บนเว็บ
นี่จะพาคุณไปที่หน้า ตัวเลือกกองข้อความ โดยตรง
-
ยกเลิกการเลือกกล่อง แยกรายการที่ระบุว่าเป็นกองข้อความ หรือเลือกตัวเลือก อย่าแยกรายการที่ระบุว่าเป็นกองข้อความ โดยขึ้นกับตัวเลือกที่คุณเห็นในหน้า ตัวเลือกกองข้อความ
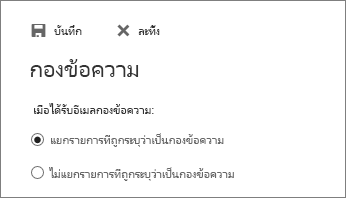
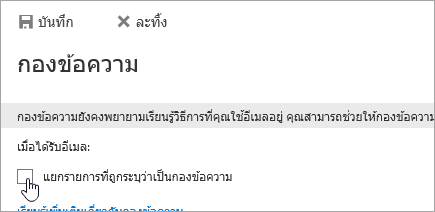
-
คลิก บันทึก เพื่อปิดกองข้อความ
โฟลเดอร์ กองข้อความ จะยังคงอยู่ใน Outlook แม้ว่าคุณได้ปิดใช้งานฟีเจอร์นี้แล้ว
ปิด กองข้อความ ใน Outlook บนเว็บ
-
ลงชื่อเข้าใช้ Outlook บนเว็บ สำหรับวิธีใช้ ดูที่ ลงชื่อเข้าใช้ Outlook บนเว็บ
-
ที่ด้านบนสุดของหน้า ให้เลือกตัวเปิดใช้แอป

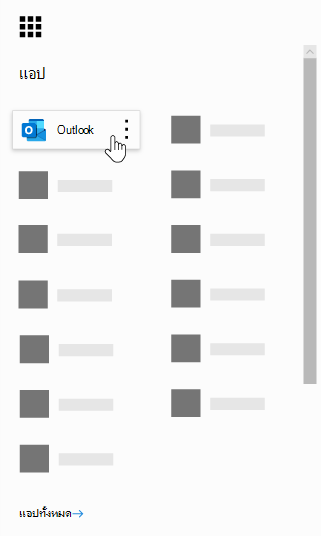
-
ที่ด้านบนของหน้า ให้เลือก การตั้งค่า

-
ภายใต้ การประมวลผลอัตโนมัติ ให้เลือก กองข้อความ
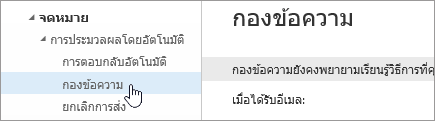
-
ยกเลิกการเลือกกล่อง แยกรายการที่ระบุว่าเป็นกองข้อความ หรือเลือกตัวเลือก อย่าแยกรายการที่ระบุว่าเป็นกองข้อความ โดยขึ้นกับตัวเลือกที่คุณเห็นในหน้า ตัวเลือกกองข้อความ
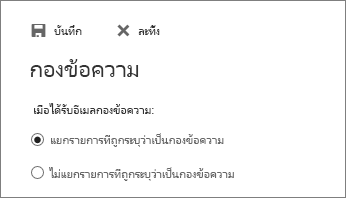
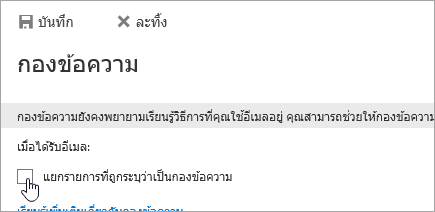
-
คลิก บันทึก เพื่อปิดกองข้อความ
โฟลเดอร์ กองข้อความ จะยังคงอยู่ใน Outlook แม้ว่าคุณได้ปิดใช้งานฟีเจอร์นี้แล้ว
เปิดกองข้อความ
เคล็ดลับ: ถ้าคุณเป็นผู้ดูแลระบบ Microsoft 365 และตัวเลือกในการปิด/เปิด กองข้อความ หายไปสําหรับผู้ใช้ของคุณ โปรดดู กําหนดค่ากองข้อความสําหรับองค์กรของคุณ สําหรับคําแนะนําในการเปิดใช้งานกองข้อความอีกครั้ง
ถ้ากล่องจดหมายเข้าที่โฟกัสเปิดใช้งานสําหรับองค์กรของคุณ กองข้อความจะไม่ทํางาน ถ้าคุณต้องการใช้ กองข้อความ บน กล่องจดหมายเข้าที่โฟกัส ให้ใช้ขั้นตอนต่อไปนี้
ขั้นตอนในการเปิดกองข้อความ:
-
ลงชื่อเข้าใช้ Outlook บนเว็บ สำหรับวิธีใช้ ดูที่ ลงชื่อเข้าใช้ Outlook บนเว็บ
-
ที่ด้านบนสุดของหน้า ให้เลือกตัวเปิดใช้แอป

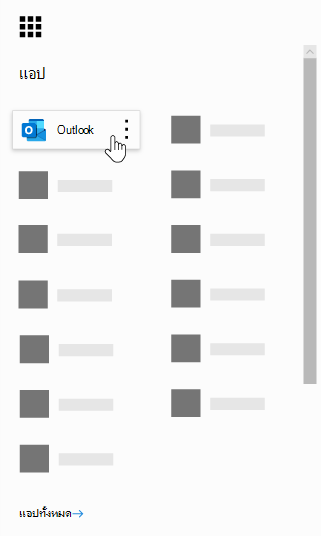
-
ที่ด้านบนของหน้า ให้เลือก การตั้งค่า

-
รีเฟรชเบราว์เซอร์ของคุณ
-
บนแถบนําทาง ให้กลับไปที่


-
เลือก แยกรายการที่ถูกระบุว่าเป็นกองข้อความ > บันทึก
ดูเพิ่มเติม
ใช้ กองข้อความ เพื่อเรียงลำดับข้อความที่มีลำดับความสำคัญต่ำใน Outlook










