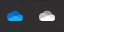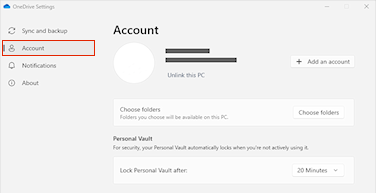หากคุณไม่ต้องการใช้ OneDrive วิธีที่ง่ายที่สุดคือการยกเลิกการเชื่อมโยง - ดูขั้นตอนด้านล่าง
เคล็ดลับ: ถ้าคุณต้องการหยุด OneDrive สักระยะหนึ่ง หรือไม่ใช้ทั้งหมด ต่อไปนี้คือวิธีแก้ไขปัญหาอื่นๆ:
-
ถ้าคุณต้องการหยุดซิงค์ชั่วคราว ให้เรียนรู้ วิธีหยุดการซิงค์ชั่วคราวและเริ่มการซิงค์ต่อใน OneDrive
-
ถ้าคุณต้องการหยุดซิงค์ไฟล์ ให้อ่าน วิธีหยุดหรือยกเลิกการซิงค์ใน OneDrive
-
ถ้าคุณต้องการเอาโฟลเดอร์ OneDrive ออกจากคอมพิวเตอร์ของคุณ ให้ปฏิบัติตามขั้นตอนใน เลือกโฟลเดอร์ OneDrive ที่ต้องการซิงค์กับคอมพิวเตอร์ของคุณ
-
หากคุณต้องการยกเลิกการสมัครสมาชิก OneDrive ของคุณ ให้ดู วิธียกเลิกการสมัครใช้งาน Microsoft
-
หากคุณต้องการลงชื่อออกจาก OneDrive บนเว็บ ให้เลือกรูปโปรไฟล์ของคุณ แล้วเลือก ลงชื่อออก
ยกเลิกการเชื่อมโยง OneDrive จากคอมพิวเตอร์ของคุณ
คุณจะไม่สูญเสียไฟล์หรือข้อมูลโดยการยกเลิกการลิงก์ OneDrive จากคอมพิวเตอร์ของคุณ คุณสามารถเข้าถึงไฟล์ของคุณเสมอโดยการลงชื่อเข้าใช้ OneDrive.com
Windows 10/11
-
เลือกระบบคลาวด์ของ OneDrive ในพื้นที่การแจ้งเตือนของคุณเพื่อแสดงป็อปอัพ OneDrive
-
เลือกไอคอนวิธีใช้และการตั้งค่า OneDrive แล้วเลือก การตั้งค่า
-
ไปที่แท็บ บัญชี
-
เลือกยกเลิกการลิงก์พีซีเครื่องนี้ จากนั้นเลือกยกเลิกการลิงก์บัญชี
macOS
-
คลิกไอคอนรูปเมฆของ OneDrive ในแถบเมนู คลิกจุดสามจุด เพื่อเปิดเมนู แล้วเลือก การกำหนดลักษณะ
-
ไปที่แท็บ บัญชี
-
เลือก ยกเลิกการลิงก์กับพีซีเครื่องนี้
ซ่อนหรือถอนการติดตั้ง OneDrive
ใน Windows บางเวอร์ชัน คุณสามารถซ่อนหรือถอนการติดตั้ง OneDrive ได้ คุณยังสามารถถอนการติดตั้งแอป OneDrive สําหรับอุปกรณ์เคลื่อนที่จากอุปกรณ์ Android และ iOS ได้
OneDrive มีอยู่แล้วภายใน Windows บางเวอร์ชันและไม่สามารถถอนการติดตั้งได้ แต่คุณสามารถซ่อนและหยุดกระบวนการซิงค์เพื่อให้ถูกซ่อนอยู่ได้ เมื่อต้องการตั้งค่านี้ ให้ปิดใช้งานการตั้งค่า OneDrive ทั้งหมด และนำโฟลเดอร์ OneDrive ออกจาก File Explorer
ยกเลิกการเชื่อมโยง OneDrive
-
เลือกระบบคลาวด์ของ OneDrive ในพื้นที่การแจ้งเตือนของคุณเพื่อแสดงป็อปอัพ OneDrive
-
เลือกไอคอนวิธีใช้และการตั้งค่า OneDrive แล้วเลือก การตั้งค่า
-
ไปที่แท็บ บัญชี
-
เลือกยกเลิกการลิงก์พีซีเครื่องนี้ จากนั้นเลือกยกเลิกการลิงก์บัญชี
ซ่อน OneDrive
-
เปิด File Explorer คลิกขวา OneDrive แล้วคลิก คุณสมบัติ
-
บนแท็บทั่วไปถัดจากแอตทริบิวต์ ให้เลือกกล่องซ่อนอยู่ การทำเช่นนี้จะซ่อน OneDrive จาก File Explorer
-
เลือก
คุณจะไม่สูญเสียไฟล์หรือข้อมูลโดยการถอนการติดตั้ง OneDrive จากคอมพิวเตอร์ของคุณ คุณสามารถเข้าถึงไฟล์ของคุณเสมอโดยการลงชื่อเข้าใช้ OneDrive.com
Windows 10/11
-
เลือกปุ่ม เริ่ม ให้พิมพ์โปรแกรมในกล่องค้นหา จากนั้น เลือก เพิ่มหรือเอาโปรแกรมออก ในรายการผลลัพธ์
-
ภายใต้แอปและฟีเจอร์ ค้นหาและเลือกMicrosoft OneDrive จากนั้นเลือกถอนการติดตั้ง ถ้าคุณได้รับพร้อมท์สำหรับรหัสผ่านหรือการยืนยันของผู้ดูแลระบบ ให้พิมพ์รหัสผ่านหรือทำการยืนยัน
Windows 8.1
-
แอป OneDrive มาพร้อมกับ Windows 8.1 และ Windows RT 8.1 และไม่สามารถถอนการติดตั้งได้
Windows 7 หรือ Windows Vista
สิ่งสำคัญ: ตั้งแต่วันที่ 1 มกราคม 2022 เราจะยุติการสนับสนุนสําหรับแอป OneDrive บนเดสก์ท็อปบางรุ่นที่ทํางานบน Windows 7, 8 และ 8.1 เรียนรู้เพิ่มเติม
-
คลิกปุ่ม เริ่ม และในกล่องค้นหา ให้พิมพ์ เพิ่มโปรแกรม จากนั้นในรายการผลลัพธ์ให้คลิก โปรแกรมและฟีเจอร์
-
คลิก Microsoft OneDrive แล้วคลิกถอนการติดตั้ง ถ้าคุณได้รับพร้อมท์สำหรับรหัสผ่านหรือการยืนยันของผู้ดูแลระบบ ให้พิมพ์รหัสผ่านหรือทำการยืนยัน
อุปกรณ์ Android
-
เปิดรายการแอปของคุณ
-
แตะไอคอน OneDrive ค้างไว้เพื่อแสดงเมนู
-
ถอนการติดตั้งแอป
อุปกรณ์ iOS
-
ไปที่ หน้าจอหลัก แตะและกดค้างไอคอนแอป OneDrive
-
แตะ X ที่ปรากฏในมุมซ้ายบนของไอคอนแอป
macOS
-
เพียงแค่ลากแอป OneDrive ไปยังถังขยะ
ต้องการความช่วยเหลือเพิ่มเติมไหม
วิธียกเลิกการอัปโหลดหรือหยุดการดาวน์โหลดใน OneDrive
|
|
ติดต่อฝ่ายสนับสนุน สำหรับความช่วยเหลือเกี่ยวกับบัญชี Microsoft และการสมัครใช้งานของคุณ ให้ไปที่ความช่วยเหลือเกี่ยวกับบัญชีและการเรียกเก็บเงิน สําหรับการสนับสนุนทางเทคนิค ให้ไปที่ ติดต่อฝ่ายสนับสนุนของ Microsoft ใส่ปัญหาของคุณ แล้วเลือกรับความช่วยเหลือ ถ้าคุณยังต้องการความช่วยเหลือ ให้เลือกติดต่อฝ่ายสนับสนุนเพื่อกําหนดเส้นทางไปยังตัวเลือกการสนับสนุนที่ดีที่สุด |
|
|
|
ผู้ดูแลระบบ ผู้ดูแลระบบควรดูความช่วยเหลือสำหรับผู้ดูแลระบบ OneDriveชุมชนด้านเทคนิคของ OneDrive หรือติดต่อฝ่ายสนับสนุนของ Microsoft 365 สำหรับธุรกิจ |