ข้อคิดเห็นและบันทึกย่อ
Excel for Microsoft 365 ได้เปลี่ยนแปลงวิธีการทํางานของข้อคิดเห็น ขณะนี้ข้อคิดเห็นจะเป็นแบบเธรด และช่วยให้คุณสามารถสนทนากับผู้อื่นเกี่ยวกับข้อมูลได้ บันทึกย่อมีไว้สําหรับการจดบันทึกย่อหรือคําอธิบายประกอบเกี่ยวกับข้อมูล และทํางานแบบเดียวกับข้อคิดเห็นที่ใช้ทํางานใน Excel เวอร์ชันก่อนหน้า

ความ คิด เห็น
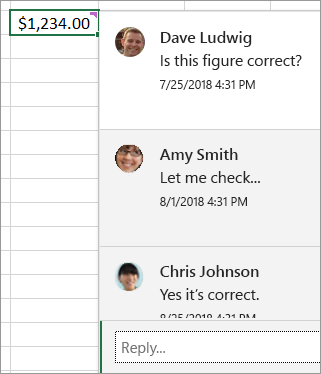
เพิ่มข้อคิดเห็น
-
คลิกขวาที่เซลล์ แล้วคลิก ข้อคิดเห็นใหม่
-
ในกล่องข้อคิดเห็น ให้พิมพ์ข้อคิดเห็นของคุณ คุณยังสามารถ@mention บุคคลอื่นเพื่อรวมไว้ในเธรดข้อคิดเห็นได้
-
ย้ายเคอร์เซอร์ของคุณออกจากเซลล์
ข้อคิดเห็นหายไป แต่ตัวบ่งชี้ข้อคิดเห็นสีม่วงยังคงอยู่ เมื่อต้องการดูข้อคิดเห็นอีกครั้ง ให้โฮเวอร์เหนือเซลล์
ตรวจดูข้อคิดเห็น
-
เลือกแท็บ รีวิว แล้วคลิก ข้อคิดเห็นก่อนหน้า หรือ ข้อคิดเห็นถัดไป เพื่อดูข้อคิดเห็นแต่ละรายการตามลําดับ
แสดง/ซ่อนข้อคิดเห็นทั้งหมดในครั้งเดียว
-
เลือกแท็บ รีวิว แล้วคลิก แสดงข้อคิดเห็น บานหน้าต่างงาน ข้อคิดเห็น ใหม่จะโหลดทางด้านขวาเพื่อแสดงข้อคิดเห็นทั้งหมดของคุณตามลําดับ
ลบข้อคิดเห็น
-
คลิกปุ่ม การกระทําเธรดเพิ่มเติม (...) ที่มุมขวาบนของข้อคิดเห็น แล้วเลือก ลบเธรด
แก้ไขเธรด
-
คลิกปุ่ม การกระทําเธรดเพิ่มเติม (...) ที่มุมขวาบนของข้อคิดเห็น แล้วเลือก แก้ไขเธรด
บันทึกย่อ
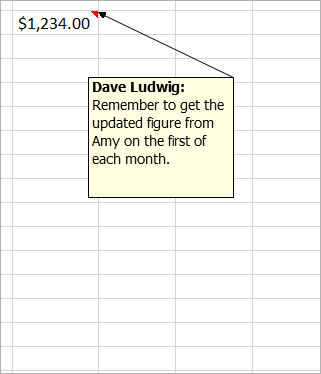
เพิ่มบันทึกย่อ
-
คลิกขวาที่เซลล์ แล้วคลิก บันทึกย่อใหม่
-
ในกล่องบันทึกย่อ ให้พิมพ์บันทึกย่อของคุณ
-
คลิกภายนอกบันทึกย่อ
กล่องบันทึกย่อหายไป แต่ตัวบ่งชี้บันทึกย่อสีแดงยังคงอยู่ เมื่อต้องการดูบันทึกย่ออีกครั้ง ให้โฮเวอร์เหนือเซลล์
หมายเหตุ: เมื่อต้องการจัดรูปแบบข้อคิดเห็นของคุณ ให้เน้นข้อความที่คุณต้องการเปลี่ยนแปลง คลิกขวาที่บันทึกย่อ แล้วเลือก จัดรูปแบบข้อคิดเห็น
รีวิวบันทึกย่อ
-
เลือกแท็บ รีวิว > บันทึกย่อ แล้วคลิก บันทึกย่อก่อนหน้า หรือ บันทึกย่อถัดไป เพื่อดูแต่ละบันทึกย่อตามลําดับ
แสดง/ซ่อนบันทึกย่อทั้งหมดในครั้งเดียว
-
เลือกแท็บ รีวิว > บันทึกย่อ >แสดงบันทึกย่อทั้งหมด การทําเช่นนี้จะเป็นการเปิดและปิดบันทึกย่อของคุณ
ย้ายบันทึกย่อ
-
คลิกที่เส้นขอบของบันทึกย่อ แล้วลาก
ปรับขนาดบันทึกย่อ
-
คลิกที่เส้นขอบของบันทึกย่อ แล้วลากจุดจับปรับขนาดจุดใดจุดหนึ่งที่ด้านข้างหรือมุมของบันทึกย่อ
ลบหมายเหตุ
-
คลิกที่เส้นขอบของบันทึกย่อ แล้วกด Delete
แปลงเป็นข้อคิดเห็น
-
ถ้าคุณต้องการใช้ประโยชน์จากข้อคิดเห็นแบบเธรดในบันทึกย่อที่มีอยู่ ให้เลือกแท็บ รีวิว > บันทึกย่อ > แปลงเป็นข้อคิดเห็น
ดูเพิ่มเติม
สิ่งที่ต้องทําถ้าคุณพลาด ข้อคิดเห็นใหม่ และ บันทึกย่อใหม่ จากเมนูบริบทของ Excel
ข้อคิดเห็นเป็นเหมือนบันทึกย่อช่วยเตือนสําหรับเซลล์ และคุณสามารถใช้เพื่อเพิ่มคําอธิบายประกอบหรือตัวเตือนเกี่ยวกับข้อมูลของคุณ เมื่อเซลล์มีข้อคิดเห็น ตัวบ่งชี้จะปรากฏที่มุมของเซลล์นั้น เมื่อคุณโฮเวอร์เคอร์เซอร์ของคุณเหนือเซลล์ ข้อคิดเห็นจะปรากฏขึ้น

เพิ่มข้อคิดเห็น
-
คลิกขวาที่เซลล์ แล้วคลิก แทรกข้อคิดเห็น
-
พิมพ์ข้อคิดเห็นของคุณในกล่องข้อคิดเห็น
-
คลิกด้านนอกกล่องข้อคิดเห็น
กล่องข้อคิดเห็นหายไป แต่ตัวบ่งชี้ข้อคิดเห็นสีแดงจะยังคงอยู่ในเซลล์ เมื่อต้องการดูข้อคิดเห็น ให้โฮเวอร์เหนือเซลล์
เคล็ดลับ: เมื่อต้องการจัดรูปแบบข้อคิดเห็นของคุณ ให้เน้นข้อความที่คุณต้องการเปลี่ยนแปลง คลิกขวาที่ข้อคิดเห็น แล้วเลือก จัดรูปแบบข้อคิดเห็น
ตรวจดูข้อคิดเห็น
-
เลือกแท็บ รีวิว แล้วคลิก ถัดไป หรือ ก่อนหน้า เพื่อดูข้อคิดเห็นแต่ละรายการตามลําดับ
ดูข้อคิดเห็นทั้งหมดในครั้งเดียว
-
เลือก รีวิว > แสดงข้อคิดเห็นทั้งหมด เพื่อแสดงหรือซ่อนข้อคิดเห็น
คุณอาจต้องย้ายหรือปรับขนาดข้อคิดเห็นที่เหลื่อมกัน
หมายเหตุ: เลือก รีวิว > แสดง/ซ่อนข้อคิดเห็น เพื่อแสดงหรือซ่อนข้อคิดเห็นแต่ละรายการ
ย้ายข้อคิดเห็น
-
ลากเส้นขอบของกล่องข้อคิดเห็น
ปรับขนาดข้อคิดเห็น
-
ลากจุดจับจุดใดจุดหนึ่งที่ด้านข้างหรือมุมของกล่องข้อคิดเห็น
ลบข้อคิดเห็น
-
คลิกที่เส้นขอบของข้อคิดเห็น แล้วกด Delete
หมายเหตุ: Excel for Microsoft 365 ได้เปลี่ยนแปลงวิธีการทํางานของข้อคิดเห็น ขณะนี้ข้อคิดเห็นจะเป็นแบบเธรด และช่วยให้คุณสามารถสนทนากับผู้อื่นเกี่ยวกับข้อมูลได้ ข้อคิดเห็นแบบดั้งเดิมถูกเปลี่ยนชื่อเป็น บันทึกย่อ และยังคงทํางานเหมือนกับใน Excel เวอร์ชันก่อนหน้า
ต้องการความช่วยเหลือเพิ่มเติมไหม
คุณสามารถสอบถามผู้เชี่ยวชาญใน Excel Tech Community หรือรับการสนับสนุนใน ชุมชน










