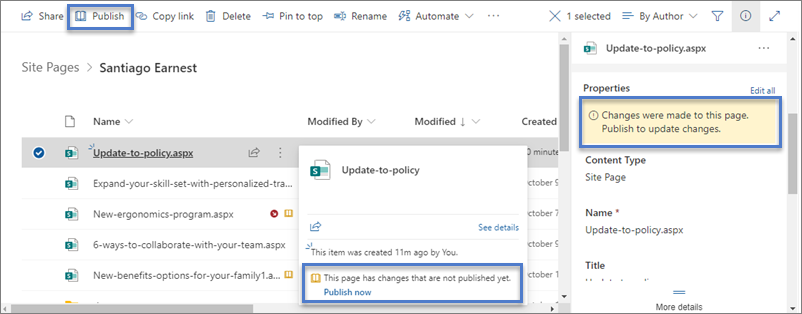หน้าสมัยใหม่ใน SharePoint ให้ความสามารถต่างๆ ที่หน้าในไซต์การประกาศแบบคลาสสิกมอบให้ เมื่อ สร้างหน้าสมัยใหม่ของ SharePoint แล้ว จะสามารถแก้ไข บันทึก เผยแพร่ และแชร์ได้ หน้ายังสามารถลบหรือคืนค่าเป็นเวอร์ชันอื่นได้ คุณยังสามารถตั้งค่าโฟลว์การอนุมัติเนื้อหาได้ด้วย
หมายเหตุ: ฟังก์ชันการทํางานบางอย่างจะค่อยๆ ถูกนํามาใช้กับองค์กรที่เข้าร่วมในโปรแกรมการเผยแพร่แบบกําหนดเป้าหมาย ซึ่งหมายความว่าคุณจะยังไม่เห็นฟีเจอร์นี้ หรืออาจดูแตกต่างจากที่อธิบายไว้ในบทความวิธีใช้
ในบทความนี้
วงจรชีวิตของหน้า
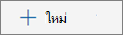

หมายเหตุ: ถ้าคุณเห็น บันทึกและปิด แทน แสดงว่ามีการเปิดใช้งานการเขียนร่วมสําหรับองค์กรของคุณ คุณสามารถเรียนรู้เพิ่มเติมได้ที่นี่

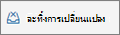
หมายเหตุ: ถ้าตัวเลือกนี้ไม่พร้อมใช้งานสําหรับคุณ แสดงว่ามีการเปิดใช้งานการเขียนร่วมสําหรับองค์กรของคุณ คุณสามารถเรียนรู้เพิ่มเติมได้ที่นี่


หมายเหตุ: ปุ่ม ประกาศใหม่ จะพร้อมใช้งานเมื่อใช้ SharePoint ใน Microsoft 365 เท่านั้น ปุ่มนี้ไม่พร้อมใช้งานในSharePoint Server เวอร์ชันการสมัครใช้งาน หรือ SharePoint Server 2019
วงจรชีวิตของหน้าที่มีการอนุมัติเนื้อหา
วงจรชีวิตของหน้าที่มีการเปิดการอนุมัติเนื้อหาจะแตกต่างกันเล็กน้อยเนื่องจากหน้าต้องได้รับการอนุมัติจากบุคคลก่อนที่จะเผยแพร่ ผู้อนุมัติควรเป็นเจ้าของไซต์หรือผู้ที่มีสิทธิ์ควบคุมทั้งหมดหรือมีสิทธิ์แก้ไขสําหรับไซต์นั้น
ต่อไปนี้เป็นขั้นตอนเพิ่มเติมสําหรับการประกาศเพจเมื่อเปิดการอนุมัติเนื้อหาโดยใช้ Flow ไม่รวมขั้นตอนต่อไปนี้เป็นขั้นตอนสําหรับขั้นตอนการอนุมัติที่ต้องใช้ผู้อนุมัติหลายคน หรือสําหรับขั้นตอนการอนุมัติแบบกําหนดเอง

รอการอนุมัติ จนกว่าหน้าจะได้รับการอนุมัติ หน้านั้นจะยังคงอยู่ในสถานะ รอดําเนินการ
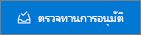
เผย แพร่ เมื่อหน้าได้รับการอนุมัติ หน้านั้นจะได้รับการเผยแพร่และเช็คอินเป็นเวอร์ชัน "หลัก" และจะ "เผยแพร่" หมายความว่าทุกคนที่สามารถดูไซต์ของคุณสามารถดูหน้าได้
วิธีที่แนะนําในการใช้การอนุมัติเนื้อหาสําหรับหน้าสมัยใหม่คือการใช้ Microsoft Flow ดู ที่ กําหนดค่าการอนุมัติหน้า เพื่อเรียนรู้วิธีการนี้
ถ้าคุณต้องการใช้วิธีแบบคลาสสิกของการกําหนดให้มีการอนุมัติในไลบรารี ให้ดูที่ จําเป็นต้องมีการอนุมัติข้อมูลในรายการหรือไลบรารีของไซต์
ใครสามารถแก้ไขหน้าได้บ้าง
ทุกคนที่คุณมอบสิทธิ์การแก้ไขเพื่อให้สามารถแก้ไขหน้าได้ บนไซต์ทีม การเพิ่มบุคคลลงในกลุ่มไซต์ทีมมีสิทธิ์แก้ไขตามค่าเริ่มต้น บนไซต์การติดต่อสื่อสาร เฉพาะเจ้าของไซต์และที่คุณมอบสิทธิ์แก้ไขให้สามารถแก้ไขได้เท่านั้น
หมายเหตุ: ตั้งแต่เดือนกรกฎาคม 2024 ความสามารถการเขียนร่วมจะเริ่มเผยแพร่ให้กับองค์กร ถ้าเปิดใช้งานสําหรับองค์กรของคุณ คุณสามารถเลือก แก้ไข บนหน้าเพื่อเริ่มการแก้ไขได้ ผู้เขียนคนอื่นยังสามารถแก้ไขหน้าเดียวกันได้ในเวลาเดียวกัน ถ้ามีคนลืมบันทึกและปิดหรือเผยแพร่ หน้าจะบันทึกและปิดโดยอัตโนมัติหลังจากไม่ได้ใช้งาน 5 นาที
ถ้าความสามารถการเขียนร่วมยังไม่พร้อมใช้งานสําหรับองค์กรของคุณ เมื่อคุณคลิก แก้ไข บนหน้า หน้านั้นจะถูกเช็คเอาท์ ซึ่งหมายความว่าจะไม่มีใครสามารถแก้ไขหน้านั้นได้ เว้นแต่คุณจะบันทึกและปิดหน้า นั้นละทิ้งการเปลี่ยนแปลง หรือประกาศหน้านั้น การดําเนินการแต่ละอย่างเหล่านี้จะตรวจสอบหน้ากลับไป ผู้ใช้สองคนไม่สามารถแก้ไขหน้าเดียวกันพร้อมกันได้ ถ้าบุคคลหนึ่งมีหน้าเปิดอยู่สําหรับการแก้ไข และบุคคลอื่นพยายามแก้ไขหน้า ข้อความจะแสดงว่าหน้ากําลังถูกแก้ไขโดยบุคคลอื่น คุณสามารถขอให้บุคคลที่มีหน้าเปิดอยู่ทําการแก้ไขเพื่อ "เผยแพร่" หน้าโดยการบันทึกและปิด การละทิ้งการเปลี่ยนแปลง หรือการประกาศ มีข้อยกเว้นคือ ถ้าหน้าไม่มีกิจกรรมเป็นเวลา 5 นาที เซสชันการแก้ไขจะหมดเวลาโดยอัตโนมัติ และหน้าจะถูก "ปลดล็อกแล้ว" เจ้าของไซต์มีตัวเลือกเพิ่มเติมให้แทนที่การเช็คเอาท์ของบุคคลที่กําลังแก้ไขหน้านั้น
การค้นหาหน้า
หน้าจะถูกเก็บไว้ในไลบรารี หน้า ซึ่งสามารถเข้าถึงได้โดยการคลิก หน้า ในการนําทาง ถ้า หน้า ไม่แสดงในการนําทาง คุณสามารถไปที่ การตั้งค่าไซต์ 
คืนค่าเวอร์ชันก่อนหน้า
-
ไปที่หน้าที่คุณต้องการคืนค่า
-
คลิกที่ รายละเอียดหน้า ในแถบคําสั่ง ค้นหารายละเอียดเพิ่มเติม แล้วคลิก ประวัติเวอร์ชัน
-
ในบานหน้าต่าง ประวัติเวอร์ชัน ให้โฮเวอร์ถัดจากเวอร์ชันที่คุณต้องการ แล้วคลิกจุดไข่ปลาเพื่อดูรายการตัวเลือก
คลิก คืนค่า
หมายเหตุ: SharePoint ไม่ได้นําเวอร์ชันก่อนหน้าที่คุณเพิ่งคืนค่าออก ซึ่งจะสร้างสําเนาและทําให้เป็นเวอร์ชันล่าสุด
ยกเลิกการประกาศหน้า
ถ้าคุณไม่ต้องการให้ผู้อื่นดูหน้าของคุณอีกต่อไป คุณสามารถยกเลิกการประกาศ:
-
ไปที่ไลบรารี หน้า สําหรับไซต์
-
เลือกหน้าที่คุณต้องการยกเลิกการประกาศ
-
คลิกจุดไข่ปลา (...) แล้วคลิก เพิ่มเติม
-
คลิก ยกเลิกการประกาศ
การยกเลิกการประกาศจะทําให้หน้ากลับสู่สถานะแบบร่างจึงไม่สามารถดูได้ อย่างไรก็ตาม หน้าดังกล่าวจะยังคงปรากฏในผลลัพธ์การค้นหา ถ้าคุณไม่ต้องการให้เกิดเหตุการณ์เช่นนี้ ขึ้น คุณจําเป็นต้องเอาสิทธิ์ออกจากหน้าด้วย
-
ไปที่ไลบรารี หน้า สําหรับไซต์
-
คลิกจุดไข่ปลา (...) แล้วคลิก เพิ่มเติม
-
คลิก คุณสมบัติ
-
ที่ด้านบน ให้คลิก แชร์กับ แล้วคลิก หยุดการแชร์
การประกาศจากไลบรารีเพจ
นอกจากจะสามารถเผยแพร่ โพสต์ และเผยแพร่ใหม่จากหน้านั้นได้แล้ว คุณยังสามารถเลือกหน้าหรือโพสต์ข่าวสารและเผยแพร่ได้โดยตรงจากแถบคําสั่งไลบรารี หน้า และจากบัตรไฟล์ที่ปรากฏขึ้นเมื่อคุณโฮเวอร์เหนือไฟล์ นอกจากนี้ คุณจะเห็นข้อความในบานหน้าต่าง รายละเอียดหน้า รวมถึงไอคอนเปิดหนังสือสีเหลืองถัดจากชื่อไฟล์ที่ระบุว่าหน้าได้รับการอัปเดตแล้ว (ที่มีการเปลี่ยนแปลงเนื้อหาหรือคุณสมบัติ) และจําเป็นต้องเผยแพร่