Du har alltid kontroll över vilka ögonblicksbilder Tillbakablick kan spara. Du kan välja vilka appar och webbplatser du vill filtrera från dina sparade ögonblicksbilder, till exempel bankappar och webbplatser. Du måste använda en webbläsare som stöds för att filtrera webbplatser och filtrera privata webbaktiviteter. Webbplatsfiltrering påverkar bara om innehållet i förgrundsflikar kan visas i Tillbakablick. Filtrering hindrar inte webbläsare, Internetleverantörer, webbplatser, organisationer eller andra från att veta att webbplatsen har använts och spåra din aktivitet.
Webbläsare som stöds och deras funktioner omfattar:
-
Microsoft Edge: filtrerar angivna webbplatser och filtrerar privat webbaktivitet
-
Firefox: filtrerar angivna webbplatser och filtrerar privat webbaktivitet
-
Opera: filtrerar angivna webbplatser och filtrerar privat webbaktivitet
-
Google Chrome: filtrerar angivna webbplatser och filtrerar privat webbaktivitet
-
Chromium webbläsare (124 eller senare):För Chromium-baserade webbläsare som inte anges ovan filtreras endast privat webbaktivitet, filtrerar inte specifika webbplatser
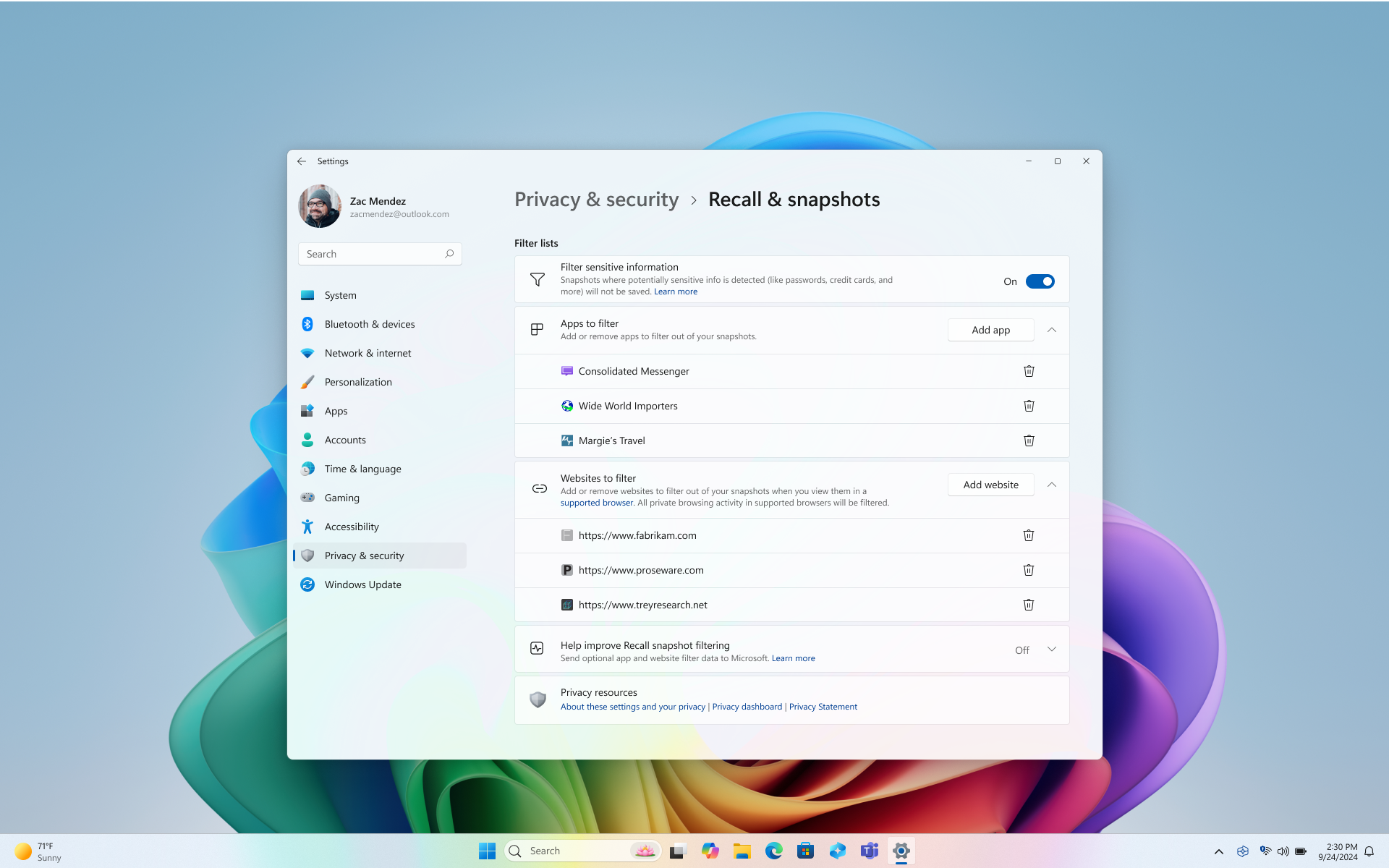
Du kan kontrollera att filtret är aktivt genom att kontrollera om Tillbakablick-ikonen i systemfältet har ett filtermärke ovanpå sig när du använder en filtrerad app eller webbplats eller när du har ett privat webbläsarfönster öppet.

Obs!: När du väljer alternativet Nu och använder Klicka för att göra i Tillbakablick tas en ögonblicksbild utan dina privata webbläsarfönster, filtrerade appar och filtrerade webbplatser. Dessa ögonblicksbilder sparas bara om du har sparat ögonblicksbilder aktiverat.
Vad gör jag om jag inte vill att Tillbakablick ska spara information från vissa webbplatser eller appar?
Du kan enkelt filtrera appar och webbplatser från att sparas i ögonblicksbilder. Vissa appar filtreras åt dig och känslig information filtreras som standard. Om du inser att en ögonblicksbild innehåller en webbplats eller app som du ännu inte har filtrerat kan du välja att Ta bort allt innehåll från de sparade ögonblicksbilderna för en app eller webbplats. När du ändrar inställningarna för Tillbakablick uppmanas du att auktorisera den här ändringen med dina Windows Hello autentiseringsuppgifter.
Så här filtrerar du en webbplats:
-
Välj … sedan Inställningar för att öppna inställningssidan för Tillbakablick & ögonblicksbilder.
-
Du kan också gå till Windows-inställningar > Sekretess & säkerhet > Tillbakablick & ögonblicksbilder för att hantera Tillbakablick.
-
-
Välj Lägg till webbplats för filtreringsinställningen Webbplatser.
-
Skriv den webbplats som du vill filtrera i textrutan. Välj Lägg till för att lägga till den på webbplatserna för att filtrera listan. När webbplatsen läggs till valideras den för att kontrollera att den finns och för att minimera risken för att ett stavfel har gjorts.
-
Se till att du anger början av webbadressen, till exempel http://, file:// och https://www. Webbplatser som är lokala i en webbläsare som stöds, till exempel edge:// eller chrome://, filtreras som standard.
-
Genom att lägga till https://www.WoodgroveBank.com i listan filtreras även https://Account.WoodgroveBank.com och https://www.WoodgroveBank.com/Account.
-
När du lägger till webbplatser i listan ska du inte ta med extra information som sökinformation och ID:t. Vanligtvis vill du bara ta med början av adressen och ta bort alla slut som innehåller tecken som ?, ; , =, &, %, och block med bokstäver/siffror som kommer efter specialtecknen. Alternativet Lägg till blir nedtonad när webbplatsadressen identifieras kan innehålla överflödig eller ogiltig information.
-
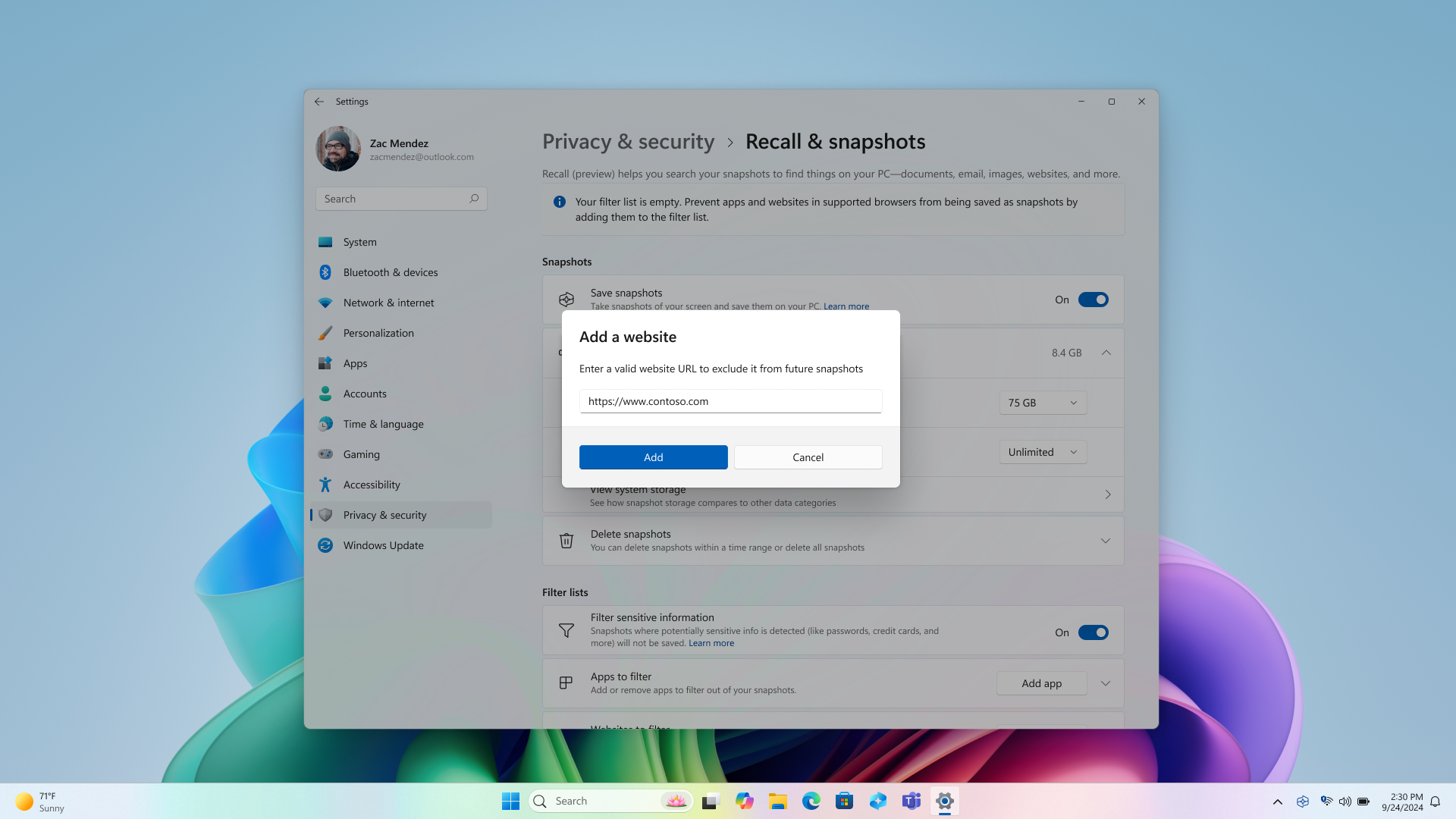
Tänk på att webbplatser filtreras när de är i förgrunden eller finns på den öppna fliken i den webbläsare som stöds. Delar av filtrerade webbplatser kan fortfarande visas i ögonblicksbilder som:
-
När innehåll från en filtrerad webbplats är inbäddat i en annan webbplats, till exempel när inlägg i sociala medier eller videor visas i en nyhetsartikel
-
När webbläsarfliken öppnas, men inte är i fokus, kan webbplatsens namn visas i listan med flikar
-
När webbläsarens historik öppnas kan webbplatsen visas i listan
Filtrering hindrar inte webbläsare, Internetleverantörer, webbplatser, organisationer eller andra från att veta att webbplatsen har använts och spåra din aktivitet.
Så här filtrerar du en app:
-
Välj … sedan Inställningar för att öppna inställningssidan för Tillbakablick & ögonblicksbilder.
-
Du kan också gå till Windows-inställningar > Sekretess & säkerhet > Tillbakablick & ögonblicksbilder för att hantera Tillbakablick.
-
-
Välj Lägg till app för inställningen Appar som ska filtreras.
-
I applistan väljer du den app du vill filtrera från Tillbakablick ögonblicksbilder. Endast appar som är installerade på enheten visas i den här listan.
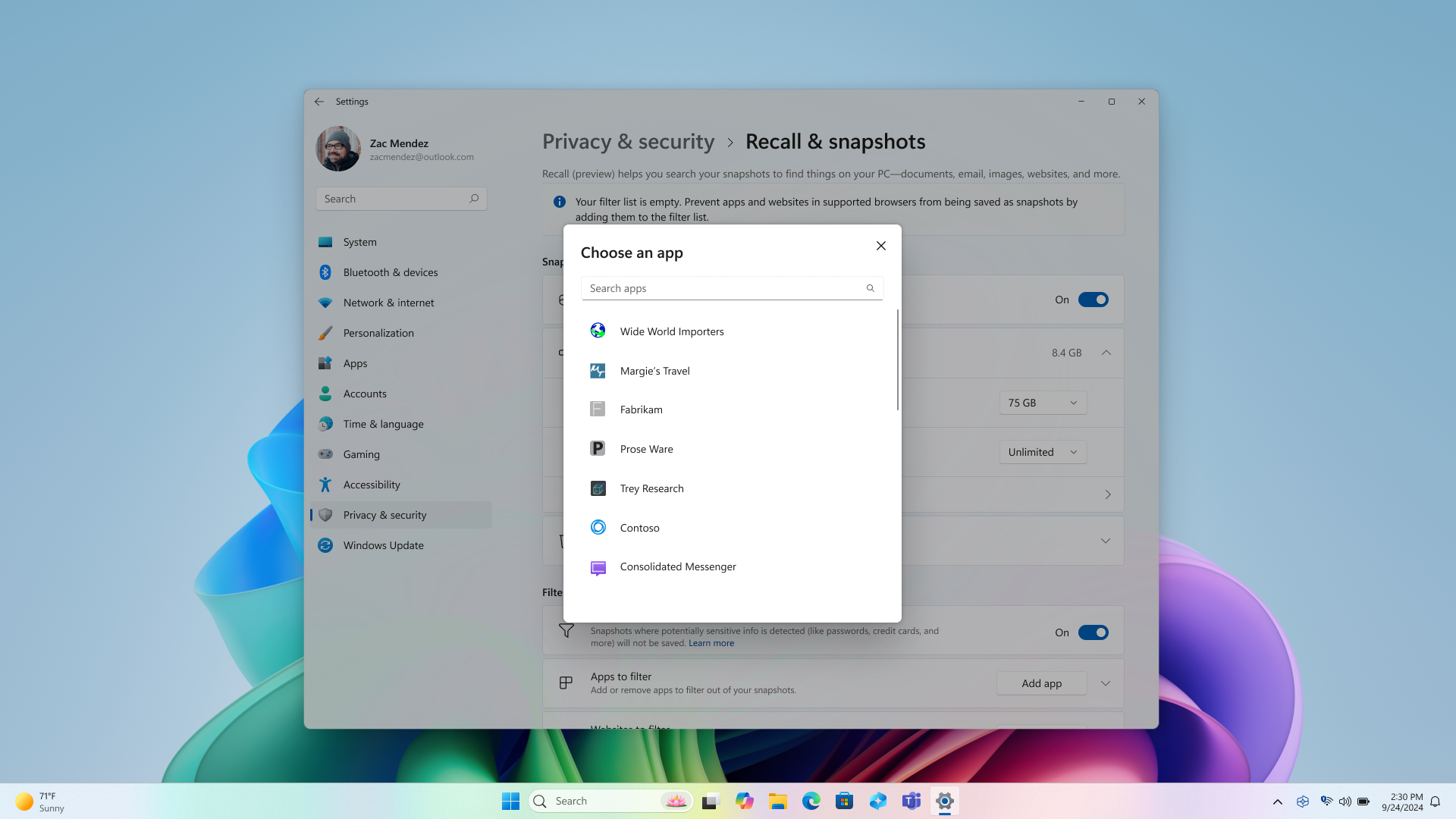
Fjärrskrivbordsanslutningsklienter filtrerade från ögonblicksbilder
Ögonblicksbilder sparas inte när fjärrskrivbordsanslutningsklienter används. Följande fjärrskrivbordsanslutningsklienter filtreras från ögonblicksbilder:
-
-
Microsoft Fjärrskrivbord från Microsoft Store sparas i ögonblicksbilder. Om du vill förhindra att appen sparas i ögonblicksbilder lägger du till den i appfiltreringslistan.
-
-
-
Azure Virtual Desktop-appar från Microsoft Store sparas i ögonblicksbilder. Om du vill förhindra att dessa appar sparas i ögonblicksbilder lägger du till dem i appfiltreringslistan.
-
-
Windows App från Microsoft Store sparas i ögonblicksbilder. Om du vill förhindra att appen sparas i ögonblicksbilder lägger du till den i appfiltreringslistan.
Förstå filtrering av känslig information i Tillbakablick
När du använder Tillbakablick är filterinställningen Känslig information aktiverad som standard för att säkerställa dina datas konfidentialitet. Den här funktionen fungerar direkt på din enhet och använder NPU och Microsoft Classification Engine (MCE) – samma teknik som Microsoft Purview använder för att identifiera och märka känslig information. Den här inställningen är aktiverad som standard, vilket innebär att ögonblicksbilder inte sparas när potentiellt känslig information identifieras. Viktigast av allt är att känslig information alltid finns kvar på din enhet, oavsett om filterinställningen Känslig information är aktiverad eller inaktiverad. Mer information om typer av potentiellt känslig information finns i Referens för filtrering av känslig information i Tillbakablick.
Ta bort, ta bort alla eller kopiera en ögonblicksbild från sökresultat
Om du upptäcker en ögonblicksbild som du vill ta bort eller kopiera väljer du …för att visa alternativ för ögonblicksbilden. Du kan välja att Kopiera ögonblicksbilden till Urklipp eller Ta bort ögonblicksbilden. Om du inser att ögonblicksbilden innehåller en webbplats eller app som du inte har filtrerat ännu kan du välja att Ta bort alla ögonblicksbilderna som innehåller den valda webbplatsen eller appen. Du får information om hur många ögonblicksbilder från webbplatsen eller appen som ska tas bort. Om du fortsätter tas alla ögonblicksbilder bort i grupp. Om du vill kan du lägga till webbplatsen eller appen i filterlistan när borttagningen är klar.
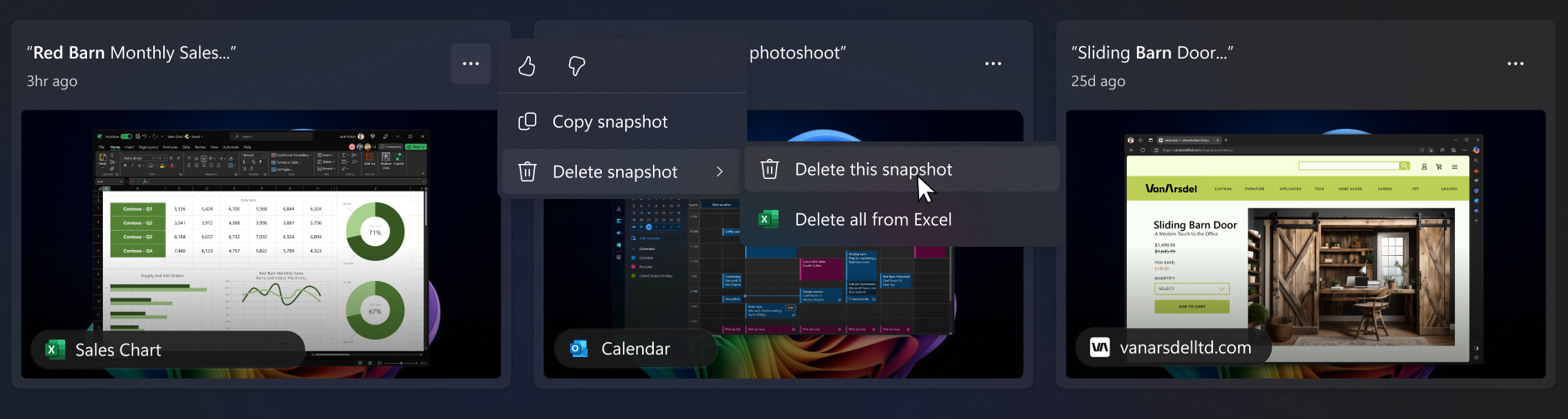
Microsofts engagemang för ansvarsfull AI och sekretess
Microsoft har arbetat för att främja AI på ett ansvarsfullt sätt sedan 2017, när vi först definierade våra AI-principer och senare operationaliserade vår metod genom vår Ansvarsfull AI-standard. Sekretess och säkerhet är grundläggande principer när vi utvecklar och distribuerar AI-system. Vi arbetar för att hjälpa våra kunder att använda våra AI-produkter på ett ansvarsfullt sätt, dela våra utbildningar och skapa förtroendebaserade partnerskap. Mer information om vår resa för RAI, de etiska principer som vägleder oss och de verktyg och funktioner vi har skapat för att försäkra oss om att vi utvecklar AI-teknik på ett ansvarsfullt sätt finns i RAI.
Recall använder optisk teckenläsning (OCR), lokalt på datorn, för att analysera ögonblicksbilder och underlätta sökning. Mer information om OCR finns i Transparensanteckning och användningsfall för OCR-. Mer information om sekretess och säkerhet finns i Sekretess och kontroll över din träffsäkerhetsupplevelse.
Vi vill höra vad du tycker!
Om du gillar något, och särskilt om det är något du inte gillar med Tillbakablick kan du skicka feedback till Microsoft genom att välja ... sedan feedbackikonen i Tillbakablick för att skicka feedback om problem som du stöter på.










