Tillbakablick har flera alternativ för att hantera ögonblicksbilder och diskutrymme. Du kan ange maximalt antal diskutrymmen Tillbakablick kan använda tillsammans med hur länge ögonblicksbilder kan sparas. När du tar bort ögonblicksbilder kan du ta bort alla samtidigt eller välja att ta bort ögonblicksbilder från ett visst tidsintervall. När du ändrar inställningarna för Tillbakablick uppmanas du att auktorisera den här ändringen med dina Windows Hello autentiseringsuppgifter.
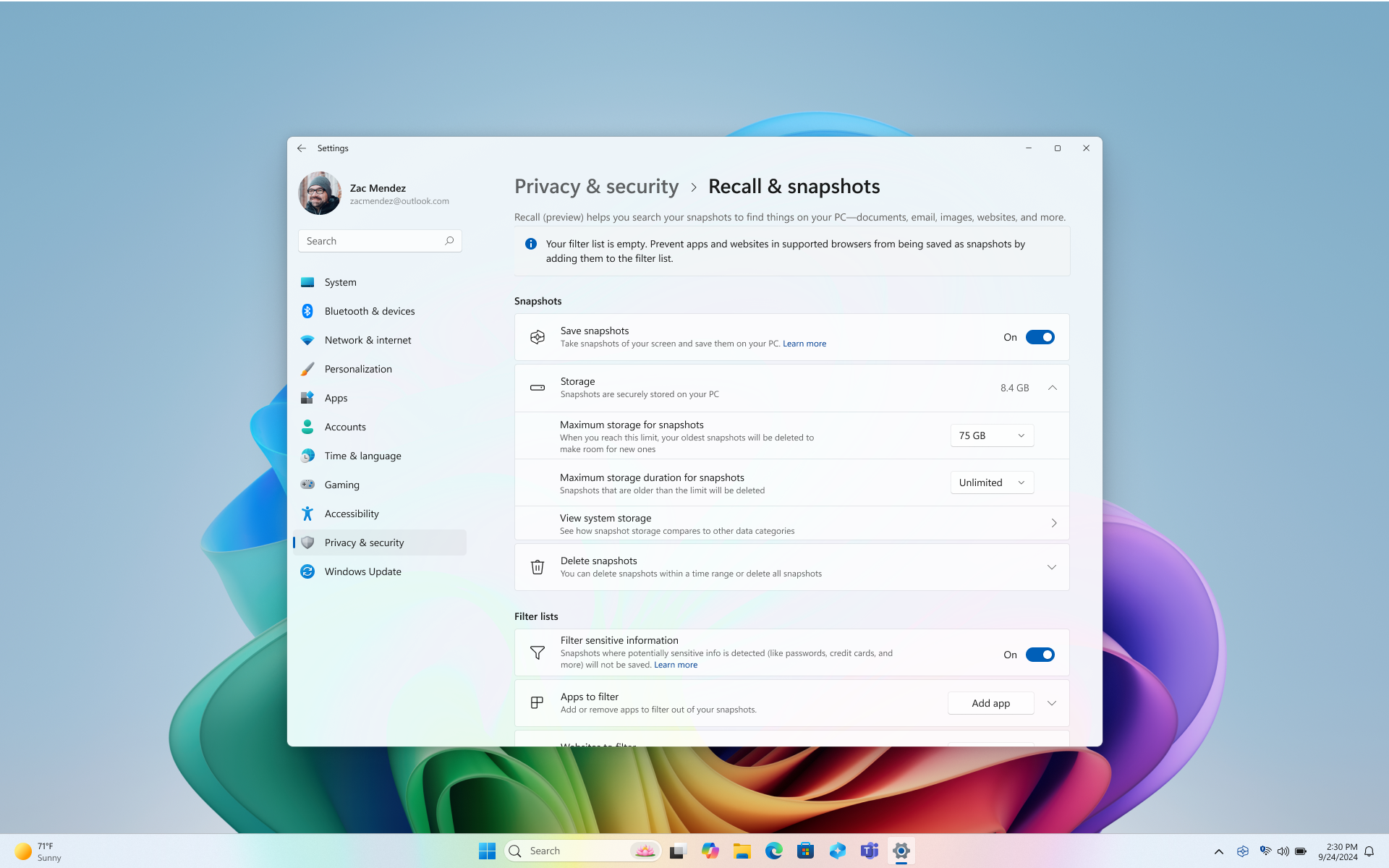
Följande alternativ är tillgängliga för att hantera ögonblicksbilder och diskutrymme för Tillbakablick under Windows-inställningar > Sekretess & säkerhet > Tillbakablick & ögonblicksbilder:
Spara ögonblicksbilder
Flytta växlingsknappen till PÅ för alternativetSpara ögonblicksbilder för att börja spara ögonblicksbilder
Flytta växlingsknappen till Av för alternativet Spara ögonblicksbilder om du vill sluta spara ögonblicksbilder
Tips: Om du vill sluta spara ögonblicksbilder ett tag kan du använda det här alternativet. Växla tillbaka till På när du är redo att spara ögonblicksbilder igen.
Maximalt lagringsutrymme för ögonblicksbilder
Du kan konfigurera hur mycket diskutrymme Tillbakablick tillåts använda för att lagra ögonblicksbilder. Hur mycket diskutrymme du kan tilldela till Tillbakablick varierar beroende på hur mycket lagringsutrymme datorn har. Du kan ändra hur mycket diskutrymme som används eller ta bort ögonblicksbilder från inställningssidan för Tillbakablick & ögonblicksbilder. I följande diagram visas alternativen för lagringsutrymme för Tillbakablick:
|
Lagringskapacitet för enhet |
Lagringsallokeringsalternativ för Tillbakablick |
|
256 GB |
25 GB (standard), 10 GB |
|
512 GB |
75 GB (standard), 50 GB, 25 GB |
|
1 TB eller mer |
150 GB (standard), 100 GB, 75 GB, 50 GB, 25 GB |
Ändra gränsen för lagringsutrymme
1. Expandera lagringsinställningarna under Windows-inställningar > Sekretess & säkerhet > Tillbakablick & ögonblicksbilder.
2. Ändra gränsen för maximalt lagringsutrymme för ögonblicksbilder genom att välja lagringsgränsen i listrutan. När gränsen nås tas de äldsta ögonblicksbilderna bort först.
På sidan Tillbakablick & Ögonblicksbilder visas också den aktuella mängden lagringsutrymme som används. Du har också möjlighet att visa systemlagring där du kan jämföra hur mycket utrymme ögonblicksbilder använder jämfört med andra Windows-appar och funktioner.
Maximal lagringstid
Du kan välja hur länge ögonblicksbilder kan sparas på enheten. I inställningen Maximal lagringstid för ögonblicksbilder väljer du antingen 30, 60, 90, 180 dagar eller obegränsat. När ögonblicksbilder når åldersgränsen tas de bort från enheten. Om du inte anger den maximala lagringstiden tas ögonblicksbilder inte bort förrän gränsen för maximalt lagringsutrymme för ögonblicksbilder har nåtts och sedan tas de äldsta ögonblicksbilderna bort först.
Ta bort ögonblicksbilder
-
Expandera inställningarna för Ta bort ögonblicksbilder under Windows-inställningar > Sekretess & säkerhet > Tillbakablick & ögonblicksbilder.
-
Du kan välja att ta bort alla ögonblicksbilder eller ögonblicksbilder med en viss tidsram.
-
Om du vill ta bort alla ögonblicksbilder väljer du Ta bort alla.
-
Om du vill ta bort ögonblicksbilder från en viss tidsram väljer du en tidsram i listrutan och väljer sedan Ta bort ögonblicksbilder. Du kan välja att ta bort ögonblicksbilder från den senaste timmen, 24 timmar, 7 dagar eller 30 dagar.
-
Ta bort, ta bort alla eller kopiera en ögonblicksbild från sökresultat
Om du upptäcker en ögonblicksbild som du vill ta bort eller kopiera väljer du …för att visa alternativ för ögonblicksbilden. Du kan välja att Kopiera ögonblicksbilden till Urklipp eller Ta bort ögonblicksbilden. Om du inser att ögonblicksbilden innehåller en webbplats eller app som du inte har filtrerat ännu kan du välja att Ta bort alla ögonblicksbilderna som innehåller den valda webbplatsen eller appen. Du får information om hur många ögonblicksbilder från webbplatsen eller appen som ska tas bort. Om du fortsätter tas alla ögonblicksbilder bort i grupp. Om du vill kan du lägga till webbplatsen eller appen i filterlistan när borttagningen är klar.
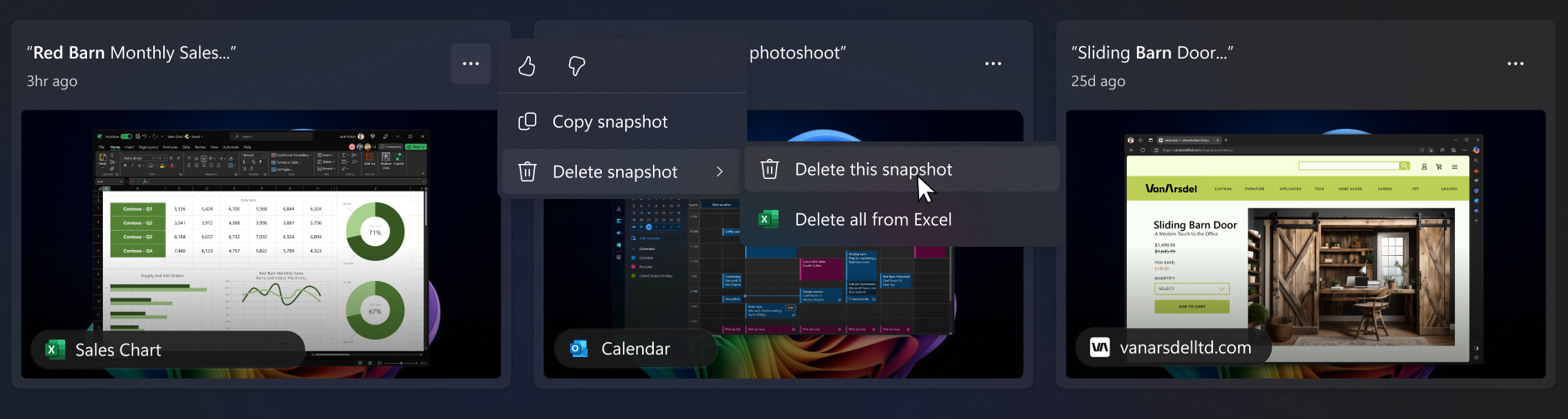
Microsofts engagemang för ansvarsfull AI och sekretess
Microsoft har arbetat för att främja AI på ett ansvarsfullt sätt sedan 2017, när vi först definierade våra AI-principer och senare operationaliserade vår metod genom vår Ansvarsfull AI-standard. Sekretess och säkerhet är grundläggande principer när vi utvecklar och distribuerar AI-system. Vi arbetar för att hjälpa våra kunder att använda våra AI-produkter på ett ansvarsfullt sätt, dela våra utbildningar och skapa förtroendebaserade partnerskap. Mer information om vår resa för RAI, de etiska principer som vägleder oss och de verktyg och funktioner vi har skapat för att försäkra oss om att vi utvecklar AI-teknik på ett ansvarsfullt sätt finns i RAI.
Recall använder optisk teckenläsning (OCR), lokalt på datorn, för att analysera ögonblicksbilder och underlätta sökning. Mer information om OCR finns i Transparensanteckning och användningsfall för OCR-. Mer information om sekretess och säkerhet finns i Sekretess och kontroll över din träffsäkerhetsupplevelse.
Vi vill höra vad du tycker!
Om du gillar något, och särskilt om det är något du inte gillar med Tillbakablick kan du skicka feedback till Microsoft genom att välja ... sedan feedbackikonen i Tillbakablick för att skicka feedback om eventuella problem som du stöter på.
Relaterade artiklar
Spåra dina steg igen med Tillbakablick
Filtrera appar, webbplatser och känslig information i Tillbakablick










