Användarkontoåtkomst i Windows
Applies To
Windows 11 Windows 10I den här artikeln beskrivs hur du loggar in, loggar ut, låser och växlar användarkontoåtgärder i Windows. Expandera följande avsnitt om du vill veta mer.
När du loggar in i Windows avses processen för att verifiera din identitet för att få åtkomst till din Windows-enhet. Den här processen skyddar din personliga information och dina inställningar från obehörig åtkomst.
När du loggar in kan du använda lösenord, PIN-kod eller biometriska data som fingeravtryck eller ansiktsigenkänning om du har Windows Hello konfigurerat.
-
Starta enheten. Om den redan är på kontrollerar du att du är på inloggningsskärmen.
-
Välj ditt konto om du uppmanas att göra det. Om du är den enda användaren ska ditt konto vara valt som standard.
-
Ange ditt lösenord eller din PIN-kod om du har konfigurerat något. Om du använder ett Microsoft-konto kontrollerar du att du använder lösenordet för det kontot.
Om du har Windows Hello konfigurera kan du använda ansiktsigenkänning, fingeravtryck eller en PIN-kod i stället för ditt lösenord för en snabbare och säkrare inloggning.
När du har angett dina autentiseringsuppgifter trycker du på Retur eller klickar på inloggningspilen för att komma åt skrivbordet i Windows.
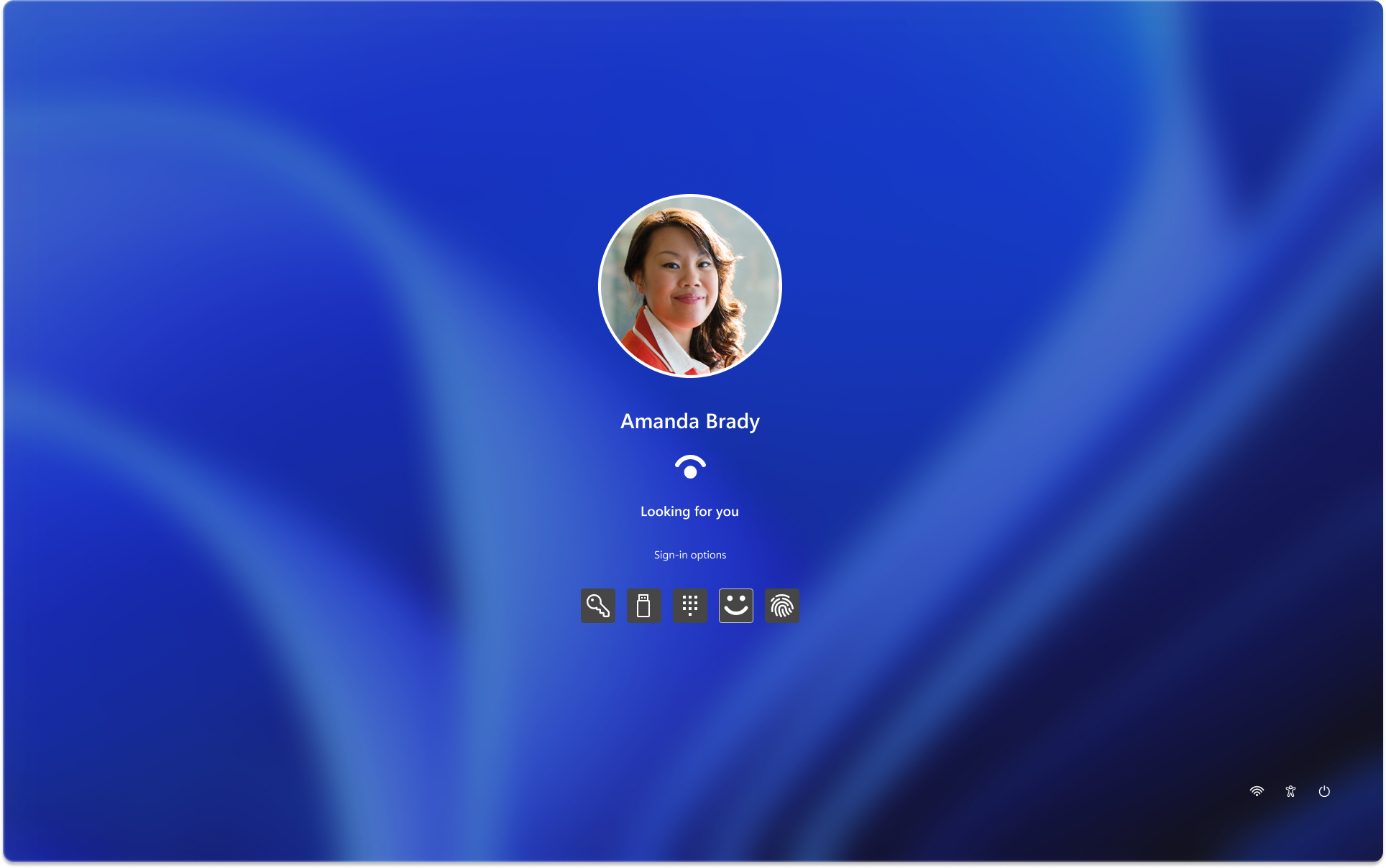
Om du har problem med att logga in kan du återställa lösenordet eller PIN-koden från inloggningsskärmen. Leta efter lösenordet ellerjag har glömt mina PIN-länkar för att starta återställningsprocessen.
-
Information om problem med Windows Hello finns i Felsöka problem med Windows Hello
-
För ett lokalt konto följer du anvisningarna i Återställa lösenordet för ditt lokala Windows-konto
-
Om du behöver hjälp med din PIN-kod kan du läsa Återställa din PIN-kod när du inte är inloggad i Windows
När du loggar ut från Windows kan du avsluta sessionen och se till att ditt konto inte längre är aktivt på enheten. Detta bidrar till att upprätthålla säkerheten och integriteten för ditt konto, eftersom det hindrar andra från att komma åt dina personliga filer, program och inställningar.
När du loggar ut stängs alla öppna program och arbete som inte sparats kan gå förlorat. Det är alltid bra att spara ditt arbete innan du loggar ut.
Om du vill logga ut från Windows väljer du Start , din användarbild eller kontoikonen och sedan Logga ut.
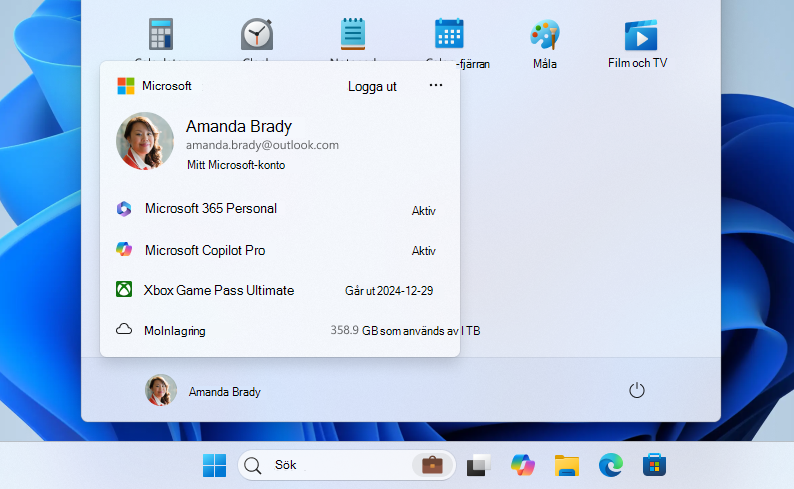
Om du låser din Windows-enhet kan du snabbt skydda enheten samtidigt som du håller dina program och filer öppna i bakgrunden. När du låser enheten måste alla som försöker komma åt den ange ditt lösenord, din PIN-kod eller använda biometrisk autentisering om du har Windows Hello konfigurerat. Det här är användbart om du behöver lämna enheten men inte vill stänga allt du arbetar med.
Om du vill låsa Windows-enheten kan du:
-
Tryck på + L på tangentbordet
-
Du kan också välja Start , välja strömbrytikonen och välja Lås
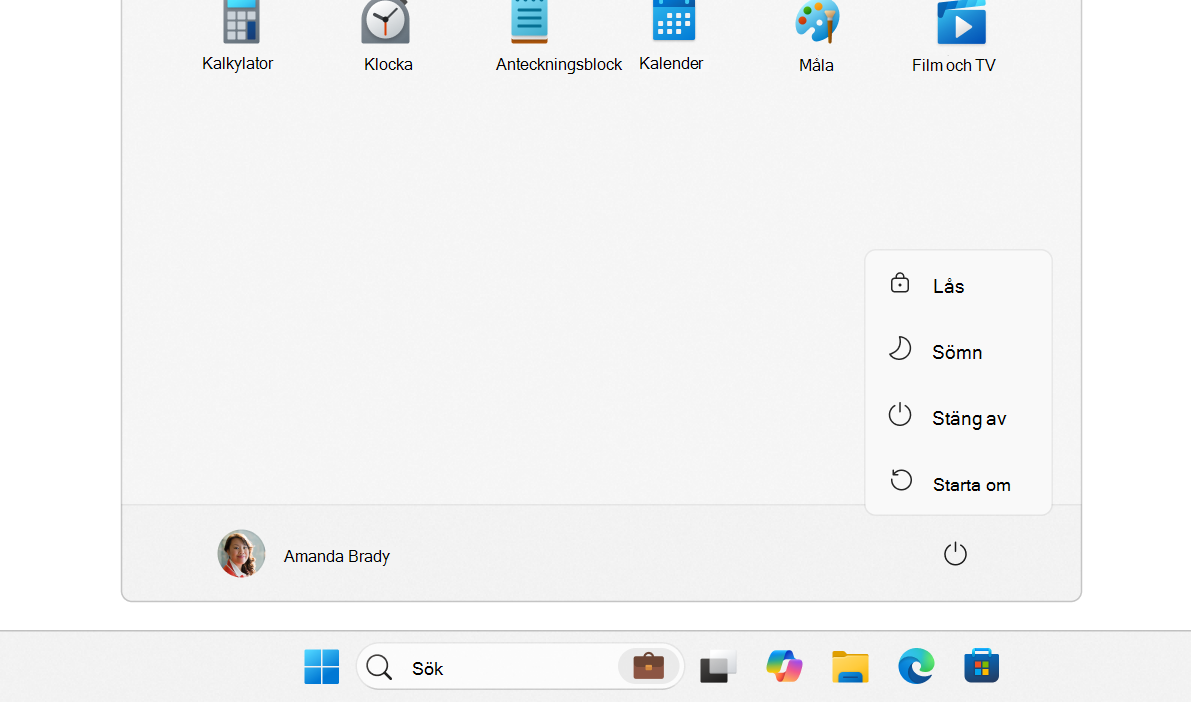
Obs!: i tidigare versioner av Windows 11 visades åtgärden Låsunder menyn Konton.
När du växlar användarkonton i Windows flyttar du mellan olika användarkonton på samma enhet utan att stänga några program eller avsluta den aktuella sessionen. På så sätt kan flera användare komma åt sina egna konton och arbetsytor snabbt, utan att störa arbetsflödet. Det är särskilt användbart om en enhet delas av flera personer.
Om du vill byta användare väljer du Start , väljer din användarbild eller ikonen Konton och väljer . Välj sedan det användarkonto som du vill växla till.
Obs!: på enheter som hanteras av en organisation har du det ytterligare alternativet Byt användare.
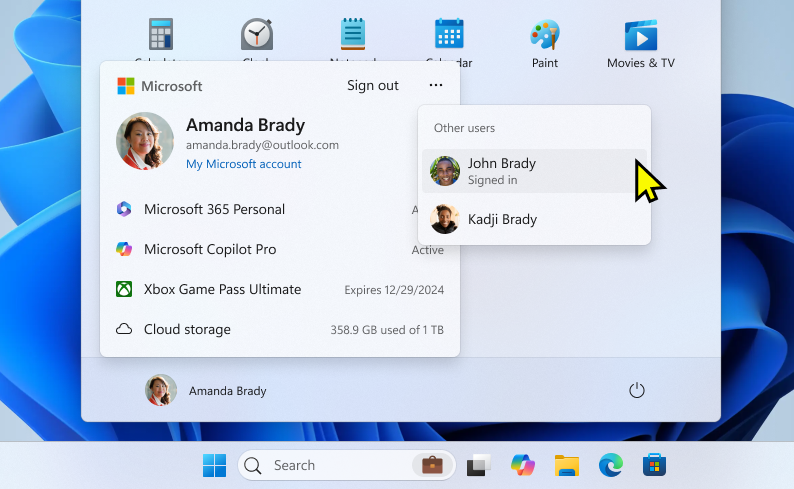
När du loggar in i Windows avses processen för att verifiera din identitet för att få åtkomst till din Windows-enhet. Den här processen skyddar din personliga information och dina inställningar från obehörig åtkomst.
När du loggar in kan du använda lösenord, PIN-kod eller biometriska data som fingeravtryck eller ansiktsigenkänning om du har Windows Hello konfigurerat.
-
Starta enheten. Om den redan är på kontrollerar du att du är på inloggningsskärmen.
-
Välj ditt konto om du uppmanas att göra det. Om du är den enda användaren ska ditt konto vara valt som standard.
-
Ange ditt lösenord eller din PIN-kod om du har konfigurerat något. Om du använder ett Microsoft-konto kontrollerar du att du använder lösenordet för det kontot.
Om du har Windows Hello konfigurera kan du använda ansiktsigenkänning, fingeravtryck eller en PIN-kod i stället för ditt lösenord för en snabbare och säkrare inloggning.
När du har angett dina autentiseringsuppgifter trycker du på Retur eller klickar på inloggningspilen för att komma åt skrivbordet i Windows.
Om du har problem med att logga in kan du återställa lösenordet eller PIN-koden från inloggningsskärmen. Leta efter lösenordet ellerjag har glömt mina PIN-länkar för att starta återställningsprocessen.
-
Information om problem med Windows Hello finns i Felsöka problem med Windows Hello
-
För ett lokalt konto följer du anvisningarna i Återställa lösenordet för ditt lokala Windows-konto
-
Om du behöver hjälp med din PIN-kod kan du läsa Återställa din PIN-kod när du inte är inloggad i Windows
När du loggar ut från Windows kan du avsluta sessionen och se till att ditt konto inte längre är aktivt på enheten. Detta bidrar till att upprätthålla säkerheten och integriteten för ditt konto, eftersom det hindrar andra från att komma åt dina personliga filer, program och inställningar.
När du loggar ut stängs alla öppna program och arbete som inte sparats kan gå förlorat. Det är alltid bra att spara ditt arbete innan du loggar ut.
Om du vill logga ut från Windows väljer du Start , din användarbild eller kontoikonen och sedan Logga ut.
Om du låser din Windows-enhet kan du snabbt skydda enheten samtidigt som du håller dina program och filer öppna i bakgrunden. När du låser enheten måste alla som försöker komma åt den ange ditt lösenord, din PIN-kod eller använda biometrisk autentisering om du har Windows Hello konfigurerat. Det här är användbart om du behöver lämna enheten men inte vill stänga allt du arbetar med.
Om du vill låsa Windows-enheten kan du:
-
Tryck på + L på tangentbordet
-
Du kan också välja Start , välja din användarbild eller ikonen Konton och välja Lås
Om du byter konto i Windows kan du flytta mellan olika användarkonton på samma enhet utan att logga ut helt. Det kan vara användbart om flera personer använder samma enhet, eller om du har separata konton för arbete och personlig användning.
Om du vill byta användare kan du:
-
Välj Start och välj kontonamnsikonen (eller bilden) för det användarkonto som du vill växla till. Detta tar dig till inloggningsskärmen för det valda kontot, där du kan ange autentiseringsuppgifterna för det kontot för att komma åt det
-
Välj Start , välj din användarbild eller ikonen Konton och välj Växla användare. Då kommer du till inloggningsskärmen, där du kan välja Annan användare och ange autentiseringsuppgifterna för ett annat användarkonto. Det här alternativet kanske inte är tillgängligt på alla enheters konfigurationer










