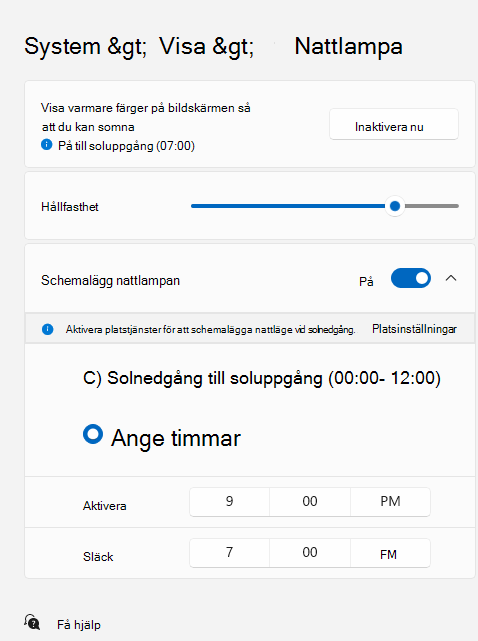Ändra bildskärmens ljusstyrka och färg i Windows
Applies To
Windows 11 Windows 10I den här artikeln:
Justera bildskärmens ljusstyrka
Om du hanterar bildskärmens ljusstyrka kan du avsevärt förbättra visningsupplevelsen och spara batteritid. Du kan justera ljusstyrkan manuellt eller låta datorn hantera den automatiskt baserat på ljusförhållanden eller innehåll.
Viktigt!: Du kanske inte ser skjutreglaget Ljusstyrka på enheter som har en extern bildskärm. Om du vill ändra ljusstyrkan på en extern skärm använder du knapparna på den.
Om du vill justera bildskärmens ljusstyrka väljer du ikonen Nätverk till höger i Aktivitetsfältet och flyttar sedan skjutreglaget För ljusstyrka för att justera ljusstyrkan.
Du kan också justera bildskärmens ljusstyrka från Inställningar > System > Bildskärm.
Viktigt!: Du kanske inte ser skjutreglaget Ljusstyrka på stationära datorer som har en extern bildskärm. Om du vill ändra ljusstyrkan på en extern skärm använder du knapparna på den.
På vissa datorer kan du låta Windows automatiskt justera ljusstyrkan baserat på aktuella ljusförhållanden. Om du vill ta reda på om datorn stöder detta väljer du Inställningar > System > Bildskärm. Välj Ljusstyrka, leta efter kryssrutan Ändra ljusstyrka automatiskt när belysningen ändras och välj den sedan för att använda den här funktionen. Den här automatiska inställningen ser till att du kan läsa med lämplig ljusstyrka på skärmen oavsett omgivning. Även om du använder det kan du fortfarande flytta skjutreglaget ljusstyrka för att finjustera ljusstyrkan för den inbyggda bildskärmen.
Obs!: På HDR-skärmar optimerar Windows den automatiska justeringen av ljusstyrka för att bättre matcha hur människoögon uppfattar ändringar i ljusstyrkan. Därför kan justeringar av ljusstyrka ta längre tid på HDR-skärmar när ljusförhållandena ändras.
Vissa Windows 11-datorer kan automatiskt justera skärmens ljusstyrka och kontrast baserat på innehåll som visas på den inbyggda skärmen. Om du till exempel tittar på en video som har en mörk scen, följt av en ljusare scen (till exempel en som visar en ljus solig dag), kan ljusstyrkan och kontrasten ändras. Detta är normalt.
Kontrollen för anpassad ljusstyrka för innehåll ger idealiska ljusstyrka och kontrastnivåer, samtidigt som du sparar ström och ger längre batteritid samtidigt. Om dessa plötsliga förändringar av ljusstyrkan är störande, eller om du arbetar i foto- och videoappar där färgprecision är viktigt för dig, kan de här inställningarna anpassas efter dina behov mellan att ge lämplig ljusstyrka och kontrast och att spara batteritiden.
-
Välj Start och skriv sedan inställningar. Välj Inställningar > System > Display .
-
I Bildskärmsinställningar väljer du Ljusstyrka och ställer sedan in listrutan Ändra ljusstyrka baserat på innehållet efter behov:
-
Bort: Kontrollen för adaptiv ljusstyrka inaktiveras och skärmens ljusstyrka och kontrast justeras inte. Det kan leda till kortare batteritid.
-
Alltid:Kontrollen för adaptiv ljusstyrka körs alltid oavsett om enheten är ansluten eller nätansluten.
-
Endast på batteri: Kontrollen för adaptiv ljusstyrka aktiveras bara när enheten är på batteri.
-
Nattläge
Bildskärmar avger blått ljus, det slags ljus du ser på dagen, vilket kan hålla dig vaken på natten. Aktivera nattläge så visar bildskärmen varmare färger som är lite lugnare för ögonen och gör det enklare att somna.
Obs!: Nattläge är inte tillgängligt om enheten använder vissa drivrutiner, till exempel DisplayLink eller Basic Display.
Välj ikonen Nätverk till höger i Aktivitetsfältet. leta sedan upp Nattläge under Snabbinställningar och välj det för att aktivera eller inaktivera det.
Du kan också ändra inställningen för nattläge under Inställningar > System > Bildskärm.
-
Välj Start och skriv sedan inställningar i sökrutan. Välj Inställningar > System > Display > Nattläge.
-
Flytta hållfasthetsreglaget för att justera intensiteten för den blå ljusminskningen.
-
Välj Start och skriv sedan inställningar i sökrutan. Välj Inställningar > System > Display > Nattläge.
-
Aktivera Schemalägg nattläge. Sedan väljer du antingen Solnedgång till soluppgång eller Ange timmar och anger tider då nattläget ska vara aktiverat och inaktiverat.
Obs!: Om växlingsknappen för nattläge är nedtonad kan du behöva uppdatera bildskärmsdrivrutinen. Se Uppdatera drivrutiner manuellt i Windows.
Färgprofilhantering
Med färghanteringsinställningarna i Windows kan användare lägga till eller ta bort färgprofiler, ange standardfärgprofiler för de anslutna bildskärmarna samt få åtkomst till bildkalibrering och aktivera automatisk färghantering.
Kreativa proffs och entusiaster bryr sig om helt kalibrerade, korrekta färger eftersom det hjälper till att se till att färgerna förblir konsekventa från början till slutet av sina projekt. Automatisk färghantering i Windows ger färghantering på systemnivå för att säkerställa att färger i Windows-appar visas korrekt och konsekvent på bildskärmar som stöds , oavsett om apparna är färghanterade eller inte.
Automatisk färghantering hjälper också nya och uppdaterade appar att återge fler färger med högre precision. Det ger extra detaljer och färre färgartefakter (till exempel i toningar, skuggor och mörkare scener eller bilder). Med automatisk färghantering kan appar använda miljarder färger med 10–16 bitars precision. Även på bildskärmar som bara har stöd för 8-bitarsfärg hjälper automatisk färghantering till att förbättra färgkvaliteten genom att använda olika tekniker, till exempel gitter.
Så här aktiverar du automatisk färghantering
-
Välj Start och sedan Inställningar > System > Display > Color-profil.
-
Välj bildskärmen högst upp och kontrollera sedan följande inställning: Hantera färg automatiskt för appar.
-
Välj Hantera färg automatiskt för appar för att aktivera den.
-
Gå till Inställningar >->-profilen Bildskärm > Färg.
-
På sidan Färghanteringsinställningar väljer du den bildskärm som du vill hantera färgprofiler för.
-
Lägg till en ny färgprofil genom att klicka på Lägg till profil och leta reda på en färgprofil.
-
Gå till Inställningar >->-profilen Bildskärm > Färg.
-
På sidan Färghanteringsinställningar väljer du den bildskärm som du vill hantera färgprofiler för.
-
Expandera den färgprofil som du vill ta bort och klicka på Ta bort längst ned.
-
Gå till Inställningar >->-profilen Bildskärm > Färg.
-
På sidan Färghanteringsinställningar väljer du den bildskärm som du vill hantera färgprofiler för.
-
Ange en av färgprofilerna som standard genom att klicka på Ange profil.
-
Gå till Inställningar >->-profilen Bildskärm > Färg.
-
Välj Kalibrera bildskärm och följ anvisningarna för bildskärmskalibrering. Då skapas en ny färgprofil för bildskärmen där kalibreringsverktyget finns.
Obs!: För HDR-aktiverade externa bildskärmar uppmanas du att kalibrera bildskärmen med appen Windows HDR Calibration. Mer information finns i Kalibrera din HDR-bildskärm med appen Windows HDR Calibration.
Använda HDR
HDR-innehåll i Windows ger bättre ljusstyrka och färg jämfört med traditionellt innehåll (kallas ibland SDR-innehåll (Standard Dynamic Range). Traditionellt innehåll visar vanligtvis detaljer i en ljus del av en scen eller en mörkare del av en scen, men inte i båda delarna samtidigt.
Mer information om HDR-inställningar i Windows finns i Vad är HDR i Windows?
Supporten för Windows 10 upphör oktober 2025
Efter den 14 oktober 2025 kommer Microsoft inte längre att tillhandahålla kostnadsfria programuppdateringar från Windows Update, teknisk hjälp eller säkerhetskorrigeringar för Windows 10. Datorn fungerar fortfarande, men vi rekommenderar att du flyttar till Windows 11.
Justera bildskärmens ljusstyrka
Välj åtgärdscenter till höger i Aktivitetsfältet och flytta sedan skjutreglaget Ljusstyrka för att justera ljusstyrkan. (Om skjutreglaget inte finns där kan du läsa avsnittet Anteckningar nedan.)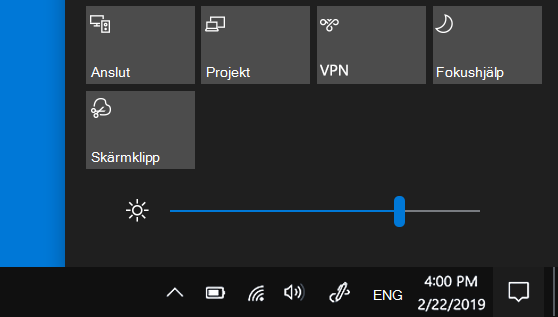
På vissa datorer kan du låta Windows automatiskt justera ljusstyrkan baserat på aktuella ljusförhållanden. Om du vill ta reda på om datorn stöder detta väljer du Inställningar > System > Bildskärm. Under Ljusstyrka och färg markerar du kryssrutan Justera skärmens ljusstyrka automatiskt när omgivande ljus ändras för att använda den här funktionen. Den här automatiska inställningen ser till att du kan läsa med lämplig ljusstyrka på skärmen oavsett omgivning. Även om du använder den automatiska inställningen kan du fortfarande flytta skjutreglaget för Ändra ljusstyrkan för den inbyggda bildskärmen för att finjustera ljusstyrkan.
Kommentarer:
-
Reglaget Ändra ljusstyrkan för den inbyggda bildskärmen visas eventuellt inte på skrivbordsdatorer som har en extern skärm. Om du vill ändra ljusstyrkan på en extern skärm använder du knapparna på den.
-
Skjutreglaget Ljusstyrka visas i åtgärdscenter i Windows 10 version 1903. Skjutreglaget för ljusstyrka i tidigare versioner av Windows 10 hittar du i Inställningar > System > Visningsalternativ. Flytta reglaget Ändra ljusstyrka för att justera ljusstyrkan.
-
Om du inte har en skrivbordsdator och reglaget inte visas eller fungerar kan du prova att uppdatera bildskärmsdrivrutinen. Skriv Enhetshanteraren i sökrutan i Aktivitetsfältet och välj sedan Enhetshanteraren i listan med resultat. I Enhetshanteraren väljer du Bildskärmskort och sedan bildskärmskortet. Håll ned (eller högerklicka på) namnet på bildskärmskortet, välj Uppdatera drivrutin och följ instruktionerna.
Nattläge
Så här schemalägger du nattläge så att det aktiveras automatiskt:
-
Välj Inställningar för Start > > System > Bildskärm > Inställningar för nattläge. Om inställningen för nattläge ovanför länken är nedtonad kan du behöva uppdatera din bildskärmsdrivrutin. Se Uppdatera drivrutiner i Windows.
-
Under Schema ändrar du inställningen för Schemalägg nattläge till På. Välj sedan Antingen Solnedgång till soluppgång eller Ange timmar och ange anpassade tider för nattläget att aktivera och inaktivera.Öppna inställningar för nattläge
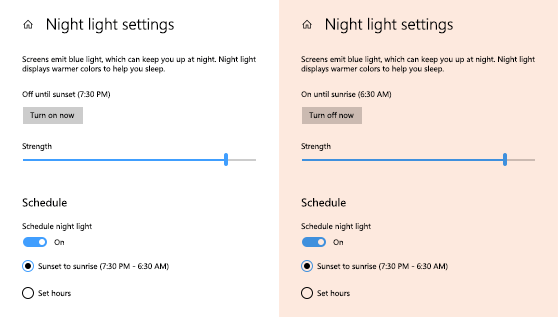
Kalibrera bildskärmsfärg
Om du vill justera färgkalibreringen söker du efter "kalibrera bildskärmsfärg" i sökrutan Inställningar och följer anvisningarna.