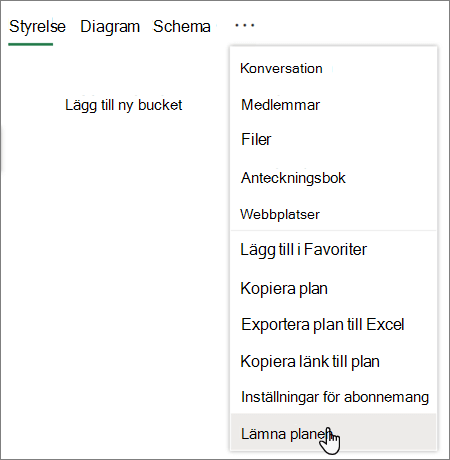Obs!: Nya Microsoft Planner lanseras för närvarande för kunder. Om din upplevelse skiljer sig från stegen i den här artikeln eller om du arbetar från en GCC-miljö (Government Cloud Communities), GCC High eller Department of Defense (DoD) läser du anvisningarna längst ned på den här sidan. Läs mer om nya Planner i Vanliga frågor och svar om Planner..
Ta bort en uppgift
Du kan ta bort en aktivitet från planens anslagstavla eller när du befinner dig i en aktivitets information.
Ta bort en uppgift från vyn Anslagstavla
Varning!: Du kan inte återställa en aktivitet när den har tagits bort. Om du tar bort en aktivitet av misstag måste du skapa den på nytt.
-
I planen väljer du Tavla för att se dina uppgifter.
-
Välj Fler alternativ

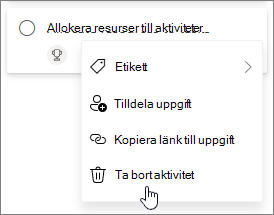
Ta bort en uppgift i uppgiftsinformation
-
Öppna informationsfönstret för den uppgift som du vill ta bort.
Obs!: I vyerna Rutnät, Tidslinje eller Goals väljer du ikonen Öppna information för att visa informationsfönstret.
-
Välj Fler alternativ

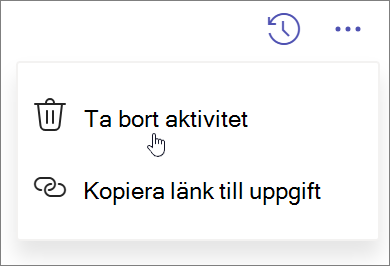
Dölja en plan
Om du bara vill ta bort en plan från Planner utan att ta bort den kan du dölja planen från Mina planer i Planner. Planen döljs bara i Planner för dig, inte för någon annan.
-
Gå till Mina planer.
-
På planen som du vill dölja väljer du Fler alternativ

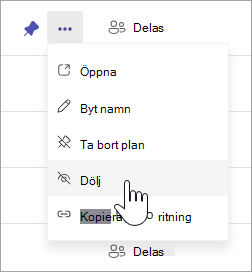
Du kan alltid hitta planen igen genom att söka efter namnet på planen i Mina planer och välja Sök efter fler planer.
Ta bort en plan
Varning!: Borttagningen av planen är permanent och du kan inte hämta den.
-
Gå till Mina planer.
-
Välj det abonnemang du vill ta bort för att öppna det.
-
Välj Fler åtgärder, som är nedåtpilen bredvid planens namn.
-
Välj Abonnemangsinformation. Då öppnas informationsfönstret.
-
Välj Fler alternativ

-
Bekräfta att du vill ta bort planen och välj Ta bort.
Obs!: Om du inte ser alternativet att ta bort planen kan du behöva vara planägare. För planer som har delats med en Microsoft 365-grupp är ägarna till Microsoft 365-gruppen planägare. Om du förutom att ta bort planen vill ta bort gruppen läser du Redigera eller ta bort en grupp i Outlook.
Lämna en plan
För planer som har delats med en Microsoft 365-grupp kan du lämna planen genom att lämna gruppen. Mer information om hur du lämnar en grupp finns i Gå med i, lämna eller följa en grupp i Outlook .
Obs!: Om du är planens ägare och vill lämna planen, men inte ta bort den, måste du göra en annan medlem till ägare till en grupp innan du lämnar den. Se Lägga till, redigera och ta bort medlemmar i en grupp i Outlook.
Ta bort en uppgift från vyn Anslagstavla
Du kan ta bort en aktivitet från planens anslagstavla eller när du befinner dig i en aktivitets information.
Varning!: Det går inte att återskapa en borttagen aktivitet. Om du tar bort en aktivitet av misstag måste du skapa den på nytt.
Om du vill ta bort en uppgift på anslagstavlan markerar du de tre punkterna till höger på uppgiftskortet och väljer sedan Ta bort.
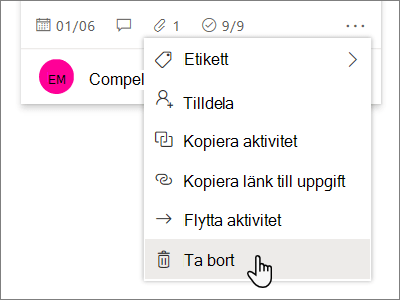
Ta bort en uppgift i uppgiftsinformation
Om du är i uppgiftens information väljer du de tre punkterna i det övre högra hörnet och väljer sedan Ta bort.
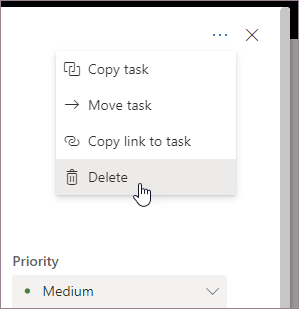
Ta bort en plan
Endast planägare kan ta bort planer från Planner. Om planmedlemmarna vill ta bort sitt medlemskap kan de lämna abonnemangen.
Alla abonnemang tillhör en Microsoft 365-grupp. Om du förutom att ta bort planen vill ta bort gruppen läser du Redigera eller ta bort en grupp i Outlook.
Planägare
Om du är planens ägare kan du ta bort en plan.
-
Om du vill ta bort en plan väljer du de tre punkterna till höger om planens namn och väljer sedan Planinställningar.
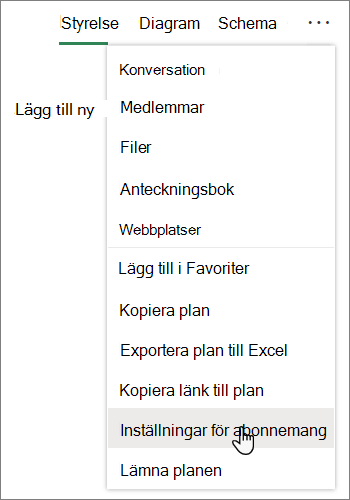
-
I Planinställningar väljer du Ta bort den här planen.
-
I dialogrutan Ta bort plan väljer du Jag förstår att den här planen och alla dess aktiviteter tas bort permanent och väljer sedan Ta bort.
Vill du lämna planen utan att ta bort den? Om du är planens ägare och vill lämna planen, men inte ta bort den, måste du göra en annan medlem till ägare till en grupp innan du lämnar den. Se Lägga till, redigera och ta bort medlemmar i en grupp i Outlook.
Viktigt!:
-
Som standard behålls en borttagen Microsoft 365 grupp i 30 dagar. Den här 30-dagarsperioden anses vara en "mjuk borttagning" eftersom du fortfarande kan återställa gruppen. Information om hur du återställer enMicrosoft 365 grupp finns i Hantera Grupper som upphör att gälla i Outlook.
-
Efter 30 dagar tas gruppen och tillhörande innehåll bort permanent och kan inte återställas.
Planera medlemmar
Om du inte är planens ägare kan du inte ta bort planen. Du kan lämna planer så tas de bort från Planner-navet.
Om du vill lämna en plan väljer du de tre punkterna till höger om planens namn och väljer sedan Lämna plan.