Skapa ett anpassat fält i Project
Applies To
Project Online-skrivbordsklient Projekt för webben Project Professional 2024 Project Standard 2024 Project Professional 2021 Project Standard 2021 Project Professional 2019 Project Standard 2019 Project Professional 2016 Project Standard 2016Obs!: Microsoft Project för webben blir snart Microsoft Planner. Du kan fortsätta att använda de flesta funktionerna i Project för webben i den nya Planner när den har distribuerats till din organisation. Läs mer om nya Planner i Vanliga frågor och svar om Planner samt hjälp och utbildning om Planner.
Lägg till upp till tio anpassade fält som hjälper dig att hantera och filtrera ditt arbete i Project.

Skapa ett anpassat fält
-
I rutnätsvyn väljer du Lägg till kolumn > nytt fält.
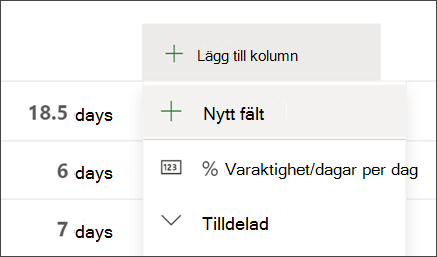
-
Välj en fälttyp:
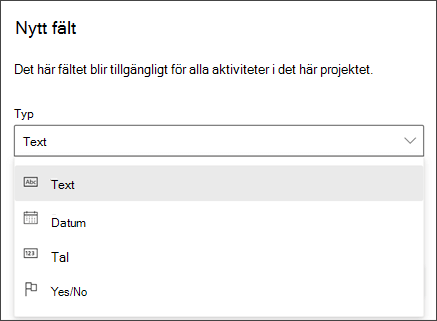
Viktigt!: Det går inte att ändra typen för ett anpassat fält när det har skapats. Om ett anpassat fält är av fel typ tar du bort fältet och skapar det igen med rätt typ.
-
Ange ett fältnamn och välj sedan Skapa.
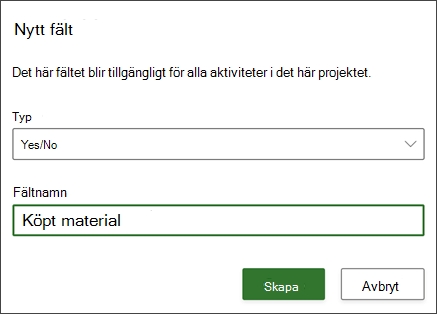
Meddelanden:
-
Skapa en kopia av projektet om du vill återanvända anpassade fält. Anpassade fält kan för närvarande inte användas i olika projekt eller för PowerBI-rapporter.
-
Du kan för närvarande inte skapa formler med anpassade fält. Om det är något du skulle vilja se kan du skicka feedback till oss för att hjälpa oss att prioritera nya funktioner i framtida uppdateringar. Mer information finns i Hur gör jag för att ge feedback om Microsoft Office.
Välj ett anpassat fält
Det finns flera typer av anpassade fält. Så här fungerar de:
-
Text: Kan innehålla alla tecken.
-
Datum: Kan bara innehålla ett datum. Skriv in det själv eller välj från en kalender.
-
Tal: Kan bara innehålla tal och kan antingen vara helt enkelt tal eller göra enkla "samlade" formler, inklusive Max, Min, Summa och Medel. När du skapar talfältet kan du välja typ av samlad uppdatering och sedan se till att du gör alla aktiviteter som du vill ska ingå i funktionen i underaktiviteter för den här aktiviteten.
-
Ja/Nej: Du kan välja mellan "Ja" och "Nej" i en listruta. "Nej" visas som standard.
-
Val: Skapa en listruta med 2 till 20 alternativ som kan innehålla tecken och emojis. Du kan dra och släppa alternativ om du vill ändra ordningen på dem. Observera att om du tar bort ett alternativ från fältet Val kommer alla aktiviteter som hade det alternativet nu att ha en tom plats i fältet Val. Du kan inte heller använda det här fältet för att skapa rapporter.
-
Om du vill lägga till emojis trycker du på Win + ; (Windows tangent plus semikolon) på Windows och på Mac trycker du på Ctrl + Kommando + Blanksteg.
-
Du kan lägga till färger i varje val för att göra det enklare att granska arbetstillståndet i rutnätsvyn. Du kan göra det genom att välja färgbucketikonen eller ta bort färgerna genom att välja papperskorgsikonen.
-
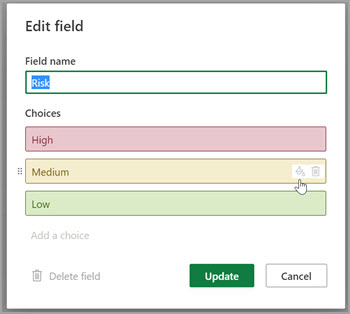
Redigera värdet för ett anpassat fält
Gör något av följande:
-
Välj det anpassade fältvärdet i rutnätsvyn och välj det sedan igen för att börja redigera.
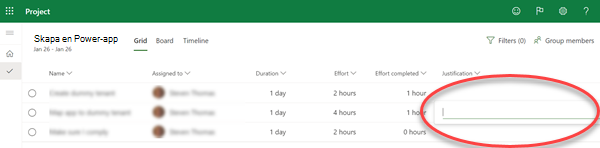
-
I uppgiftsinformationsfönstret för en uppgift, under Anpassade fält, väljer du värdet för att börja redigera.
Ändra en egen fältegenskap
-
Markera det anpassade fältet i rutnätsvyn och välj sedan den ändring du vill göra i menyn som visas.
Filtrera med anpassade fält
I Project för webben kan du filtrera på valfritt fält med hjälp av nyckelord, inklusive anpassade fält.
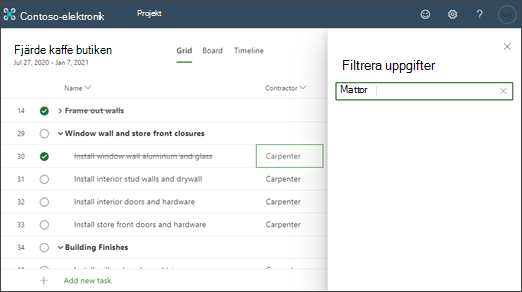
Project skrivbord innehåller flera anpassade fält som du kan definiera för att uppfylla organisationens behov. Du kan anpassa ett fält och sedan infoga det i projektet.
Vad vill du göra?
Anpassa ett fält
-
Öppna en projektfil i Project skrivbordet, högerklicka på fältnamnet och välj Anpassade fält.
-
Välj Aktivitet om du vill att fältet ska vara tillgängligt i aktivitetsvyer eller välj Resurs om du vill att fältet ska vara tillgängligt i resursvyer.
-
Välj den typ av fält som du anpassar i listan Typ .
-
Välj Byt namn för att permanent byta namn på fältet i det här projektet. Skriv det nya namnet i dialogrutan som visas och välj sedan OK.
-
Under Anpassade attribut väljer du hur du vill att data i fältet ska anges.
-
Om du vill att det anpassade fältet ska använda en lista – till exempel för att skapa en lista med olika kostnadscentra i organisationen – väljer du Uppslag. I dialogrutan som visas anger du varje listobjekt i kolumnen Värde , väljer om du vill att något av listobjekten ska visas som standard och väljer sedan Stäng.
-
Om du vill att det anpassade fältet ska fyllas i med hjälp av en formel väljer du Formel. I dialogrutan som visas använder du rutorna Fält och Funktion för att skapa en formel och väljer sedan OK.
-
-
Under Beräkning för rader med aktivitets- och gruppsammanfattning väljer du hur du vill att värdena i det anpassade fältet ska lyftas upp. Alltså hur värdena summeras på aktivitets- och gruppsammanfattningsnivåerna för det anpassade fältet.
Obs!: Dispositionskod och textfält lyfts inte upp. Alternativet Använd formel är också bara tillgängligt om du har definierat en formel för fältet under Anpassade attribut.
-
Under Beräkning för tilldelningsrader väljer du hur du vill att värdena i det anpassade fältet ska distribueras.
-
Välj Ingen om innehållet i det här anpassade fältet inte ska distribueras över tilldelningar.
-
Välj Samlad ned såvida inte manuellt anges om innehållet i det här anpassade fältet ska distribueras över tilldelningar, till exempel i vyn Aktivitetsanvändning eller Resursanvändning. I det här fallet delas data upp mellan tilldelningarna om inte data anges manuellt i en uppgiftsrad.
-
-
Under Värden som ska visas väljer du hur du vill att data i det anpassade fältet ska visas.
-
Välj Data för att visa faktiska data i fältinnehållet i alla vyer där fältet visas.
-
Välj Grafiska indikatorer om du vill ange villkor och associerade indikatorbilder som ska visas i fältet i stället för data.
-
När fältet har anpassats kan du infoga det i lämpliga aktivitets- eller resursvyer i projektet.
Importera ett anpassat fält
Om ett annat projekt eller en annan mall har ett anpassat fält som du skulle ha nytta av i projektet kan du importera det för att spara den tid det tar att skapa ett identiskt nytt anpassat fält.
-
Högerklicka på fältnamnet och välj Anpassade fält.
-
Välj Importera fält.
-
Markera det projekt som innehåller fältet du importerar från listanProject .
-
I området Fälttyp väljer du Aktivitet, Resurs eller Project.
-
Välj namnet på det fält som du importerar från fältlistan .
-
Välj OK så importeras fältets namn, värdelista, formel och grafiska indikatorer till projektet. Du kan ändra de här värdena efter behov och sedan infoga fältet i projektets vyer.
Infoga ett anpassat fält
När du har anpassat ett fält är nästa steg att infoga det i en vy.
-
Högerklicka på kolumnrubriken för den kolumn som du vill ska visas till höger om det anpassade fältet, välj Infoga kolumn och välj sedan namnet på det anpassade fältet i listan.
Om du bytte namn på fältet permanent när du anpassade det visas det under det nya namnet. Om du inte vill använda det permanenta namnet på det anpassade fältet skriver du ett nytt namn i fältet.
Skapa ett anpassat fält
-
Kontrollera att Rutnät är markerat på fliken Aktiviteter när projektet är öppet.
-
I rutnätet, precis efter den sista kolumnen, väljer du Lägg till kolumn > Nytt fält.
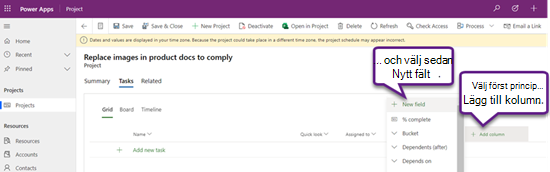
-
Ange en typ och ett fältnamn och välj sedan Skapa.
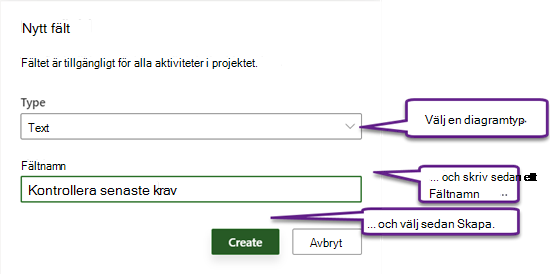
Ändra namnet på ett anpassat fält
-
Kontrollera att Rutnät är markerat på fliken Aktiviteter när projektet är öppet.
-
Markera kolumnrubriken i rutnätet och välj sedan Redigera.
-
I dialogrutan Redigera fält anger du ett nytt värde för Fältnamn och väljer sedan Uppdatera.
Ändra värdet för ett anpassat fält i en aktivitet
-
Kontrollera att Rutnät är markerat på fliken Aktiviteter när projektet är öppet.
-
I rutnätet väljer du det fältvärde du vill ändra och väljer det sedan igen för att redigera värdet.
-
Slutför redigeringen genom att välja RETUR.










