Använda Surface Precision Mouse
Applies To
Surface Devices SurfaceSurface Precision Mouse är utformad för maximal precision, enkelhet och kontroll och hjälper dig att hålla dig i flödet tre anpassningsbara tumknappar och möjlighet att växla mellan tre olika enheter.

Systemkrav
Om du vill använda Surface Precision Mouse måste datorn ha Bluetooth 4,0 eller senare och Windows 11.
Gör den till din egen med Mus- och tangentbordscenter Skaffa appen Mus och Tangentbordscenter för att anpassa vad musknapparna gör, ändra rullningsinställningarna, konfigurera enhetsväxling med mera. Du kan också anpassa hjulknappen för att öppna appar som OneNote eller Cortana.
Parkoppling
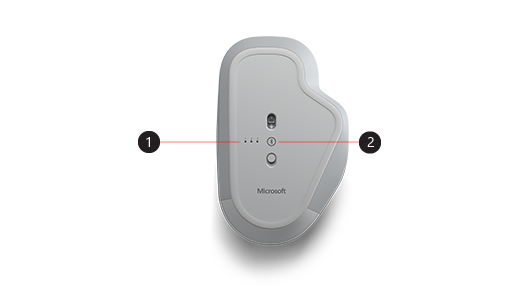
|
1. |
Kopplingslampor |
|
2. |
Kopplingsknapp |
Med Surface Precision Mouse kan du koppla upp till tre olika enheter och snabbt växla mellan dem utan att stoppa och koppla ihop dem varje gång. Gör så här:
Koppla en enskild enhet:
-
Håll ned kopplingsknappen på musens undersida i 5–7 sekunder och släpp sedan knappen. Det finns tre kopplingsljus, en för var och en av de enheter som du kan koppla musen med. Alla tre kopplingsljusen blinkar en gång när musen går in i kopplingsläge och det första ljuset blinkar långsamt.
-
Välj Anslut om ett meddelande visas för musen och vänta sedan på att det konfigureras.
-
Om du inte ser meddelandet väljer du Start> Inställningar> Bluetooth & andra enheter> Lägg till en enhet> Bluetoothoch sedan Surface Precision Mouse i listan.
Koppla med fler enheter:
-
Tryck på kopplingsknappen på undersidan av musen för att välja en andra enhet och släpp sedan knappen. Den andra kopplingslampan på musens undersida blinkar snabbt.
Obs!: Om du vill koppla musen med en tredje enhet trycker du på kopplingsknappen på musens undersida två gånger tills den tredje kopplingslampan blinkar snabbt.
-
När det andra lampan snabbt blinkar håller du ned kopplingsknappen på musens underkant och släpper den. Alla tre kopplingslampor blinkar när musen försätts i kopplingsläge och sedan blinkar den andra lampan långsamt.
-
Välj Anslut om ett meddelande visas för musen och vänta sedan på att det konfigureras.
-
Om du inte ser meddelandet väljer du Start> Inställningar> Bluetooth & andra enheter> Lägg till en enhet> Bluetoothoch sedan Surface Precision Mouse i listan.
När du har konfigurerat smart växling trycker du på Bluetooth-kopplingsknappen på musen en gång för att snabbt växla från en enhet till en annan.
Ladda Surface Precision Mouse
Surface Precision Mouse har ett inbyggt återladdningsbart batteri. När lampan på musens ovanifrån blinkar rött använder du USB-kabeln som medförs med musen för att ladda batteriet. Du kan fortsätta använda Surface Precision Mouse medan den debiteras.
Tips: Du kan när som helst kontrollera batterinivån genomatt välja Sök , skriva Bluetoothoch sedan öppna Bluetooth & inställningar för andra enheter. Batterinivån visas bredvid musen.
Anpassa den som du vill ha den med Mus- och tangentbordscenter
Skaffa appen Mus och Tangentbordscenter för att anpassa vad musknapparna gör, ändra rullningsinställningarna, konfigurera enhetsväxling med mera. Du kan också anpassa hjulknappen för att öppna andra appar.
Växla mellan enheter med smart växling
När musen är länkad med upp till tre enheter kan du använda Surface Precision Mouse för att växla mellan dem genom att flytta muspekaren till kanten av skärmen. Du måste installera Mus- och tangentbordscenter på alla enheter som du vill använda med Smart Switch.
-
Öppna Mus- och tangentbordscenter på en av enheterna som Surface Precision Mouse är kopplad med och välj sedan Smart Switch (smart växling).
-
Dra Enable Smart Switch (Aktivera smart växling) till On (På). Därmed visas en lista över enheter som är kopplade med musen, i den ordning som de kopplades.
-
Granska de tillgängliga inställningarna för att anpassa smart växling.
Surface Precision Mouse är utformad för maximal precision, enkelhet och kontroll och hjälper dig att hålla dig i flödet tre anpassningsbara tumknappar och möjlighet att växla mellan tre olika enheter.

Systemkrav
Om du vill använda Surface Precision Mouse måste datorn ha en Bluetooth 4.0 eller senare och Windows 10 eller senare.
Gör den till din egen med Mus- och tangentbordscenter Skaffa appen Mus och Tangentbordscenter för att anpassa vad musknapparna gör, ändra rullningsinställningarna, konfigurera enhetsväxling med mera. Du kan också anpassa hjulknappen för att öppna appar som OneNote eller Cortana.
Parkoppling
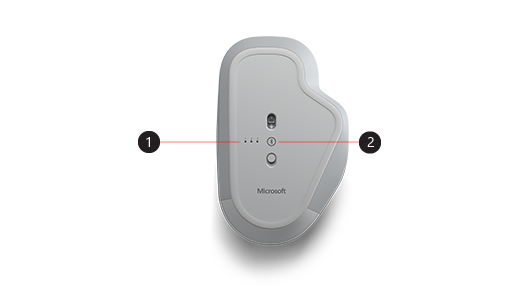
|
1. |
Kopplingslampor |
|
2. |
Kopplingsknapp |
Med Surface Precision Mouse kan du koppla upp till tre olika enheter och snabbt växla mellan dem utan att stoppa och koppla ihop dem varje gång. Gör så här:
Koppla en enskild enhet:
-
Håll ned kopplingsknappen på musens undersida i 5–7 sekunder och släpp sedan knappen. Det finns tre kopplingsljus, en för var och en av de enheter som du kan koppla musen med. Alla tre kopplingsljusen blinkar en gång när musen går in i kopplingsläge och det första ljuset blinkar långsamt.
-
Välj Anslut om ett meddelande visas för musen och vänta sedan på att det konfigureras.
-
Om du inte ser meddelandet väljer du Start> Inställningar> Enheter> Bluetooth & andra enheter> Lägg till Bluetooth eller annan enhet> Bluetoothoch välj sedan Surface Precision Mouse i listan.
Koppla med fler enheter:
-
Tryck på kopplingsknappen på undersidan av musen för att välja en andra enhet och släpp sedan knappen. Den andra kopplingslampan på musens undersida blinkar snabbt.
Obs!: Om du vill koppla musen med en tredje enhet trycker du på kopplingsknappen på musens undersida två gånger tills den tredje kopplingslampan blinkar snabbt.
-
När det andra lampan snabbt blinkar håller du ned kopplingsknappen på musens underkant och släpper den. Alla tre kopplingslampor blinkar när musen försätts i kopplingsläge och sedan blinkar den andra lampan långsamt.
-
Välj Anslut om ett meddelande visas för musen och vänta sedan på att det konfigureras.
-
Om du inte ser meddelandet väljer du Start> Inställningar> Enheter> Bluetooth & andra enheter> Lägg till Bluetooth eller annan enhet> Bluetoothoch välj sedan Surface Precision Mouse i listan.
När du har konfigurerat smart växling trycker du på Bluetooth-kopplingsknappen på musen en gång för att snabbt växla från en enhet till en annan.
Ladda Surface Precision Mouse
Surface Precision Mouse har ett inbyggt återladdningsbart batteri. När lampan på musens ovanifrån blinkar rött använder du USB-kabeln som medförs med musen för att ladda batteriet. Du kan fortsätta använda Surface Precision Mouse medan den debiteras.
Tips: Du kan när som helst kontrollera batterinivån i sökfältet genom att skriva Bluetoothoch sedan öppna Bluetooth & inställningar för andra enheter. Batterinivån visas bredvid musen.
Anpassa den som du vill ha den med Mus- och tangentbordscenter
Skaffa appen Mus och Tangentbordscenter för att anpassa vad musknapparna gör, ändra rullningsinställningarna, konfigurera enhetsväxling med mera. Du kan också anpassa hjulknappen för att öppna andra appar.
Obs!: Mus- och tangentbordscenter är inte tillgängligt Windows 10 I S-läge, Surface Hub eller HoloLens.
Växla mellan enheter med smart växling
När musen är länkad med upp till tre enheter kan du använda Surface Precision Mouse för att växla mellan dem genom att flytta muspekaren till kanten av skärmen. Du måste installera Mus- och tangentbordscenter på alla enheter som du vill använda med Smart Switch.
-
Öppna Mus- och tangentbordscenter på en av enheterna som Surface Precision Mouse är kopplad med och välj sedan Smart Switch (smart växling).
-
Dra Enable Smart Switch (Aktivera smart växling) till On (På). Därmed visas en lista över enheter som är kopplade med musen, i den ordning som de kopplades.
-
Granska de tillgängliga inställningarna för att anpassa smart växling.











