Visa chattinformation i Microsoft Teams
Om du vill se chattinformation väljer du Öppna chattinformation 


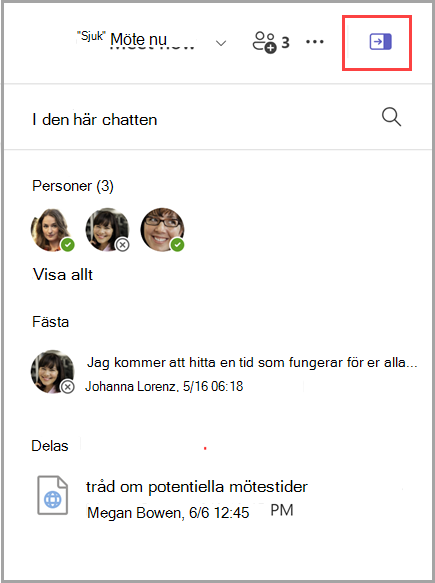
Obs!: Chattinformationen är tillgänglig för 1:1-chattar, grupp- och möteschattar.
Kontakter
Avsnittet Personer visar upp till sju medlemmar i chatten och deras aktuella status. Om du vill starta en chatt med någon väljer du bara personens namn. Välj Visa alla om du vill visa alla i chatten.
Fästa meddelanden
I avsnittet Fästa meddelanden visas upp till 10 fästa meddelanden som alla kan se. Du ser också det senast fästa meddelandet som en banderoll högst upp i chatten.
Tips: Om du vill fästa ett meddelande väljer du Fler alternativ i det övre högra hörnet i meddelandet och väljer Fäst.
Delad
I avsnittet Delat hittar du en lista med alla filer och länkar som har delats i chatten. Om du vill öppna en klickar du bara på den. Välj Fler alternativ till höger för att kopiera, ladda ned eller visa filer och länkar i chatten. Välj Visa alla om du vill se länkar och filer på en separat delad flik.
Relaterade ämnen
Dölja, ta fram, stänga av ljudet, fästa eller markera en chatt som oläst i Microsoft Teams










