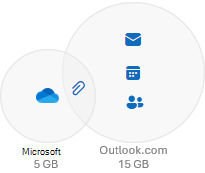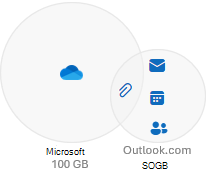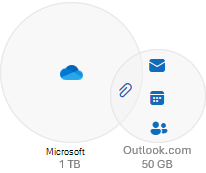Om du inte har ett
Microsoft 365 prenumeration får du 15 GB kostnadsfritt lagringsutrymme för postlådan
Outlook.com e-postmeddelanden, kontakter och kalenderobjekt. Du får också 5 GB kostnadsfri molnlagring för e-postbilagor, filer och foton i
OneDrive.
Lagringskvoter:
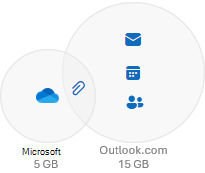
Du kan kontrollera din lagringsanvändning och dina kvoter genom att gå till
Microsofts lagringsplats på instrumentpanelen för ditt konto.
Öppna kontoinstrumentpanelen
Som en
Microsoft 365 Basic prenumerant får du 100 GB kostnadsfritt lagringsutrymme för postlådan
Outlook.com e-postmeddelanden, kontakter och kalenderobjekt. Du får också 100 GB kostnadsfri molnlagring för e-postbilagor, filer och foton i
OneDrive.
Lagringskvoter:
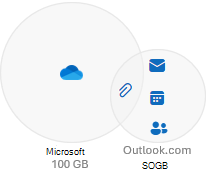
Du kan kontrollera din lagringsanvändning och dina kvoter genom att gå till
Microsofts lagringsplats på instrumentpanelen för ditt konto.
Öppna kontoinstrumentpanelen
Som en
Microsoft 365 Personal prenumerant får du 100 GB kostnadsfritt lagringsutrymme för postlådan
Outlook.com e-postmeddelanden, kontakter och kalenderobjekt. Du får också 1 TB kostnadsfri molnlagring för e-postbilagor, filer och foton i
OneDrive.
Lagringskvoter:
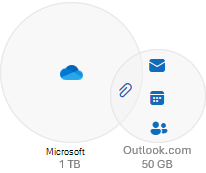
Du kan kontrollera din lagringsanvändning och dina kvoter genom att gå till
Microsofts lagringsplats på instrumentpanelen för ditt konto.
Öppna kontoinstrumentpanelen
Tips: Om du redan har en Microsoft 365 Personal & Family-prenumeration kan du lägga till ännu mer fillagring i de 1 TB som redan ingår i din Microsoft 365-prenumeration. Endast prenumerationskontoinnehavaren kan förlänga lagringsutrymmet.
Utöka OneDrive.
Som en
Microsoft 365 Family prenumerant får du och upp till fem andra 100 GB kostnadsfritt lagringsutrymme för din
Outlook.com e-postmeddelanden, kontakter och kalenderobjekt. Ni får också 1 TB kostnadsfri molnlagring för e-postbilagor, filer och foton i
OneDrive.
Lagringskvoter:
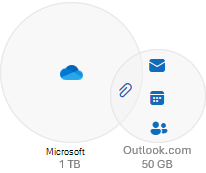
Du kan kontrollera din lagringsanvändning och dina kvoter genom att gå till
Microsofts lagringsplats på instrumentpanelen för ditt konto.
Öppna kontoinstrumentpanelen
Tips:
-
Om du redan har en Microsoft 365 Personal & Family-prenumeration kan du lägga till ännu mer fillagring i de 1 TB som redan ingår i din Microsoft 365-prenumeration. Endast prenumerationskontoinnehavaren kan förlänga lagringsutrymmet.
Utöka OneDrive.
-
Lär dig hur du gör
Dela din Microsoft 365 Family-prenumeration