Obs!: Stegen som anges i den här artikeln kommer snart att uppdateras för att återspegla den nya Microsoft Planner upplevelse, som för närvarande lanseras för kunder. Läs mer om nya Planner i Vanliga frågor och svar om Planner. Om du arbetar från en GCC-miljö (Government Cloud Communities), GCC High eller Department of Defense (DoD) fortsätter du att hänvisa till anvisningarna i den här artikeln.
I Planner väljer du Medlemmar och anger sedan namnet på den person du vill lägga till. Varje medlem får ett e-postmeddelande om att de har lagts till i planen. Läs mer om Planner meddelanden
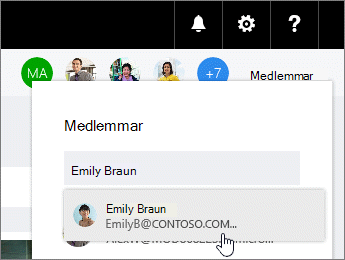
Obs!: Vill du lägga till personer utanför organisationen? Läs Gäståtkomst i Microsoft Planner.
När du har lagt till personer i din plan kan du tilldela dem aktiviteter.
Behöver du ta bort någon?
Om du inte längre behöver någon i planen väljer du pilen bredvid planmedlemmarna, pekar på den person du vill ta bort, väljer de tre punkterna och väljer sedan Ta bort.
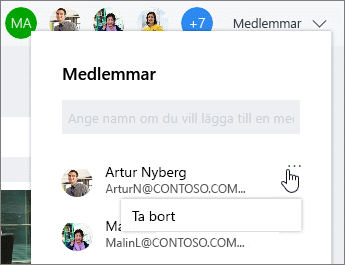
Viktigt!: Du kan inte ta bort planens enda ägare. Du måste skapa en andra ägare först. Mer information om hur du skapar en ny ägare finns i nästa avsnitt i den här artikeln.
Behöver du göra någon annan till ägare av en plan?
Den person som skapar planen är planens ägare. Varje person som läggs till i planen från Planner är medlem. Om du vill göra en annan person till ägare måste du redigera medlemskap inifrån Grupper i Outlook.
-
Leta reda på gruppen som har samma namn som planen i Outlook.
-
I sidhuvudet väljer du Gruppinställningar > Redigera grupp.
-
I listan Medlemmar klickar du på Gör till ägare för den person som du vill ska vara ägare.
-
När du är här kan du även ta bort ägarstatus, lägga till medlem och ta bort medlemmar.
-
Klicka på OK.










