När du behöver skydda ett e-postmeddelandes integritet krypterar du det. Om du krypterar ett e-postmeddelande i Outlook konverteras det från läsbar oformaterad text till förvrängd chiffertext. Endast mottagaren som har den privata nyckeln som matchar den offentliga nyckeln som används för att kryptera meddelandet kan dechiffrera meddelandet för läsning. Alla mottagare utan motsvarande privata nyckel ser dock oläslig text.
En digital signatur för ett e-postmeddelande hjälper mottagaren att verifiera att du är den autentiska avsändaren och inte en bedragare. Om du vill använda digitala signaturer måste både avsändaren och mottagaren ha ett e-postprogram som stöder samma krypteringstyp.
Outlook har stöd för två krypteringsalternativ:
-
S/MIME-kryptering – Om du vill använda S/MIME-kryptering måste avsändaren och mottagaren ha ett e-postprogram som stöder S/MIME-standarden. Outlook har stöd för S/MIME-standarden.
-
Microsoft 365 meddelandekryptering (Information Rights Management) – Om du vill använda Microsoft 365 meddelandekryptering måste avsändaren ha Microsoft 365 meddelandekryptering, som ingår i licensen för Office 365 Enterprise, E3.
Skicka ett digitalt signerat meddelande i Outlook för Mac
Innan du påbörjar den här proceduren måste du ha lagt till ett certifikat i nyckelringen på datorn. Mer information om hur du begär ett digitalt certifikat från en certifikatutfärdare finns i Mac-hjälpen.
-
Välj Outlook och välj Inställningar.
-
Välj det konto som du vill skicka ett krypterat meddelande från och välj Säkerhet.
-
I Certifikat väljer du det certifikat som du vill använda. Du ser bara de certifikat som du har lagt till i nyckelringen för ditt Mac OSX-användarkonto och de certifikat som är giltiga för digital signering eller kryptering. Mer information om hur du lägger till certifikat i en nyckelring finns i Mac-hjälpen.
-
Välj något av följande:
Skicka digitalt signerade meddelanden som tydlig text om du vill vara säker på att dina digitalt signerade meddelanden kan öppnas av alla mottagare, även om de inte har ett S/MIME e-postprogram och inte kan verifiera certifikatet.
Inkludera mina certifikat i signerade meddelanden om du vill tillåta mottagarna att skicka krypterade meddelanden till dig, kontrollera att du har valt signerings- och krypteringscertifikat.
-
Välj OK och stäng sedan dialogrutan Konton .
-
Välj Visa fler objekt i ett meddelande och välj S/MIME > Lägg till digital signatur.
Tips: Om du inte ser S/MIME under Visa fler objekt väljer du Anpassningsbart verktygsfält och lägger till S/MIME i verktygsfältet.
-
Skriv klart meddelandet.
Skicka ett krypterat meddelande med S/MIME i Outlook för Mac
Innan du påbörjar den här proceduren måste du först ha lagt till en certifikat i nyckelringen på datorn. Mer information om hur du begär ett digitalt certifikat från en certifikatutfärdare finns i Mac-hjälpen. Du måste också ha en kopia av varje mottagares certifikat sparad med kontakternas poster i Outlook.
Om mottagaren finns med i en global adresslista (GAL) som används av Microsoft Exchange Server publiceras mottagarens certifikat till katalogtjänsten och är tillgängligt för dig tillsammans med annan kontaktinformation.
Om mottagaren finns med i en GAL-katalogtjänst publiceras mottagarens certifikat till katalogtjänsten och är tillgängligt för dig tillsammans med annan kontaktinformation.
-
Välj Outlook och välj Inställningar.
-
Välj det konto som du vill skicka ett krypterat meddelande från och välj Säkerhet.
-
I Certifikat väljer du det certifikat som du vill använda. Du ser bara de certifikat som du har lagt till i nyckelringen för ditt Mac OSX-användarkonto och de certifikat som är giltiga för digital signering eller kryptering. Mer information om hur du lägger till certifikat i en nyckelring finns i Mac-hjälpen.
-
Välj OK och stäng sedan dialogrutan Konton .
-
Välj Visa fler objekt i ett meddelande och välj S/MIME > Kryptera med S/MIME.
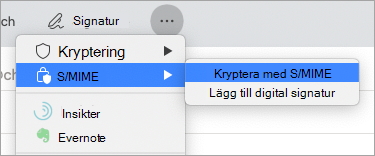
Tips: Om du inte ser S/MIME under Visa fler objekt väljer du Anpassningsbart verktygsfält och lägger till S/MIME i verktygsfältet.
6. Skriv klart meddelandet.
Obs!: När du skickar ett krypterat meddelande används mottagarens certifikat för att kryptera hans eller hennes kopia av meddelandet. Ditt certifikat används för att kryptera den kopia som sparas i mappen Skickat eller Utkast i Outlook.
Skicka ett digitalt signerat meddelande i äldre Outlook för Mac
Innan du påbörjar den här proceduren måste du ha lagt till ett certifikat i nyckelringen på datorn. Mer information om hur du begär ett digitalt certifikat från en certifikatutfärdare finns i Mac-hjälpen.
-
På Verktyg-menyn välj Konton.

-
Välj det konto som du vill skicka ett digitalt signerat meddelande från och välj sedan Avancerat > säkerhet.
-
I Certifikat väljer du det certifikat som du vill använda. Du ser bara de certifikat som du har lagt till i nyckelringen för ditt Mac OSX-användarkonto och de certifikat som är giltiga för digital signering eller kryptering. Mer information om hur du lägger till certifikat i en nyckelring finns i Mac-hjälpen.
-
Välj något av följande: Skicka digitalt signerade meddelanden som tydlig text om du vill se till att dina digitalt signerade meddelanden kan öppnas av alla mottagare, även om de inte har ett S/MIME e-postprogram och inte kan verifiera certifikatet. Inkludera mina certifikat i signerade meddelanden om du vill tillåta mottagarna att skicka krypterade meddelanden till dig, kontrollera att du har valt signerings- och krypteringscertifikat.
-
Välj OK och stäng sedan dialogrutan Konton .
-
För Microsoft 365 (version 16.19.18110402 och senare)
I ett e-postmeddelande väljer du Alternativ och sedan Signera.
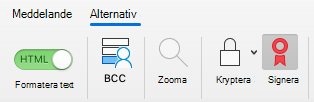
För Outlook för Mac 2019
I ett e-postmeddelande väljer du Alternativ > Säkerhet > Signera meddelande digitalt.
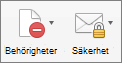
-
Skriv klart meddelandet.
Skicka ett krypterat meddelande i äldre Outlook för Mac
Innan du börjar måste du lägga till en certifikat i nyckelringen på datorn. Mer information om hur du begär ett digitalt certifikat från en certifikatutfärdare finns i Mac-hjälpen. Du behöver också ha en kopia av varje mottagares certifikat sparad med kontakternas poster i Outlook.
Om mottagaren finns med i en LDAP katalogtjänst, till exempel den globala adresslistan (GAL) som används av Microsoft Exchange Server, publiceras mottagarens certifikat till katalogtjänsten och är tillgängligt för dig tillsammans med annan kontaktinformation.
Om mottagaren finns med i en LDAP katalogtjänst publiceras mottagarens certifikat till katalogtjänsten och är tillgängligt för dig tillsammans med annan kontaktinformation.
Skicka ett krypterat meddelande
-
På Verktyg-menyn välj Konton.

-
Välj det konto som du vill skicka ett krypterat meddelande från och välj Avancerat > säkerhet.
-
I Certifikat väljer du det certifikat som du vill använda. Du ser bara de certifikat som du har lagt till i nyckelringen för ditt Mac OSX-användarkonto och de certifikat som är giltiga för digital signering eller kryptering. Mer information om hur du lägger till certifikat i en nyckelring finns i Mac-hjälpen.
-
Välj OK och stäng sedan dialogrutan Konton .
-
För Microsoft 365 (version 16.19.18110915 och senare) Välj Alternativ i ett e-postmeddelande, välj Kryptera och packa kryptera med S/MIME-alternativ i listrutan.
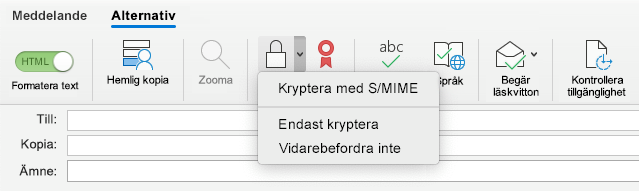
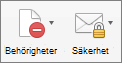
-
Skriv klart meddelandet.
Obs!: När du skickar ett krypterat meddelande används mottagarens certifikat för att kryptera hans eller hennes kopia av meddelandet. Certifikatet används för att kryptera kopian som sparas i mappen Skickat eller Utkast i Outlook
Kryptera med Microsoft 365 meddelandekryptering i äldre Outlook för Mac
FörMicrosoft 365 (version 16.19.18110915 och senare)
Välj Alternativ i ett e-postmeddelande, välj Kryptera och välj krypteringsalternativet som har de begränsningar du vill tillämpa, till exempel Vidarebefordra inte eller Kryptera endast.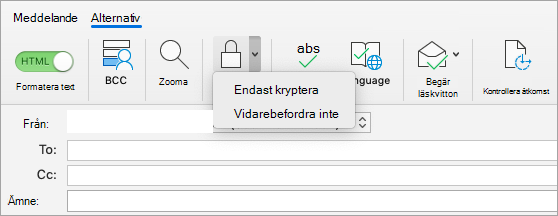
Obs!: Microsoft 365 Meddelandekryptering är en del av licensen för Office 365 Enterprise, E3. Dessutom är funktionen Encrypt-Only (alternativet under knappen Kryptera) endast aktiverad för prenumeranter (Microsoft 365-applikationer för företag användare) som också använder Exchange Online.
För Outlook för Mac 2019
I ett e-postmeddelande väljer du Alternativ > Behörigheteroch väljer krypteringsalternativet som har de begränsningar du vill tillämpa, till exempel Vidarebefordra inte.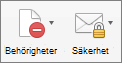
Obs!: Funktionen Encrypt-Only är inte aktiverad i de här versionerna av Outlook för Mac.
Mer information om digital signering, kryptering och certifikatautentisering
Här är lite information och tips om digital signering, kryptering och certifikatautentisering i Outlook för Mac.
|
Term |
Definition |
|---|---|
|
Certifikat |
Välj certifikatet som du vill använda för digital signering. Innan du väljer Välj ett certifikat på popup-menyn Certifikat måste du först lägga till en certifikat i nyckelringen på datorn. Mer information om hur du begär ett digitalt certifikat från en certifikatutfärdare finns i Mac-hjälpen. |
|
Signeringsalgoritm |
En metod för att skydda integriteten för en digital signatur. Outlook kan skapa en digital signatur med någon av följande algoritmer: SHA-512, SHA-384, SHA-256 och SHA-1. Av dessa fyra algoritmer är SHA-1 den mest kompatibla med andra S/MIME program, och SHA-512 är den allra säkraste. |
|
Signera utgående meddelanden |
Välj det här alternativet om du vill signera alla utgående meddelanden som standard. |
|
Skicka digitalt signerade meddelanden som klar text |
Välj det här alternativet om du vill att innehållet i meddelandet ska kunna läsas av alla mottagare. Det inkluderar mottagare utan ett S/MIME-e-postprogram. En mottagare utan ett S/MIME-e-postprogram kan läsa ett meddelande med klar text, men kan inte verifiera den digitala signaturen. |
|
Inkludera mina certifikat i signerade meddelanden |
Välj det här alternativet om du vill att mottagarna ska kunna skicka krypterade meddelanden till dig. |
Krypteringsinställningar
|
Villkor |
Definition |
|---|---|
|
Certifikat |
Välj certifikatet som du vill att andra ska använda för att skicka krypterade meddelanden till dig. Outlook använder också ditt krypteringscertifikat för krypterade meddelanden som lagras i mapparna Skickat och Utkast. Innan du väljer Välj ett certifikat på popup-menyn Certifikat måste du först lägga till en certifikat i nyckelringen på datorn. Mer information om hur du begär ett digitalt certifikat från en certifikatutfärdare finns i Mac-hjälpen. |
|
Krypteringsalgoritm |
En metod för att kryptera ett meddelande och bifogade filer. Outlook kan kryptera meddelanden med någon av följande algoritmer: AES-256, AES-192, AES-128 och 3DES. Av dessa fyra algoritmer är 3DES den mest kompatibla med andra S/MIME-program och AES-256 är den allra säkraste. |
|
Kryptera utgående meddelanden |
Välj det här alternativet om du vill kryptera alla utgående meddelanden som standard. |
Certifikatautentisering (endast tillgängligt för Exchange-konton)
|
Villkor |
Definition |
|---|---|
|
Klientcertifikat |
Välj certifikatet som du vill använda för certifikatautentisering. Innan du väljer Välj ett certifikat på menyn Certifikat måste du först lägga till en certifikat i nyckelringen på datorn. Mer information om hur du begär ett digitalt certifikat från en certifikatutfärdare finns i Mac-hjälpen. |
Se även
Få hjälp med nya Outlook för Mac
Skydda meddelanden med hjälp av en digital signatur i Outlook för PC
Hitta tjänster för digitalt ID eller digitalt certifikat










