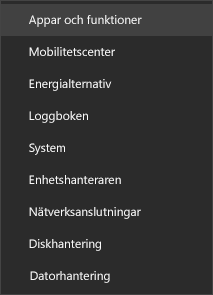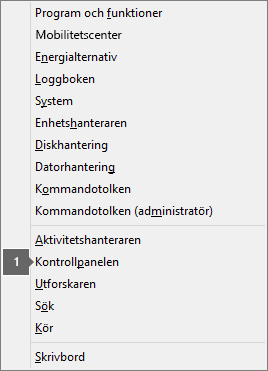|
Guidad support i webbläsaren kan hjälpa dig med digitala lösningar Office problem |
Viktigt!: Stegen kan skilja sig mellan nya och den klassiska Outlook för Windows. Om du vill ta reda på vilken version av Outlook du använder letar du efterFil i menyfliksområdet. Om det inte finns något Arkiv-alternativ följ anvisningarna under fliken Nya Outlook. Om Filen visas väljer du fliken för Klassiska Outlook.
Ny Outlook-sökning returnerar inga resultat
Obs!: Om du vill uppdatera sökalternativen i nya Outlook för Windows kan du gå till Inställningar > Allmänt > Sök och sedan uppdatera sökomfånget därifrån.
När du inte får några resultat med hjälp av en ny Outlook-sökning gör du så här:
Använda filter för att begränsa sökningen och visa äldre e-postmeddelanden
-
När du söker efter äldre resultat kan du använda filter för att begränsa sökvillkoren. Om nya Outlook hittar för många resultat kanske äldre objekt inte visas.
-
Du kan justera standardomfånget till Aktuell mapp genom att gå till Inställningar.
-
Onlinearkiv genomsöks och resultat tas med automatiskt.
-
Sökning med flera konton stöds för närvarande inte. Om du vill söka i flera inkorgar måste du markera varje konto och söka i Alla mappar.
Avinstallera och installera om nya Outlook för Windows
Så här avinstallerar du nya Outlook:
-
På Start -menyn väljer du nya Outlook för Windows.
-
Välj pilen för att expandera listalternativet i Starta.
-
Välj Avinstallera för att påbörja avinstallationen.
Så här installerar du om nya Outlook:
-
Öppna klassiska Outlook för Windows.
-
I det övre hörnet visas en växlingsknapp för att Prova nya Outlook

-
Välj den här växlingsknappen för att ladda ned den nya appen så växlar du till nya Outlook för Windows.
Outlook-sökningen returnerar ofullständiga resultat eller sökning kan inte hitta äldre e-postmeddelanden
Ta med mappen Borttaget
Om sökresultaten saknas i mappen Borttaget kan du lägga till den här mappen i sökresultaten:
-
Starta nya Outlook för Windows.
-
Välj Inställningar, Allmänt och sedan Sök.
-
Under Sökresultat kontrollerar du att Inkludera borttagna objekt är markerat.
Obs!: Om de här stegen inte hjälper kan du prova de avancerade stegen i den här artikeln: Inga sökresultat för POP-, IMAP- eller Exchange-konton
Välj det scenario som bäst beskriver ditt sökproblem i Outlook:
Outlook-sökningen returnerar inga resultat
När du inte får några resultat med outlook-sökning följer du de här stegen i den ordning som angetts:
-
I Windows 10: Välj Start, välj Inställningar > Uppdatera & säkerhet och välj sedan Felsök. Sök efter och klicka på Sök och indexering och klicka på Kör felsökaren.
-
I Windows 8.1: Sök efter Inställningar på Start. Sök efter felsökning i Inställningar och välj felsökning i sökresultaten. Hitta och kör felsökaren för sökning och indexering .
-
I Windows 7: Gå till Start, välj Kontrollpanelen och välj sedan Felsökning. Hitta och kör felsökaren för sökning och indexering .
-
Starta Outlook och klicka på Sök-rutan.
-
Välj Sökverktyg > Indexeringsstatus från Sök-menyn.
-
När dialogrutan Indexeringsstatus visas bör du se följande:
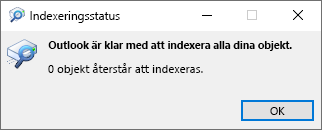
Om Outlook inte är färdig med indexeringen, notera de objekt som återstår att indexeras, vänta fem minuter och kontrollera sedan igen. Om antalet objekt inte minskat fortsätter du till nästa steg.
-
Starta Outlook och klicka på Sök-rutan.
-
Välj Sökverktyg > Platser att söka på från Sök-menyn.
-
Kontrollera att alla datafiler/lagringsställen som visas är markerade.
-
Klicka på Start-menyn i Windows och klicka i sökrutan .
-
Skriv services.msc och tryck på Retur.
-
Under kolumnen Namn letar du reda på och dubbelklickar på Windows Search.
-
Ställ in starttypen på Automatisk (fördröjd start) om den inte redan var det.
-
Om Tjänstens status inte visar Körs klickar du på Start under den för att starta tjänsten.
-
Avsluta Outlook.
-
Öppna Indexeringsalternativ i kontrollpanelen för Windows.
-
I dialogrutan Indexeringsalternativ kontrollera att Microsoft Outlook visas i kolumnen Inkluderade platser.
-
Om Microsoft Outlook inte finns i listan väljer du Ändra och klickar sedan i kryssrutan bredvid Microsoft Outlook.
-
Välj OK och välj sedan Stäng.
Följ dessa anvisningar för att se till att indexeringsalternativen är korrekt konfigurerade:
-
Avsluta Outlook.
-
Öppna Indexeringsalternativ i kontrollpanelen för Windows.
-
I dialogrutan Indexeringsalternativ väljer du Avancerat.
-
Välj fliken Filtyper.
-
Rulla nedåt tills du hittar msg i kolumnen Filtillägg och markera det.
-
Se till att alternativet Indexegenskaper och Filinnehåll är aktiverat.
-
Välj OK och välj sedan Stäng.
Obs!: Kontrollera att kolumnen Filterbeskrivning visar Office Outlook MSG IFilter. Om den inte visas fungerar antingen inte Windows Search-tjänsten korrekt eller så kunde Microsoft Outlook inte installera filtren korrekt. I båda fallen bör du kontakta Microsofts Support för hjälp med problemet.
-
Avsluta Outlook.
-
Öppna Indexeringsalternativ i kontrollpanelen för Windows.
-
I dialogrutan Indexeringsalternativ väljer du Avancerat.
-
I dialogrutan Avancerade alternativ väljer du Återskapa.
-
Välj OK och välj sedan Stäng.
Kontakta Microsofts Support om indexeringen inte slutförs för att få hjälp med Windows Desktop Search.
Följ anvisningarna för att skapa en ny profil och testa sökning:
-
I Outlook väljer du Arkiv > Kontoinställningar > Hantera profiler. Du kan också avsluta Outlook och öppna E-post i kontrollpanelen i Windows.
-
I dialogrutan Konfigurera e-post – Outlook väljer du Visa profiler och väljer sedan Lägg till i fliken Allmänt.
-
Ange ett namn för den nya profilen i rutan Profilnamn och välj sedan OK.
-
Om du uppmanas att ange kontoinformation som till exempel e-postadress och lösenord anger du detta och väljer sedan Nästa.
-
Välj Slutför. Du hittar namnet på den nya profilen på fliken Allmänt i dialogrutan E-post.
-
Under Använd den här profilen när Microsoft Outlook startas väljer du Fråga efter profil och sedan OK.
-
Starta om Outlook.
-
I listrutan i dialogrutan Välj profil väljer du det nya profilnamnet som du skapade och sedan OK.
-
Klicka i Sök-rutan och försök söka igen.
Om sökningen fungerar kan det finnas ett problem med din gamla profil. Du kan eventuellt vilja göra den här profilen till den nya standardprofilen och överföra informationen från din gamla profil till den nya.
När du söker efter äldre resultat kan du använda filter för att begränsa sökvillkoren. Om Outlook hittar för många resultat kanske äldre objekt inte visas. Mer information om hur du använder filter finns i Avsnittet Begränsa sökvillkoren i Outlook.
Hur du öppnar reparationsverktyget varierar beroende på ditt operativsystem. Välj ditt operativsystem från listan nedan.
Använd avinstallationsfelsökaren för att avinstallera Microsoft 365, Office 2021, Office 2019 eller Office 2016 från din Windows-dator.
-
Välj knappen nedan för att starta felsökaren för avinstallation.
-
Klicka på Öppna om du får ett popup-fönster som anger Den här webbplatsen försöker öppna Få hjälp.
-
Följ anvisningarna på de återstående skärmarna och starta om datorn när du uppmanas till det.
-
Välj anvisningarna för den version av Office du vill installera eller återinstallera.
Microsoft 365 | Office 2024 | Office 2021 | Office 2019 | Office 2016
Viktigt!:
-
Felsökaren för avinstallation kan för närvarande inte avinstallera Office 2024.
-
Kör felsökaren på samma Windows-dator med Microsoft 365 eller Office produkt som du vill avinstallera.
-
Du måste vara på Windows 10 eller högre för att köra felsökaren.
Tips: Om felsökaren för Microsoft 365 avinstallation inte avinstalleras helt Microsoft 365 eller Office från datorn kan du försöka avinstallera Office manuellt.
Obs!: Om de här stegen inte hjälper kan du prova de avancerade stegen i den här artikeln: Inga sökresultat för POP-, IMAP- eller Exchange-konton
Outlook-sökningen returnerar ofullständiga resultat
När du får ofullständiga resultat med Outlook-sökning följer du de här stegen i angiven ordning:
Om sökresultaten saknas i mappen Borttaget kan du lägga till den här mappen i sökresultaten:
-
Starta Outlook.
-
Klicka på Arkiv > Alternativ och välj sedan Sök.
-
Markera kryssrutan Inkludera meddelanden från mappen Borttaget i varje datafil när du söker i Alla objekt och klicka på OK.
-
Starta om Outlook.
Du kan öka tiden i offlineinställningarna för ditt e-postkonto så att fler eller alla dina e-postmeddelanden cachelagrats lokalt för indexering. Gör så här:
-
Starta Outlook.
-
Klicka på Arkiv > Kontoinställningar > Kontoinställningar.
-
På fliken Email markerar du ditt e-postkonto och klickar på Ändra.
-
Dra reglaget Ladda ned e-post för det förflutna: till önskad tid eller längst till höger till Alla.
-
Klicka på Nästa och sedan på Klar. Stäng fönstret och starta om Outlook.
Som standard visas 250 sökresultat i Outlook. Du kan öka detta om du vill visa alla resultat, men sökningen tar längre tid. Gör så här:
-
Öppna Outlook.
-
Klicka på Arkiv > Alternativ och välj sedan Sök.
-
Avmarkera kryssrutan Förbättra sökhastigheten genom att begränsa antalet resultat som visas och klicka på OK.
-
Starta om Outlook.
När du söker i Outlook med alla postlådor eller alla Outlook-objektomfattningar returneras begränsade eller inga resultat för arkivpostlådan. Du kan bara söka efter objekt som har flyttats till en automatiskt expanderad arkivpostlåda genom att söka i själva mappen. Välj arkivmappen i mapplistan för att välja alternativet Aktuell mapp som sökomfång. Om en mapp i ett automatiskt expanderat lagringsutrymme innehåller undermappar måste du söka i varje undermapp separat. Mer information finns i Översikt över obegränsad arkivering i Microsoft 365.
Outlook-sökning kan inte hitta äldre e-postmeddelanden
Om du inte hittar e-postmeddelanden som är äldre än 6 månader med outlooksökning följer du de här stegen i angiven ordning:
Om sökresultaten saknas i mappen Borttaget kan du lägga till den här mappen i sökresultaten:
-
Starta Outlook.
-
Klicka på Arkiv > Alternativ och välj sedan Sök.
-
Markera kryssrutan Inkludera meddelanden från mappen Borttaget i varje datafil när du söker i Alla objekt och klicka på OK.
-
Starta om Outlook.
Du kan öka tiden i offlineinställningarna för ditt e-postkonto så att fler eller alla dina e-postmeddelanden cachelagrats lokalt för indexering. Gör så här:
-
Starta Outlook.
-
Klicka på Arkiv > Kontoinställningar > Kontoinställningar.
-
På fliken Email markerar du ditt e-postkonto och klickar på Ändra.
-
Dra reglaget Ladda ned e-post för det förflutna: till önskad tid eller längst till höger till Alla.
-
Klicka på Nästa och sedan på Klar. Stäng fönstret och starta om Outlook.
Som standard visas 250 sökresultat i Outlook. Du kan öka detta om du vill visa alla resultat, men sökningen tar längre tid. Gör så här:
-
Öppna Outlook.
-
Klicka på Arkiv > Alternativ och välj sedan Sök.
-
Avmarkera kryssrutan Förbättra sökhastigheten genom att begränsa antalet resultat som visas och klicka på OK.
-
Starta om Outlook.
Fliken Sök är nedtonad (endast Outlook 2016)
Detta kan inträffa efter uppgradering till Windows 10 version 1709 och tidigare. Problemet har åtgärdats i Windows 10 versionerna 1803 och senare. Lös problemet genom att följa det här steget:
Hur du öppnar reparationsverktyget varierar beroende på ditt operativsystem. Välj ditt operativsystem från listan nedan.
Inaktivera serversökning som en kortsiktig lösning. Gör följande:
Viktigt!: Följande steg visar hur du ändrar registret. Allvarliga problem kan dock uppstå om du ändrar registret på fel sätt. Se därför till att du följer de här stegen noggrant. För ytterligare skydd bör du säkerhetskopiera registret innan du ändrar det. Du kan då återställa registret om det uppstår problem. Mer information om hur du skapar en säkerhetskopia och återställer registret finns i Säkerhetskopiera och återställa registret i Windows.
-
I Windows högerklickar du på Start och väljer sedan Kör. Skriv regedit i rutan Öppna: och klicka på OK. Då öppnas Registereditorn.
-
Leta upp den här undernyckeln i registret i dialogrutan Registereditorn och klicka sedan på den:
-
HKEY_CURRENT_USER\Software\Microsoft\Office\16.0\Outlook\Search
-
-
Klicka på Redigera > Nytt > DWORD-värde.
-
Skriv DisableServerAssistedSearch för namnet på DWORD och tryck sedan på Retur.
-
Högerklicka på DisableServerAssistedSearch och klicka sedan på Ändra.
-
I rutan Värdedata skriver du 1 för att aktivera registerposten och klickar sedan på OK.
-
Stäng Registereditorn och starta sedan om Windows.
Obs!: Den här policyn och andra viktiga överväganden finns dokumenterade på sökbloggen.
Om du vill söka i en delad postlåda klickar du på postlådan och använder omfattningen Aktuell mapp . Det här är en designbegränsning som inte ändras vid framtida uppdateringar. Gå till den här bloggen Om sökomfattningar om du vill ha mer information om vilka omfattningar som stöds när.
Du kan kringgå det här problemet genom att lägga till den delade postlådan som ett sekundärt Exchange-konto i profilen. Först måste du kontrollera om den delade postlådan redan visas som ett konto i profilen. I så fall måste du ta bort den. Gör följande:
-
Välj Kontoinställningar på Arkiv-menyn och välj sedan Kontoinställningar igen.
-
Dubbelklicka på Exchange-kontot.
-
Välj Fler inställningar och välj sedan fliken Avancerat .
-
I avsnittet Öppna dessa ytterligare postlådor väljer du den delade postlådan och sedan Ta bort.
Lägg till delad postlåda som ett sekundärt konto i profilen genom att följa de här stegen:
-
Välj Lägg till konto på Arkiv-menyn.
-
I den här dialogrutan anger du det fullständiga namnet på postlådan, t.ex. support@company.com.
-
När du uppmanas att ange ett lösenord väljer du alternativet Logga in med ett annat konto och använder autentiseringsuppgifterna för Exchange-kontot som har behörighet till den delade postlådan.
Det här felet kan visas när du söker i en delad postlåda som lagts till som en extra postlåda:
-
"Vi har problem med att hämta resultat från servern. Vissa objekt kanske inte ingår i sökresultaten."
Detta inträffar om du använder en evig volymlicensversion (MSI) av Outlook. Det här är för närvarande en begränsning med eviga versioner av Office.
Du kan kringgå detta genom att inaktivera serversökning som en kortsiktig lösning. Gör följande:
Viktigt!: Följande steg visar hur du ändrar registret. Allvarliga problem kan dock uppstå om du ändrar registret på fel sätt. Se därför till att du följer de här stegen noggrant. För ytterligare skydd bör du säkerhetskopiera registret innan du ändrar det. Du kan då återställa registret om det uppstår problem. Mer information om hur du skapar en säkerhetskopia och återställer registret finns i Säkerhetskopiera och återställa registret i Windows.
-
I Windows högerklickar du på Start och väljer sedan Kör. Skriv regedit i rutan Öppna: och klicka på OK. Då öppnas Registereditorn.
-
Leta upp den här undernyckeln i registret i dialogrutan Registereditorn och klicka sedan på den:
-
HKEY_CURRENT_USER\Software\Microsoft\Office\16.0\Outlook\Search
-
-
Klicka på Redigera > Nytt > DWORD-värde.
-
Skriv DisableServerAssistedSearch för namnet på DWORD och tryck sedan på Retur.
-
Högerklicka på DisableServerAssistedSearch och klicka sedan på Ändra.
-
I rutan Värdedata skriver du 1 för att aktivera registerposten och klickar sedan på OK.
-
Stäng Registereditorn och starta sedan om Windows.
Obs!: Den här policyn och andra viktiga överväganden finns dokumenterade på sökbloggen.
Se även
Felsöka sökproblem i Outlook för Mac
Begränsa sökvillkoren för att förbättra dina sökningar i Outlook