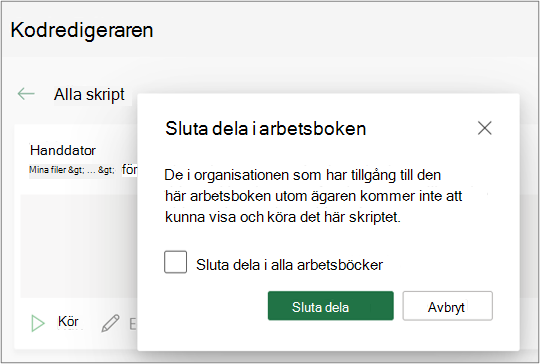Dela Office-skript i Excel
Applies To
Excel för Microsoft 365 Excel för Microsoft 365 för Mac Excel för webbenOffice-skript kan delas med andra användare i organisationen. När du delar ett skript bifogar du skriptet i arbetsboken så att andra kan visa och köra det.
Viktigt!: Alla som kan redigera en arbetsbok kan visa och köra dess bifogade skript.
Dela och avdela skriptet i en arbetsbok
Du kan använda sidan information om ett skript för att dela skriptet i en arbetsbok. Skripten lagras på OneDrive. När du delar en skapar du en länk till den i den arbetsbok som är öppen.
Hur du delar ett skript från sidan Information beror på din version av Excel. Delning via skriptåtkomst på sidan Information lanseras för närvarande och kanske inte är tillgängligt för alla användare. Delning via menyn Fler alternativ (...) i Kodredigeraren är tillgänglig om delning via skriptåtkomst inte är tillgängligt.
Dela och avdela via skriptåtkomst
Delning av Office-skript via skriptåtkomst lanseras för närvarande och kanske inte är tillgänglig för alla användare. Följ anvisningarna nedan om du vill dela med skriptåtkomst.
-
På fliken Automatisera väljer du det skript du vill dela från galleriet eller listan Alla skript .
Obs!: Du kan bara dela dina egna skript. Du kan ha åtkomst till andra skript som har delats med dig eller inbyggda exempelskript som inte kan delas.

-
Bläddra till avsnittet Skriptåtkomst och öppna det om avsnittet inte redan är öppet. Om delning via skriptåtkomst är tillgängligt för dig visas en knapp där det står Lägg till i arbetsbok.
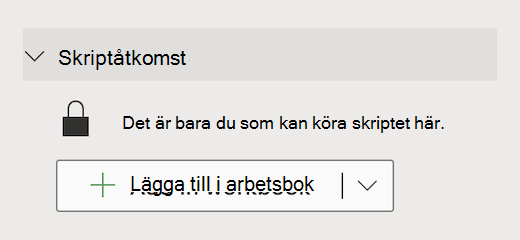
-
Välj knappen Lägg till i arbetsbok om du vill lägga till skriptet i arbetsboken med en knapp.
Obs!: Delade skript kan köras av alla användare som har skrivbehörighet i arbetsboken. Allt som ändras med skriptet registreras som en redigering av den person som kör skriptet, inte skriptets ägare.Alla uppdateringar du gör i ett delat skript delas automatiskt med andra. Skriptet uppdateras när du sparar det. Personer som använder skriptet kan behöva öppna det igen om de har en äldre version öppen när du gör en ändring.Ett Office-skript kan bara delas inom organisationen. Skript kan inte delas till externa användare.
-
Välj nedpilen för att öppna en meny med de ytterligare alternativen Lägg till utan ochTa bort från arbetsbok.
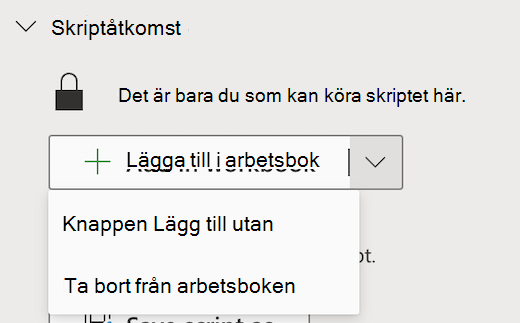
-
Välj Knappen Lägg till utan om du vill lägga till skriptet i arbetsboken utan att lägga till en knapp i arbetsboken. Om du vill visa skript som lagts till i en arbetsbok utan en knapp läser du kodredigeraren > listan Den här arbetsboken .
-
Välj Ta bort från arbetsboken om du vill ta bort skriptet från arbetsboken.
Obs!: När du tar bort en skriptknapp från arbetsboken tas inte skriptet bort från kodredigeraren > listan Den här arbetsboken . Använd Ta bort från arbetsboken för att ta bort ett skript från arbetsboken.
Viktigt!: Se till att du vill sluta dela eftersom det inte går att ångra. Om du vill dela skriptet igen måste du dela det manuellt i varje arbetsbok igen. När du är klar väljer du Sluta dela.
Dela via menyn Fler alternativ i Kodredigeraren
Om delning via skriptåtkomst inte är tillgängligt använder du menyn Fler alternativ (...) i Kodredigeraren .
-
På fliken Automatisera väljer du det skript du vill dela från galleriet eller listan Alla skript .
Obs!: Du kan bara dela dina egna skript. Du kan ha åtkomst till andra skript som har delats med dig eller inbyggda exempelskript som inte kan delas.

Kodredigeraren öppnas och visar skriptet du valde.
-
På menyn Fler alternativ (...) i Kodredigeraren väljer du Dela.
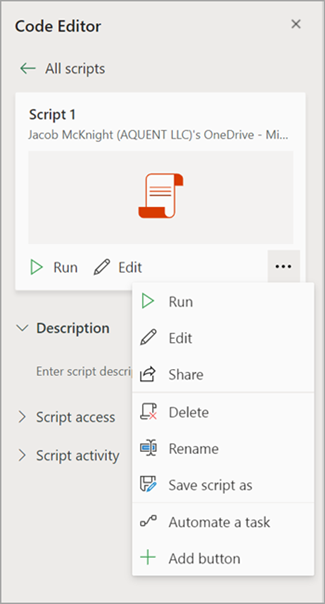
-
Läs meddelandet om vem som kan använda det delade skriptet och välj Dela för att fortsätta. I skriptgalleriet har skriptet du delade nu en annan ikon. Detta anger att den har delats i arbetsboken och kan köras av alla som kan redigera arbetsboken.

Meddelanden:
-
Delade skript kan köras av alla användare som har skrivbehörighet i arbetsboken. Allt som ändras med skriptet registreras som en redigering av den person som kör skriptet, inte skriptets ägare.
-
Alla uppdateringar som du gör i det delade skriptet delas automatiskt med andra. Skriptet uppdateras när du sparar det. Personer som använder skriptet kan behöva öppna det igen om de har en äldre version öppen när du gör en ändring.
-
Ett Office-skript kan bara delas inom organisationen. Skript kan inte delas till externa användare.
-
Du kan också dela ett skript genom att skapa en knapp. Mer information finns i Skapa en knapp för att köra ett Office-skript.
Spara Office-skript på en SharePoint-webbplats
Spara Office-skript på SharePoint om du vill dela dem med din grupp. När du sparar ett skript i SharePoint kan alla som har åtkomst till SharePoint visa, redigera eller köra skriptet.
Flytta ett skript till SharePoint
Följ de här anvisningarna om du vill ändra var ett skript lagras.
-
På fliken Automatisera väljer du det skript du vill dela från galleriet eller listan Alla skript. Kodredigeraren öppnas och visar skriptet du valde.
-
Välj Redigera.
-
Klicka på skriptnamnet för att öppna bildtexten för skriptbytet.
-
Klicka på knappen Flytta. Då öppnas en filväljare där du kan välja mappar på SharePoint-webbplatsen. När du sparar till en ny plats flyttas skriptet till den platsen.
Meddelanden:
-
Det kan ta upp till en minut att flytta ett skript.
-
När du flyttar ett skript bryts de delningslänkar och flöden som är kopplade till det. Om det finns länkar som kan kopplas till skriptet visas ett varningsmeddelande. Varningsmeddelandet betyder inte alltid att brott uppstår, bara att ett är möjligt.
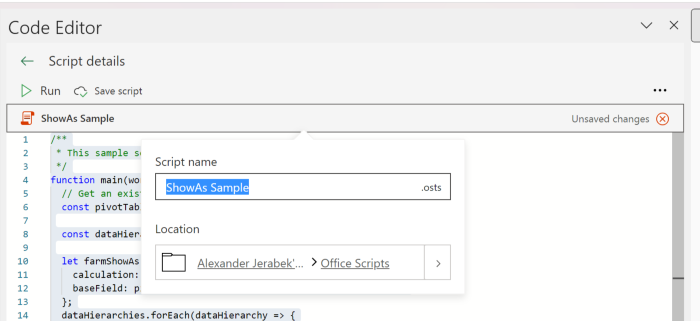
Tillåt att ett delat skript körs
Första gången du kör ett skript som du inte äger öppnas dialogrutan Körbehörighet. Detta frågar om skriptet ska kunna visa och redigera arbetsboken. Om du litar på författaren till skriptet väljer du Tillåt.
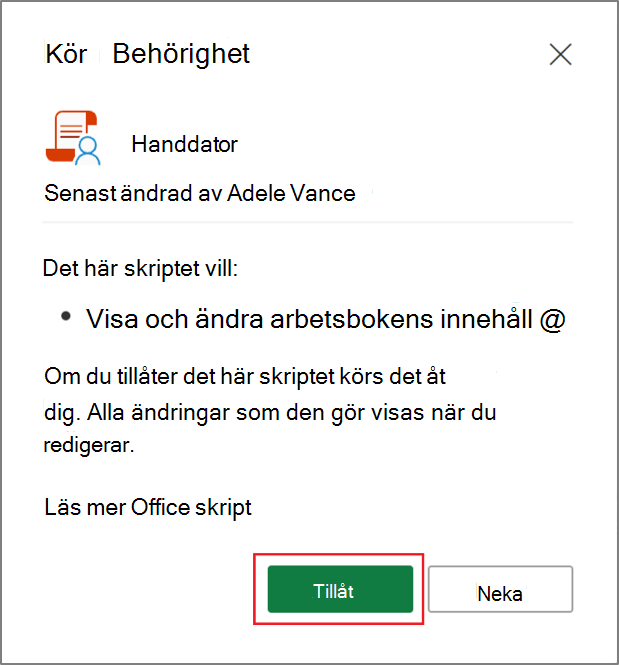
Obs!: Första gången du kör ett skript öppnas dialogrutan Körbehörighet även när skriptet uppdateras av en annan kollega i organisationen.
Krav
Ett aktivt Microsoft 365-prenumerationskonto med en kommersiell eller utbildningsmässig Microsoft 365-licens som har åtkomst till Microsoft 365 Office-skrivbordsapparna. Det omfattar:
-
Microsoft 365-applikationer för affärsverksamhet
-
Microsoft 365 Business Standard
-
Microsoft 365-applikationer för företag
-
Office 365 ProPlus för enheter
-
Office 365 A3
-
Office 365 A5
-
Office 365 Enterprise E1
-
Office 365 Enterprise, E3
-
Office 365 Enterprise, E5
-
Office 365 F3
-
Serverautentisering – När du först kör Skriptinspelaren eller Kodredigeraren måste du autentisera med servern så att skripten kan sparas i molnet. Logga in på ditt Microsoft-konto som vanligt och välj sedan Acceptera när du ser meddelandet Behörigheter som efterfrågas för att fortsätta.
Obs!: När du har aktiverat rätt inställning i administrationscentret kan slutanvändare med rätt licens komma åt funktionen. Den här funktionen är ännu inte tillgänglig i Microsoft 365 för myndigheter i USA och kunder med datalagring i ett av de nya lokala datacentergeoerna.
Mer information finns i
Introduktion till Office-skript i Excel