Video: Apply a theme to a diagram
Applies To
Visio Plan 2 Visio Professional 2024 Visio Standard 2024 Visio Professional 2021 Visio Standard 2021 Visio Professional 2019 Visio Standard 2019 Visio Professional 2016 Visio Standard 2016
Tip: Video not in your language? Try selecting Closed Captions 
Try it!
Add a theme to give your Visio diagrams a professionally-designed look.
Apply a theme to a page
-
Select Design.
-
In the Themes group, select More.
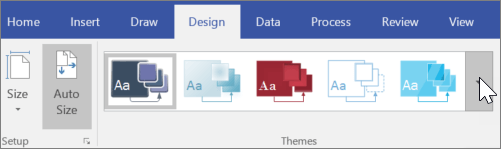
-
Point to a theme to see how it looks in the diagram.
-
Select a theme to apply it to the page.
-
In the Variants group, select More to select different colors and effects for the theme.
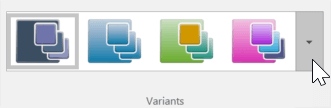
Apply a different theme to a page in the same diagram
-
Select Insert > New Page > Duplicate This Page.
-
To change the title, select it and type in what you want.
-
To change the theme, select Design and select a theme from the gallery.
Remove a theme or background
Do one of the following:
-
To remove a theme from a selected page, select Design > No Theme.
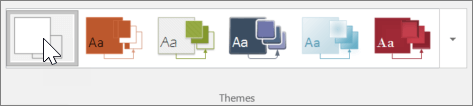
-
To remove a background, select Design > Backgrounds > No Background.
Prevent themes from affecting a new shape
-
Select Design.
-
In the Themes group, select More.
-
Select Apply Theme to New Shapes, if necessary, to clear it.
Note: New shapes will not be formatted with a theme.










