Dobićete poruku o grešci ako pokušate da priložite datoteke veće od maksimalnog ograničenja veličine. Postoji nekoliko načina za zaoblaženje ovog ograničenja veličine, uključujući korišćenje usluge deljenja datoteka ili komprimovanje datoteke.
Outlook ogranič može da ograniči veličinu datoteka koje možete da šaljete. Ovo ograničenje sprečava računar da neprestano pokušava da otpremi veoma velike priloge koji premašuju ograničenja većine dobavljača internet usluga. Za nalog internet e-pošte. kao što su Outlook.com ili Gmail, ograničenje kombinovane veličine datoteke je 20 megabajta (MB), a za Exchange naloge (poslovna e-pošta), podrazumevano ograničenje veličine kombinovane datoteke je 10 MB.
Čuvanje datoteke u usluzi u oblaku i deljenje veze
Postoji mnogo usluga za skladištenje u oblaku u koje možete da otpremite, a zatim delite velike datoteke. Neke popularne usluge skladišta u oblaku obuhvataju OneDrive, Dropbox, iCloud i Google Drive. Kada se datoteka uskladišti u oblaku, možete da uključite vezu ka dokumentu u e-poruku.
-
Otpremite datoteku u uslugu u oblaku, kao što je OneDrive ili Dropbox.
Napomena: Usluga koju koristite generiše vezu za pristup datoteci. Primalac može da otvori vezu za preuzimanje datoteke.
-
Kada otpremite datoteku, kopirajte vezu i nalepite je u e-poruku.
Savet: Detaljne informacije o otpremanju datoteka i kreiranju veze za preuzimanje u programu OneDrive potražite u članku Otpremanje fotografija i datoteka i Deljenje datoteka i fascikli i promena dozvola.
Komprimovanje datoteke
Kada komprimujete ili zipujete datoteku, ona smanjuje njenu veličinu i može da je smanji dovoljno da se uklopi u ograničenja veličine Outlook za priloge. Sledeći članci opisuju kako da komprimujete i izdvojite datoteke za različite Windows operativnim sistemima.
Smanjivanje veličine slike
Ako šaljete velike datoteke slika, možete automatski da im promenite veličinu da biste im smanjili veličinu datoteke.
-
Priložite slike e-poruci.
-
Izaberite stavke Datoteka > Informacije.
-
U okviru odeljka Prilozi slike izaberite stavku Promeni veličinu velikih slika kada pošaljem ovu poruku.
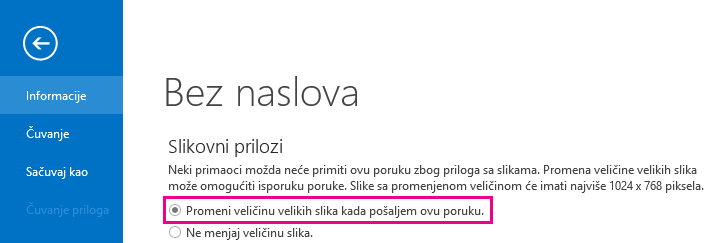
-
Vratite se na poruku i kliknite na dugme Pošalji.
Čuvanje datoteke u biblioteci SharePoint servera
Ako koristite aplikaciju Outlook poslovnom okruženju i koristite SharePoint , možete da sačuvate datoteku u SharePoint biblioteci i delite vezu ka datoteci. Uputstva potražite u članku Deljenje dokumenta pomoću sistema SharePoint ili usluge OneDrive.










