Rešavanje problema sa jezikom Python u Excel greškama
Applies To
Excel za Microsoft 365Python u programu Excel sada je dostupan korisnicima preduzeća i preduzeća koji koriste trenutni kanal u operativnom sistemu Windows, počevši od verzije 2408 (izdanje 17928.20114) i mesečnog kanala Enterprise u operativnom sistemu Windows, počevši od verzije 2408 (izdanje 17928.20216). Dostupna je u pregledu za korisnike koji koriste trenutni kanal u operativnom sistemu Windows, počevši od verzije 2405 (izdanje 17628.20164). Python u programu Excel dostupan je u pregledu za korisnike sistema Education koji koriste trenutni kanal (pregled) putem programa Microsoft 365 Insider. Trenutno nije dostupna za kanal Semi-Annual Enterprise.
Prvo se izdaje u programu Excel za Windows, a zatim na druge platforme kasnije. Dodatne informacije o dostupnosti potražite u članku Python u excel dostupnosti.
Ako naiđete na bilo kakve brige sa Python-om u programu Excel, prijavite ih tako što ćete izabrati stavku Pomoć >povratne informacije u programu Excel.
Novi ste korisnik jezika Python u programu Excel? Počnite sa Uvod u Python u programu Excel i Prvi koraci uz Python u programu Excel.
Zahtevi za funkcije
Pregledajte sledeću listu zahteva pre otklanjanja grešaka.
Dostupnost platforme
Funkcija nije dostupna na sledećim platformama.
-
Excel za Mac
-
Excel na vebu
-
Excel za iPad
-
Excel za iPhone
-
Excel za Android
Dodatne informacije o dostupnosti potražite u članku Python u excel dostupnosti.
Pristup internetu
Python u programu Excel zahteva pristup internetu zato što se izračunavanja pokreću na udaljenim serverima u usluzi Microsoft Cloud. Izračunavanja ne pokreće lokalna Excel aplikacija.
Python u licenci za programski dodatak za Excel
Ako ste kupili Python u licenci za programski dodatak Excel i radite na više računara, ažuriranje licence može da potraje od 24 do 72 časa. Pokušajte ručno da ažurirate licencu tako što ćete otići na datoteka >Nalog > Ažuriraj licencu.
Više informacija o licenci za dodatak potražite u članku Python u najčešćim pitanjima o licenciranju excel dodataka.
Rešavanje problema sa Excel greškama
Python u Excel izračunavanjima može da vrati standardne Excel greške u Python ćelije, kao što su #PYTHON!, #BUSY! i #CONNECT!.
Pristup poruci o grešci
Da biste saznali više o tome kako se Excel greška primenjuje na Python formulu, otvorite poruku o grešci. Da biste otvorili poruku o grešci, izaberite simbol greške pored ćelije, a zatim iz menija izaberite stavku „Prikaži poruku o grešci“. Sledeći snimak ekrana prikazuje meni greške koji sadrži opciju „Prikaži poruku o grešci“.
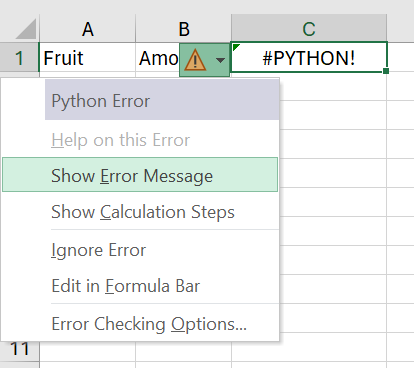
Zatim Excel prikazuje Python poruku o grešci sa dodatnim informacijama. U ovom slučaju, #PYTHON! greška je rezultat nevažeće Python sintakse u redu 1 u Python formuli.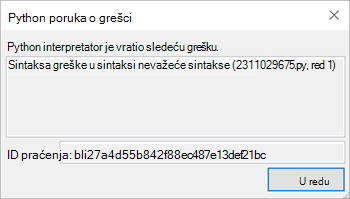
Napomena: Okno zadatka dijagnostike se automatski otvara u programu Excel ako se vraća #PYTHON! greška. Pogledajte informacije o #PYTHON! grešci u sledećem odeljku da biste saznali više o oknu zadatka dijagnostike.
Uobičajene greške
#BLOCKED!
Python u programu Excel mora biti omogućen u radnoj svesci da bi se Python formule izračunavale. Ako vidite #BLOCKED! grešku, uverite se da imate pristup Microsoft 365 povezanim uslugama.
Napomena: Python u programu Excel nije podržan za Microsoft 365 pretplate koje su zasnovane na uređaju (dodeljene uređaju umesto korisniku) ili koriste aktivaciju deljenog računara (više korisnika deli isti računar i svaki korisnik se prijavi pomoću sopstvenog naloga). Dodatne informacije o dostupnosti potražite u članku Python u excel dostupnosti.
Za dodatne #BLOCKED! slučajevi grešaka povezani sa Python-om u programu Excel, pročitajte članak Kako se ispravlja #BLOCKED! greška: Python u programu Excel.
#BUSY!
#BUSY! greška ukazuje na to da su Python izračunavanja pokrenuta u usluzi Microsoft Cloud. Ako se #BUSY! greška prikazuje duže od 60 sekundi, pokušajte da uspostavite početne vrednosti Python vremena izvršavanja. Na kartici Formule, u grupi Python izaberite stavku Uspostavi početne vrednosti vremena izvršavanja. Ili koristite tastersku prečicu Ctrl+Alt+Shift+F9.
Kupite Python u licenci za programski dodatak za Excel ili omogućite Python u pregledu programa Excel da biste pristupili bržim izračunavanjima sa premium izračunavanjem. Da biste saznali više, pogledajte članak Šta je uključeno u Microsoft 365 pretplatu.
#CALC!
Python u programu Excel ne podržava reference na ćelije sa nepostojanim vrednostima, kao što su ćelije koje koriste funkciju RAND. Python formule koje upućuju na ćelije sa nepostojanim vrednostima vraćaju #CALC grešku.
Python u Excel izračunavanjima može da obradi do 100 MB podataka odjednom. Pokušaj da se pokrene izračunavanje sa više od 100 MB podataka vraća #CALC! grešku. Pokušajte da koristite manji skup podataka.
#CONNECT!
Pokušajte da osvežite vezu sa uslugom Microsoft Cloud uspostavljanjem početnih vrednosti Python vremena izvršavanja. Na kartici Formule, u grupi Python izaberite stavku Uspostavi početne vrednosti vremena izvršavanja. Ili koristite tastersku prečicu Ctrl+Alt+Shift+F9.
#PYTHON!
#PYTHON! greška verovatno ukazuje na Python sintaksnu grešku. Okno zadatka dijagnostike se automatski otvara ako se vraća #PYTHON! greška. Proverite okno zadatka dijagnostike da biste videli detalje o grešci.
Prikaz okna zadataka dijagnostike
Okno zadatka dijagnostike se prikazuje u korisničkom interfejsu programa Excel, sa desne strane koordinatne mreže. Koristite okno zadatka dijagnostike da biste neprekidno prikazivali standardne izlaze, standardne greške i greške tumača uz Python u Excel izračunavanjima. Da biste ručno otvorili okno zadatka dijagnostike, idite na Python ćeliju u radnom listu, otvorite kontekstualni meni (kliknite desnim tasterom miša ili Ctrl+klik na ćeliju) i izaberite stavku Dijagnostika za ovu ćeliju.
Sledeći snimak ekrana prikazuje okno zadatka dijagnostike koje prikazuje jednu grešku: sintaksnu grešku za Python formulu u ćeliji C1.
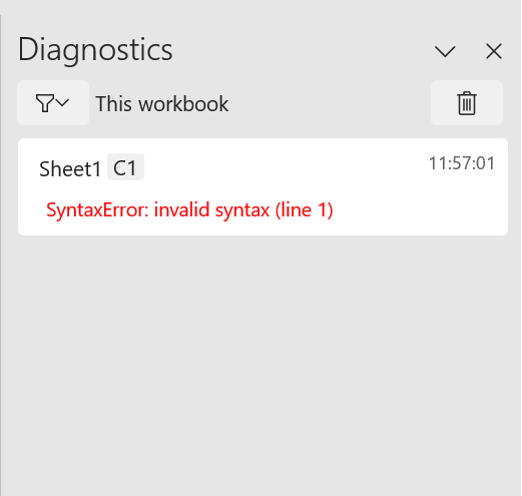
#SPILL!
#SPILL! greška verovatno ukazuje na to da ćelija u Python izlazu opsega već sadrži podatke. To može da bude rezultat vraćanja Python objekta kao Excel vrednosti. Excel vrednosti mogu da se prelivaju na više ćelija. Pročitajte članak Kako ispraviti #SPILL! grešku za strategije rešavanja.
#TIMEOUT!
Љta #TIMEOUT? greška ukazuje na to da je Python formula premašila maksimalno dodeljeno vreme izvršavanja.
Pokušajte ponovo da pokrenete formulu ili uspostavite početne vrednosti Python izvršavanja. Na kartici Formule, u grupi Python izaberite stavku Uspostavi početne vrednosti vremena izvršavanja ili koristite tastersku prečicu Ctrl+Alt+Shift+F9.
Možete i da prilagodite Python ograničenje vremenskog ograničenja. Izaberite stavke Opcije > datoteka > višeopcija > Prilikom izračunavanja ove radne sveske i podesite vremensko ograničenje Python formule po želji.
#UNKNOWN!
#UNKNOWN! greška u Python ćeliji verovatno ukazuje na to da vaša verzija programa Excel ne podržava Python u programu Excel. Da biste saznali više, pogledajte odeljak Zahtevi za funkcije u prethodnom delu ovog članka.










