Kreiranje grafikona i grafikona pomoću Python-a u programu Excel
Applies To
Excel za Microsoft 365Python u programu Excel sada je dostupan korisnicima preduzeća i preduzeća koji koriste trenutni kanal u operativnom sistemu Windows, počevši od verzije 2408 (izdanje 17928.20114) i mesečnog kanala Enterprise u operativnom sistemu Windows, počevši od verzije 2408 (izdanje 17928.20216). Dostupna je u pregledu za korisnike koji koriste trenutni kanal u operativnom sistemu Windows, počevši od verzije 2405 (izdanje 17628.20164). Python u programu Excel dostupan je u pregledu za korisnike sistema Education koji koriste trenutni kanal (pregled) putem programa Microsoft 365 Insider. Trenutno nije dostupna za kanal Semi-Annual Enterprise.
Prvo se izdaje u programu Excel za Windows, a zatim na druge platforme kasnije. Dodatne informacije o dostupnosti potražite u članku Python u excel dostupnosti.
Ako naiđete na bilo kakve brige sa Python-om u programu Excel, prijavite ih tako što ćete izabrati stavku Pomoć >povratne informacije u programu Excel.
Novi ste korisnik jezika Python u programu Excel? Počnite sa Uvodom u Python u programu Excel i Prvi koraci uz Python u programu Excel.
Korišćenje otvorenih Python biblioteka za kreiranje grafikona i grafikona
Python u programu Excel dolazi uz osnovne skupove Python biblioteka koje obezbeđuje Anaconda. Ovaj članak opisuje kako da koristite Python biblioteke, kao što su siborni Matplotlib, za kreiranje grafikona i grafikona. Da biste saznali više o otvorenim bibliotekama koje su dostupne uz Python u programu Excel, pogledajte članak Otvorene biblioteke i Python u programu Excel.
Primeri u ovom članku koriste skup podataka "Iris cvet". Preuzmite ovu probnu radnu svesku da biste je pratili zajedno sa člankom: python-in-excel-iris-dataset.xlsx.
Kreirajte par parova grafikona sa morskim detetom
Ovaj primer pokazuje kako da kreirate vizuelizaciju uparenog grafikona skupa podataka "Iris cvet". Parni grafikon je matrica grafikona i grafikona koja poredi relaciju između svake promenljive u skupu podataka. U ovom slučaju, skup podataka Iris cveta sadrži četiri kolone numeričkih podataka: sepal_length, sepal_width, petal_lengthi petal_width.
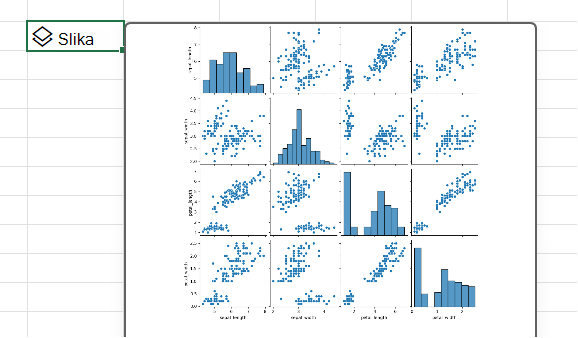
Python u programu Excel kreira vizuelizaciju sa bibliotekom za dete. Biblioteka za dete kojese rodi u programu Excel automatski se uvozi za Python u programu Excel pomoću sledećeg izraza o uvozu, što vam omogućava da je upućujete sa pseudonimom sns.
import seaborn as sns
Da biste kreirali par grafikona podataka Iris cveta sa bibliotekom morskih ćelija, izvršite sledeće korake:
-
Unesite sledeći isečak koda u Python u excel ćeliji. Isečak koda skladišti radnu površinu para kao promenljivu koja se zove pairplot. On pravi par parova plota sa pseudonimom biblioteke morskorođene biblioteke sns i uplot funkcije morske siborne. pairplot = sns.pairplot(xl("Table1[#All]", headers=True)) Kao argument za funkciju pairplot, isečak koda koristi prilagođenu funkciju Python xl() i upućuje na prvu tabelu u radnom listu Tabela1. On uključuje ceo sadržaj tabele (kao [#All]) i beleške koje tabela uključuje red zaglavlja (kao zaglavlja=True). U ovom primeru, Tabela1 u radnom listu sadrži Iris skup podataka.
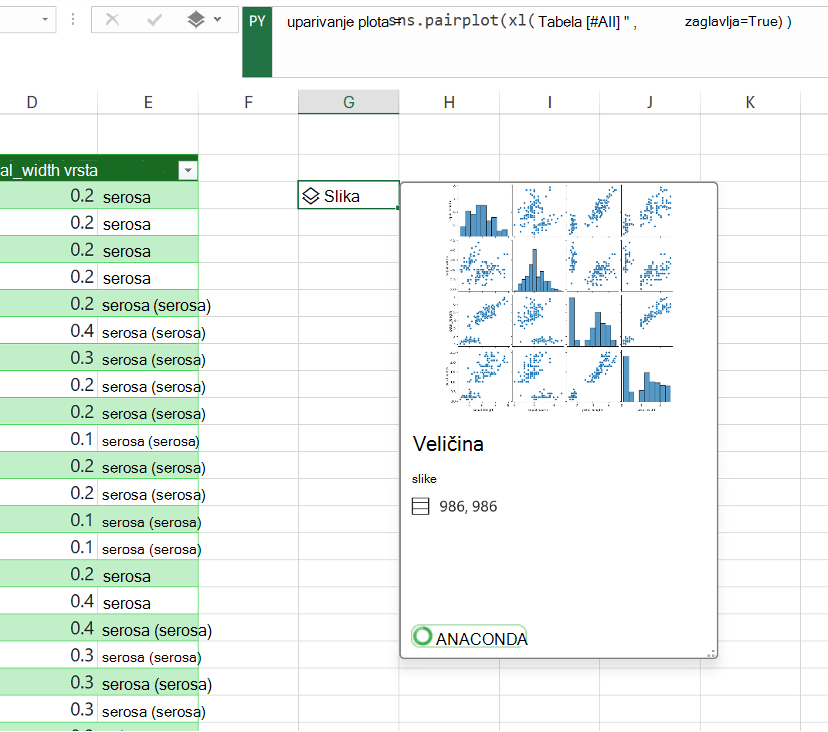
Napomena: Ako naiđete na greške, više informacija potražite u članku Rešavanje problema sa Python greškama u programu Excel.
-
Kada izvršite Python formulu, Python u programu Excel vraća vizuelizaciju para u objektu slike. Izaberite ikonu kartice u ćeliji objekta slike da biste videli pregled vizuelizacije.
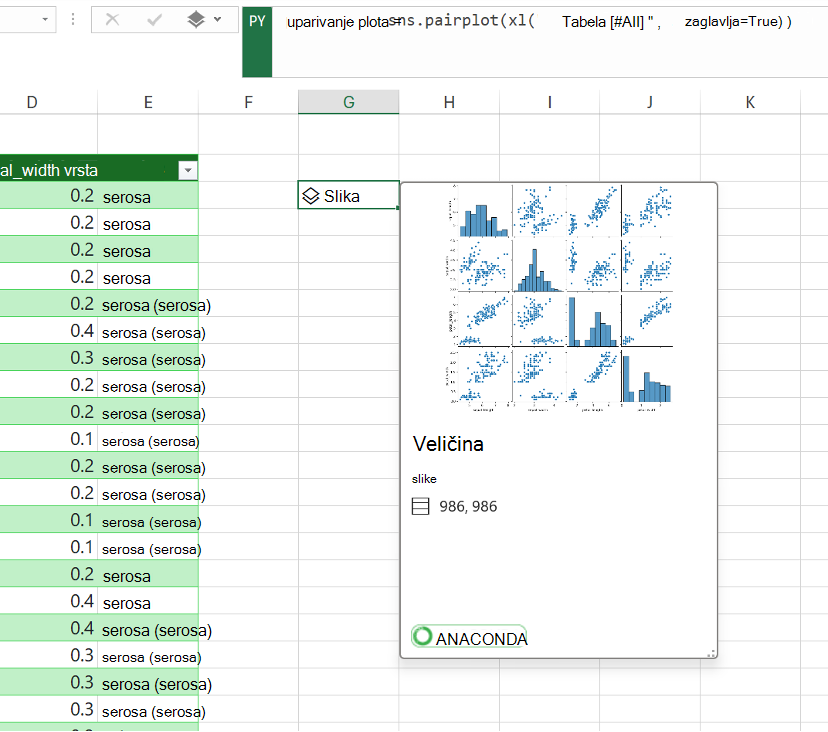
-
Zadržite vizuelizaciju kao objekat slike da biste nastavili da ga koristite za Python izračunavanja. Izdvojite sliku u Excel koordinatnu mrežu da biste joj promenili veličinu i prikazali svaki prikaz detaljnije. Da biste izdvojili sliku u koordinatnu mrežu, kliknite desnim tasterom miša ili ctrl+klik na ćeliju koja sadrži objekat slike i u meniju izaberite stavku Prikaži prikaz prikazivanja preko ćelija.Dodatne informacije o izdvajanju objekata slike potražite u odeljku Izdvajanje objekta slike u članak o Excel koordinatnoj mreži u ovom članku.
Kreiranje XY grafikona pomoću Matplotlib
Ovaj primer opisuje kako da kreirate XY grafikon sa skupom podataka "Iris cvet". XY grafikon prikazuje odnos između dve numeričke promenljive u skupu podataka. Primer kreira XY grafikon koji izgleda kao sledeći snimak ekrana koji poredi sepal_width i sepal_length vrednosti.
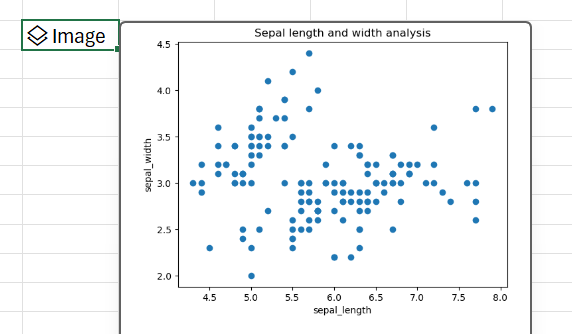
Python u programu Excel kreira vizuelizaciju pomoću biblioteke otvorenog izvora Matplotlib. Biblioteka Matplotlibse automatski uvozi za Python u programu Excel sa sledećim izvodom o uvozu, što vam omogućava da je upućuje na plt.
import matplotlib.pyplot as plt
Da biste kreirali XY grafikon skupa podataka o cvetu Iris sa bibliotekom Matplotlib, preduzmite sledeće korake:
-
U Python u excel ćeliji koristite funkciju XYgrafikona Matplotlib i unesite sepal_length i sepal_width kolone skupa podataka "Iris" kao argumente. U ovom primeru, Tabela1 u radnom listu sadrži Iris skup podataka.plt.scatter(xl("Table1[sepal_length]"), xl("Table1[sepal_width]"))
-
Dodajte oznake i naslov XY prikazu. # Label the x and y axes of the plot. plt.xlabel('sepal_length') plt.ylabel('sepal_width') # Add a title to the plot. plt.title('Sepal length and width analysis')
Napomena: Ovaj isečak koda možete da dodate kao dodatni red koda posle Python formule u prethodnom koraku, u istoj Excel ćeliji ili ga možete uneti u novi Python u Excel ćeliji u radnoj svesci. Ako odaberete da je unesete u novu ćeliju, obavezno sledite pravila redosleda izračunavanja glavnih redova i unesite ih posle prve ćelije.
-
Kada izvršite Python formule, Python u programu Excel vraća vizuelizaciju XY grafikona kao objekat slike. Izaberite ikonu kartice u ćeliji objekta slike da biste videli pregled vizuelizacije.
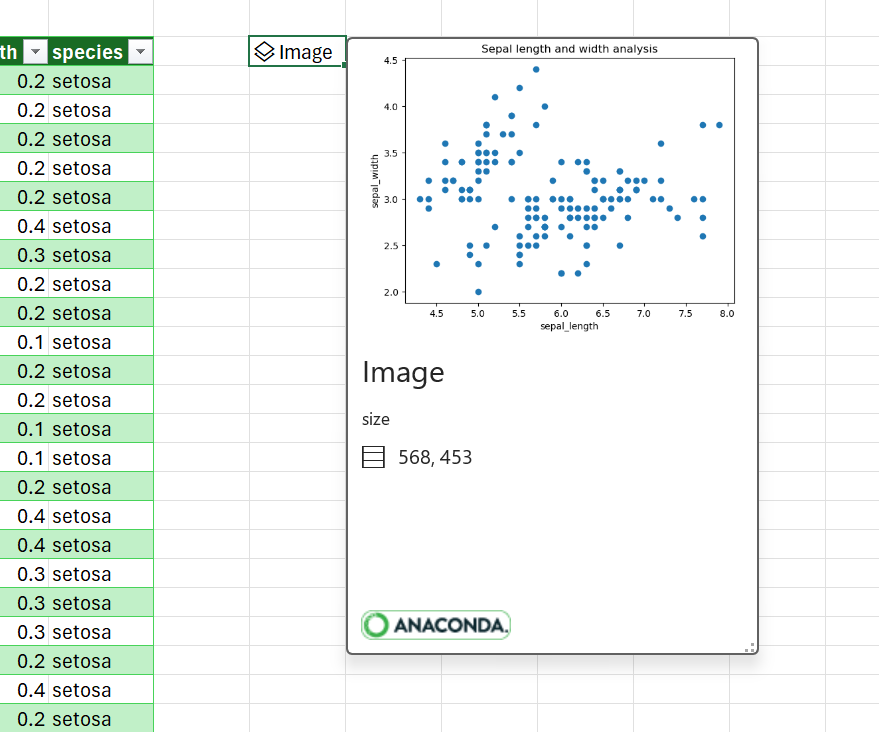
Napomena: Ako naiđete na greške, više informacija potražite u članku Rešavanje problema sa Python greškama u programu Excel.
-
Zadržite vizuelizaciju kao objekat slike da biste nastavili da je koristite za Python izračunavanja. Izdvojite sliku u Excel koordinatnu mrežu da biste joj promenili veličinu i detaljnije prikazali radnu površinu. Da biste izdvojili sliku u koordinatnu mrežu, kliknite desnim tasterom miša ili ctrl+klik na ćeliju koja sadrži objekat slike i u meniju izaberite stavku Prikaži prikaz prikazivanja preko ćelija.Dodatne informacije o izdvajanju objekata slike potražite u odeljku Izdvajanje objekta slike u članak o Excel koordinatnoj mreži u ovom članku.
Izdvajanje objekta slike u Excel koordinatnu mrežu
Kao što je pokazano primerima iz ovog članka, Python biblioteke kao što su siborn i Matplotlib mogu da vrate vizuelizacije podataka Excel ćelijama. Python u programu Excel podrazumevano vraća ove vizuelizacije kao objekte slike.
Izaberite ikonu kartice u ćeliji objekta slike da biste videli pregled vizuelizacije.
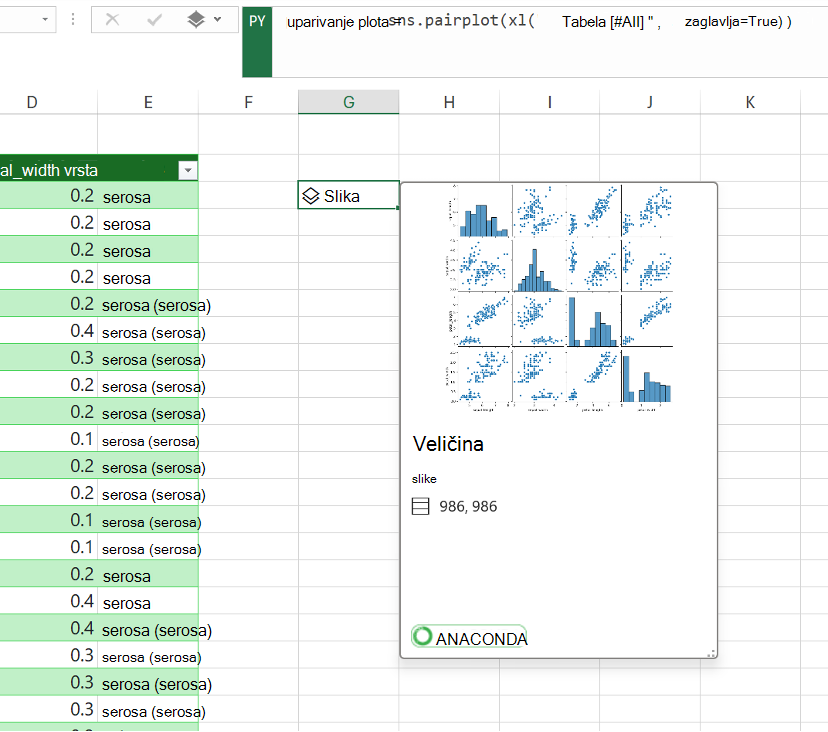
Postoje dva načina za izdvajanje slike u Excel koordinatnu mrežu: prikazivanje slike kao grafikona iznad ćelija ili prikazivanje slike unutar ćelije.
Prikaz slike preko ćelija
Pratite ove korake da biste prikazali sliku kao prikaz preko ćelija.
-
Kliknite desnim tasterom miša ili pritisnite kombinaciju tastera Ctrl+klik na ćeliju koja sadrži objekat slike i u meniju izaberite stavku Prikaži prikaz grafikona preko ćelija (ili koristite tastersku prečicu Ctrl+Alt+Shift+C). Tako ćete napraviti kopiju slike koja pluta iznad Excel koordinatne mreže i može lako da se promeni veličina. Originalni objekat slike ostaje u originalnoj ćeliji.
-
Izaberite i prevucite sliku grafikona da biste je pomerali po radnom listu. Izaberite i prevucite čvorove u uglovima i stranama slike da biste joj promenili veličinu.
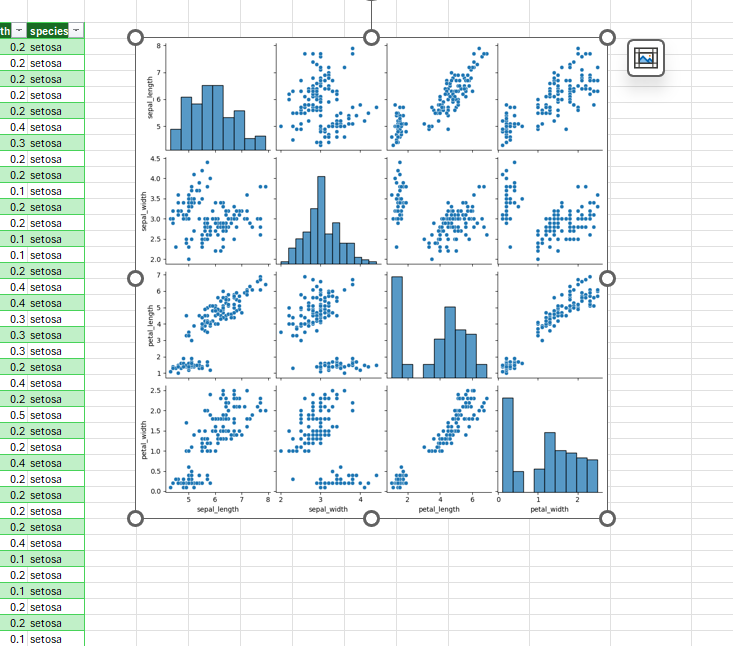
Prikazivanje slike unutar ćelije
Pratite ove korake da biste prikazali sliku unutar ćelije.
-
Vratite objekat slike kao Excel vrednost. Izaberite ćeliju objekta slike, idite na izlazni meni "Python" u polju za formulu i izaberite stavku Excel vrednost.
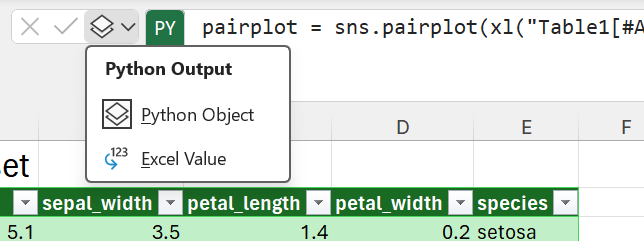
Savet: Da biste uključili/isključili rezultate Python formule između Python objekata i Excel vrednosti, koristite tastersku prečicu Ctrl+Alt+Shift+M. Da biste saznali više o tasterskim prečicama, pročitajte članak Python u tasterskim prečicama u programu Excel.
-
Veličina slike grafikona zavisi od veličine ćelije. Povećajte veličinu slike tako što ćete povećati veličinu ćelije ili objediniti ćelije.
Korišćenje različitih fontova za jezike koji nisu engleski
Da biste na grafikonu prikazali podatke koji koriste znakove koji nisu latinični alfabetski znakovi, kao što su kineski, korejski ili tajski, koristite excel.FontPath. Python u programu Excel podrazumevano prikazuje znakove koji nisu latinični abecedni kao prazan kvadrat ('□'). Da biste rešili ovo, excel.FontPath vam omogućava da koristite modul excel za pozivanje drugog fonta i prikazivanje znakova.
Dostupni su sledeći fontovi. Atribut se dodaje u excel.FontPath Python kodu. Putanja se odnosi na datoteku fonta koju naziva atribut.
|
Atribut |
Putanja |
|---|---|
|
BENGALSKI |
/usr/share/fonts/Vrinda.ttf |
|
CHINESE_SIMPLIFIED |
/usr/share/fonts/SimSun.ttf |
|
CHINESE_TRADITIONAL |
/usr/share/fonts/MingLiU.ttf |
|
HINDU |
/usr/share/fonts/Mangal.ttf |
|
JAPANSKI |
/usr/share/fonts/Meiryo.ttf |
|
KOREANSKI |
/usr/share/fonts/Batang.ttf |
|
TAJLANDSKI |
/usr/share/fonts/THSarabunPSK.ttf |
Koristite Excel. FontPath za prikazivanje oznaka grafikona pojednostavljenog kineskog jezika
Sledeći snimak ekrana prikazuje grafikon sa oznakama u pojednostavljenom kineskom jeziku pomoću excel.FontPath. Uzorak koda posle snimka ekrana pokazuje kako da koristite excel.FontPath.CHINESE_SIMPLIFIED za prikazivanje znakova iz pojednostavljene kineske biblioteke.
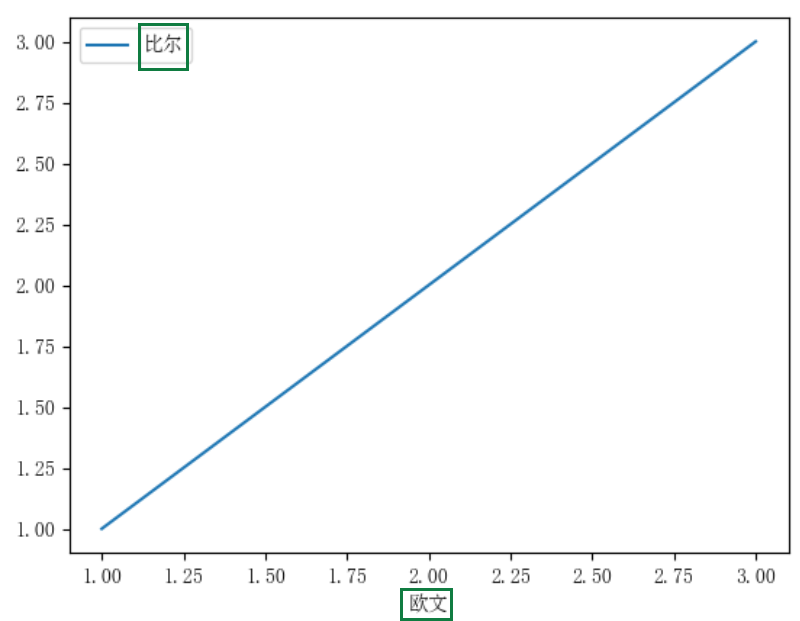
Uzorak koda pomoću programa Excel. FontPath
Ovaj uzorak koda pokazuje kako da koristite excel.FontPath.CHINESE_SIMPLIFIED za generisanje grafikona i pojednostavljenih kineskih znakova na oznakama grafikona koje se prikazuju na prethodnom snimku ekrana.
-
import matplotlib.pyplot as plt from matplotlib.font_manager import FontProperties # Set the font path. This returns '/usr/share/fonts/simsun.ttf'. font_path = excel.FontPath.CHINESE_SIMPLIFIED # Point the properties to the font path. font_properties = FontProperties(fname=font_path) plt.rcParams['font.family'] = font_properties.get_name() # Make the plot. myplot = pd.DataFrame({'欧文': [1,2,3], '比尔': [1,2,3]}).plot(x='欧文') # Show the plot. plt.show()










