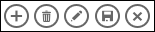|
Važno Access Services 2010 i Access Services 2013 se uklanjaju iz sledećeg izdanja sistema SharePoint. Mi preporučujemo da ne pravite nove Veb aplikacije i ne migrirate postojeće aplikacije na alternativnu platformu, kao što je Microsoft Power Apps. Access podatke možete da delite sa uslugom Dataverse, koja predstavlja bazu podataka u oblaku na kojoj možete da pravite Power Platform aplikacije, automatizovane tokove posla, virtuelne agente i još mnogo toga za veb, telefon ili tablet. Više informacija potražite u članku Prvi koraci: Migriranje Access podataka u Dataverse. |
Kada kreirate ili koristite Microsoft Access aplikaciju, koristite radnu dugmad na traci sa radnjama da biste izvršili razne zadatke, kao što su dodavanje, menjanje ili brisanje zapisa. Radna dugmad su donekle slična kontrolama na prikazu. Neka radna dugmad su unapred definisana, što ne može da se promeni, ali na traku sa radnjama možete da dodate prilagođenu radnu dugmad da biste zadovoljili potrebe aplikacije. Svaki prikaz u Access aplikaciji prikazuje određenu unapred definisanu radnu dugmad na traci sa radnjama koja može da se izvrši iz tog prikaza. Ovaj članak vam pruža pregled unapred definisane radne dugmadi i objašnjava kako da u prikaz dodate prilagođenu radnu dugmad. Ako je traku sa radnjama sakrio projektant aplikacije, radna dugmad nije vidljiva. Ako je izvor zapisa prikaza podešen na ociju samo za čitanje, radna dugmad neće biti dostupna jer ćete moći samo da prikazujete podatke.
Više informacija potražite u članku Kreiranje Access aplikacije.
Ovaj članak se ne primenjuje na Access baze podataka radne površine. Više informacija o obrascima i kretanju u bazama podataka radne površine potražite u članku Kreiranje Access obrasca.
Izaberite jednu od sledećih mogućnosti:
Pregled
Tip radne dugmadi prikazane na traci sa radnjama zavisi od prikaza koji koristite. Unapred definisane radnje automatski izvršavaju određene zadatke. Ako zadržite pokazivač iznad dugmeta radnje, prikazaće se njegova funkcionalnost. Sledeća slika je uzorak radnji na traci sa radnjama i njihove funkcionalnosti:
|
Radnje: |
|
|||||
|
Funkcionalnost: |
Dodavanje Brisanje Uređivanje Čuvanje Otkazivanje |
|||||
Radnje kao što su dodavanje, brisanje i čuvanje su unapred definisane programom Access i mogu da se izvrše u kontekstu u kojem se pojavljuju. Ako iz prikaza uklonite unapred definisanu radnju, ne možete ponovo da je dodate. Unapred definisane radnje ne mogu da se menjaju ni iz jednog tipa prikaza. Možete da dodate prilagođene radnje u većinu prikaza, a videćemo na koji način kasnije u članku. U sledećem odeljku ćemo pogledati na koji način možete da koristite unapred definisane radnje.
Prikazi lista sa podacima uključuju radno dugme „Preuzmi u programu Excel“.
Prikazi i radnje
Access prikazuje određenu unapred definisanu radnu dugmad na traci sa radnjama sa prikazima zasnovanim na zadacima koje možete da izvršite iz tog prikaza. Sledeća tabela navodi dostupnost unapred definisane radne dugmadi za razne prikaze i kada su omogućene.
Lista : Ovaj prikaz prikazuje najviše radnji. Radna dugmad „Dodaj“, „Izbriši“, „Uredi“, „Sačuvaj“ i „Otkaži“ su dostupna iz prikaza liste.
|
Stanje |
Omogućene radnje |
|
Tokom dodavanja prvog zapisa |
Sačuvaj i Otkaži |
|
Tokom dodavanja zapisa kada drugi zapisi već postoje |
Sačuvaj i Otkaži |
|
Tokom čitanja podataka koji se mogu ažurirati |
Dodaj, Izbriši i Uredi |
|
Tokom čitanja podataka koji se ne mogu ažurirati |
Ništa |
|
Tokom uređivanja zapisa, ali kad još niste uneli izmene u zapis |
Otkaži |
|
Tokom uređivanje zapisa, kad ste uneli izmene |
Sačuvaj i Otkaži |
Prikaz lista sa podacima : Radna dugmad „Dodaj“, „Izbriši“ i „Preuzmi“ su dostupna iz prikaza lista sa podacima. „Dodaj“ i „Izbriši“ su omogućeni u svakom trenutku osim kad unosite podatke u novi zapis. Radno dugme „Preuzmi u Excel“ je omogućeno u svakom trenutku u prikazima lista sa podacima.
Prikaz rezimea : Nijedno radno dugme nije dostupno u prikazu rezimea.
Prazan prikaz : Radna dugmad se pojavljuju u traci sa radnjama za prazne prikaze samo kada je podešeno svojstvo izvora zapisa. Radna dugmad koja se pojavljuju u praznim prikazima nasleđena su iz prikaza liste.
Napomena: Unapred definisana radna dugmad nisu omogućena za prikaz ako se prikaz otvara kao iskačući prozor kroz prikaz rezimea. Prilikom otvaranja prikaza kao iskačućeg prozora iz prikaza rezimea, Access podešava da podaci ne mogu da se ažuriraju.
Unapred definisane radnje
Access aplikacije obezbeđuju šest unapred definisanih radnih dugmadi koja se prikazuju na traci sa radnjama na osnovu tipa prikaza koji izaberete. Prikazan broj unapred definisanih radnji zavisi od tipa prikaza. Iako ne možete da uređujete unapred definisanu radnu dugmad, možete da promenite redosled kojim se pojavljuju na traci sa radnjama ili sakrijete celu traku sa radnjama u prikazu.
Napomena: Skrivanje trake sa radnjama nije preporučeno, osim ako ste obezbedili alternativnu opciju za kretanje za aplikaciju.
Sledeća tabela sadrži unapred definisanu radnu dugmad, njihovu funkcionalnost i tasterske prečice:
|
Dugme |
Radnja |
Tasterska prečica |
|
|
Dodaj novi zapis |
N ili Alt + N |
|
|
Izbriši zapis |
Taster Delete |
|
|
Uredi zapis |
N ili Alt + E |
|
|
Sačuvaj zapis |
Kombinacija tastera Ctrl + S |
|
|
Otkaži promene |
Escape |
|
|
Preuzmi u programu Excel |
Napomena: Kada kreirate novi prazan prikaz u Access aplikaciji, unapred definisana radna dugmad se ne prikazuju sve dok ne definišete izvor zapisa za prikaz.
Korišćenje unapred definisanih radnji
Dodavanje zapisa
Radno dugme „Dodaj novi zapis“ je dostupno u prikazima liste i lista sa podacima ako prikaz ima izvor zapisa koji može da se ažurira. Radno dugme „Dodaj novi zapis“ je takođe dostupno u praznim prikazima ako prikaz ima definisani izvor zapisa i može da se ažurira. Koristite radno dugme „Dodaj“ da biste u tabelu dodali novi zapis. Da biste koristili radnju, dovršite sledeće korake iz otvorene Access aplikacije:
-
Kliknite na prikaz liste. (Zapise takođe možete da dodate iz prikaza lista sa podacima i praznog prikaza.)
-
Kliknite na dugme „Svojstva“, a zatim na Otvori u pregledaču.
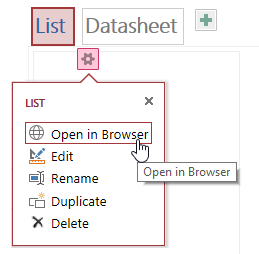
-
Kada se prikaz liste otvori u veb pregledaču, kliknite na dugme Dodaj

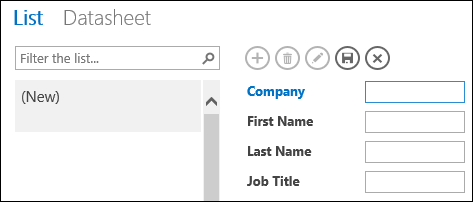
Napomena: U ovom trenutku su dostupne samo radnje Sačuvaj i Otkaži.
-
Dodajte informacije za novi zapis i kliknite na dugme Sačuvaj

Ponovite 3. i 4. korak da biste dodali još zapisa.
Brisanje zapisa
Radno dugme „Izbriši zapis“ je dostupno u prikazu liste, praznom prikazu i prikazu lista sa podacima ako prikaz ima izvor zapisa koji može da se ažurira.
-
Da biste izbrisali zapis, otvorite tabelu u prikazu lista sa podacima, praznom prikazu ili prikazu liste.
-
Izaberite zapis, a zatim kliknite na radnju Izbriši

-
Kada Access zatraži da potvrdite radnju brisanja, izaberite jednu od sledećih opcija:
-
Da biste otkazali radnju brisanja, kliknite na dugme Ne.
-
Da biste nastavili sa radnjom brisanja, kliknite na dugme Da.
-
Kada izbrišete zapis, on se više neće pojavljivati u prikazu i videćete sledeće promene:
-
Istaknut je zapis odmah posle izbrisanog zapisa.
-
Prethodni zapis je istaknut, ako ste izbrisali poslednji zapis u tabeli,
-
Prikazuje se preostali zapis u tabeli, ako je to jedini preostali zapis, i prikaz se prebacuje da bi se prikazao prikaz u kojem nema zapisa.
Uređivanje zapisa
Radno dugme zapisa Uredi 
-
Da biste uredili postojeći zapis, otvorite tabelu u prikazu Lista u veb pregledaču i kliknite na radno dugme zapisa Uredi.
-
Unesite zahtevane promene, a zatim kliknite na radno dugme Sačuvaj.
Kada počnete sa izmenom podataka u polju, radnje Otkazivanje i Čuvanje će postati dostupne.
Čuvanje zapisa
Radno dugme zapisa „Sačuvaj“ postaje dostupno kada izmenite informacije o zapisu u prikazu liste ili praznom prikazu. Kada kliknete na radnju zapisa „Sačuvaj“ u Access aplikaciji, izmenjeni podaci se šalju serveru. Ako postoji problem sa čuvanjem, Access prikazuje poruku o grešci.
Napomena: Radno dugme zapisa „Sačuvaj“ nije dostupno kada je zapis u režimu čitanja ili kada prikaz ima izvor zapisa koji se ne ažurira.
Napomena: Prikazi lista sa podacima ne uključuju radno dugme zapisa „Sačuvaj“ zato što Access automatski pokušava da sačuva promene zapisa kada se premestite na drugi zapis.
Otkazivanje promena u zapisu
Možete da otkažete bilo kakve izmene iz prikaza liste ili praznog prikaza ako u zapisu ima nesačuvanih promena i ako prikaz ima izvor zapisa koji može da se ažurira.
Da biste otkazali promene u zapisu nedugo posle njihovog izvršavanja:
-
Kliknite na radno dugme Otkaži. Nedavno uređena polja prikazuju vrednosti koje se skladište u bazi podataka.
Radna dugmad „Sačuvaj“ i „Otkaži“ postaju nedostupna kada izvršite radnju otkazivanja, a polja se prebacuju u režim „samo za čitanje“.
Preuzimanje u programu Excel
Iz prikaza lista sa podacima možete da preuzmete podatke iz Access aplikacije u Excel.
Da biste preuzeli podatke u Excel:
-
Prilikom prikazivanja aplikacije u veb pregledaču kliknite na prikaz List sa podacima.
-
Kliknite na radno dugme Preuzmi u programu Excel

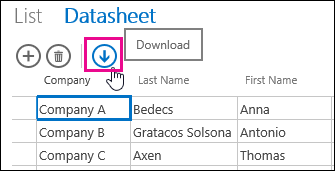
-
Kliknite na dugme Otvori da biste otvorili Excel unakrsnu tabelu, na dugme Sačuvaj da biste sačuvali unakrsnu tabelu u fascikli ili na dugme Otkaži da biste otkazali preuzimanje zapisa u Excel.
-
Excel prikazuje zapise iz prikaza lista sa podacima.
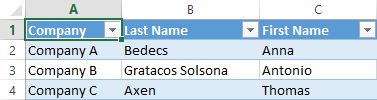
Savet: Ako pre nego što kliknete na radno dugme „Preuzmi u programu Excel“ koristite opcije filtriranja u prikazu lista sa podacima da biste ograničili prikazane zapise na manji skup zapisa, Access i dalje preuzima sve zapise iz izvora zapisa prikaza u Excel. Ako želite da preuzmete manji skup zapisa, pomoću radnje makroa „Otvori iskačući meni“ možete da otvorite prikaz lista sa podacima iz drugog prikaza i koristite argument odredbe Where za filtriranje zapisa na manji podskup. Ako u ovom slučaju kliknete na radno dugme „Preuzmi u programu Excel“ u prikazu lista sa podacima, Access u Excel preuzima manji podskup zapisa.
Napomena: Radno dugme „Preuzmi u programu Excel“ ne može da se ukloni iz prikaza lista sa podacima. Ako ne želite da prikažete ovo radno dugme, za prikaz lista sa podacima ćete morati da sakrijete traku sa radnjama.
Premeštanje i skrivanje radnji
Access prikazuje radnu dugmad unapred određenim redosledom na svakom prikazu. Ako želite da promenite redosled prikaza radne dugmadi, kliknite i držite dugme i prevucite ga na novu poziciju na traci sa radnjama. Promena redosleda radne dugmadi ne menja njihovo ponašanje prilikom korišćenja Access aplikacije. Redosled kartica se automatski menja i odražava novi redosled.
Ako uklonite radno dugme iz prikaza, kasnije ne možete da ga vratite u prethodno stanje. Ako želite da vratite izbrisano radno dugme u prethodno stanje, kreirajte još jedan novi prikaz.
Radnu dugmad možete da sakrijete pomoću makroa korisničkog interfejsa. Koristite radnju makroa Postavljanje svojstva, u polju za svojstvo izaberite stavku Vidljivo i u polje za vrednost unesite Da ili Ne. U polje „Ime kontrole“ unesite ime odgovarajućeg radnog dugmeta. Da biste pronašli ime prilagođene radnje, otvorite prikaz u režimu dizajniranja u programu Access, kliknite na prilagođenu radnju, a zatim kliknite na dugme svojstva Podaci. Ime prilagođene radnje je navedeno u polju Ime kontrole.
|
Radnja |
Ime radnog dugmeta |
|
Dodaj novi zapis |
addActionBarButton |
|
Izbriši zapis |
deleteActionBarButton |
|
Uredi zapis |
editActionBarButton |
|
Sačuvaj zapis |
saveActionBarButton |
|
Otkaži promene |
cancelActionBarButton |
Napomena: U prikazima lista sa podacima ne možete da uklonite radno dugme „Preuzmi u programu Excel“, premestite ga na drugu poziciju prikaza ili ga sakrijete pomoću makroa korisničkog interfejsa. Ime radnog dugmeta „Preuzmi u programu Excel“ nije izloženo.
Naučite kako da prilagodite prikaz pomoću makroa korisničkog interfejsa.
Prikazivanje i skrivanje trake sa radnjama
Ako imate dozvole za menjanje dizajna Access aplikacije, možete da odaberete da prikažete ili sakrijete celu traku sa radnjama za određeni prikaz. Kada odaberete da sakrijete traku sa radnjama za prikaz, unapred definisana i prilagođena radna dugmad nisu dostupna kada otvorite prikaz u veb pregledaču.
Da biste promenili vidljivost trake sa radnjama, dovršite sledeće korake iz otvorene Access aplikacije:
-
Kliknite na prikaz koji želite da promenite. Možete da odaberete prikaz liste, prazan prikaz ili prikaz lista sa podacima.
-
Kliknite na dugme svojstva, a zatim na dugme Uredi da biste otvorili prikaz u režimu uređivanja za izmene dizajna.
-
Za prikaz kliknite na dugme svojstva „Oblikovanje“.
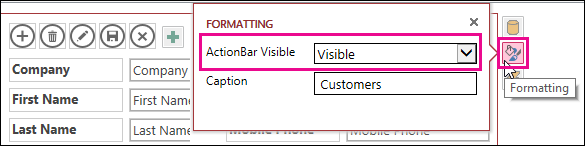
Ako ne možete da pronađete dugme svojstva „Oblikovanje“ za prikaz, kliknite na prazan prostor u koordinatnoj mreži prikaza koji je udaljen od kontrola.
-
Da biste prikazali traku sa radnjama, izaberite stavku Vidljivo u polju za svojstvo Vidljiva traka sa radnjama. Da biste sakrili traku sa radnjama, izaberite stavku Skriveno u polju za svojstvo Vidljiva traka sa radnjama.
-
Sačuvajte promene prikaza.
Kreiranje i korišćenje prilagođenih radnji
Ako imate dozvole za menjanje dizajna Access aplikacije, možete dodati nove radnje na traku radnji i prilagoditi ih da se pokrenu na klik korišćenjem makroa. Takođe možete promeniti postojeće radnje makroa iz programa Access dizajner aplikacija.
U prikaz možete da dodate do sedam prilagođenih radnji. Kada dostignete maksimalni limit, Access prikazuje poruku koja ukazuje na to da je dostignut limit. Ako vidite ovu poruku, možete da izbrišete postojeće prilagođene radnje i dodate još radnji.
Za razliku od unapred definisanih radnji, prilagođene radnje mogu da se kreiraju i menjaju. Za prilagođenu radnju takođe možete da izaberete ikonu i njeno mesto na traci sa radnjama.
-
Da biste promenili redosled u kojem je prikazana prilagođena radnja, kliknite na prilagođeno radno dugme i prevucite ga na novo mesto na traci sa radnjama. Redosled kartica se automatski menja i odražava novi redosled.
Dodavanje prilagođene radnje
-
Otvorite Access aplikaciju, iz okna za navigaciju kliknite desnim tasterom miša na prikaz u koji želite da dodate radnju, a zatim kliknite na dugme Otvori.
Savet: Ako okno za navigaciju nije vidljivo, iz kartice Početak izaberite stavku Okno za navigaciju.
-
Kliknite na dugme Dodaj prilagođenu radnju.
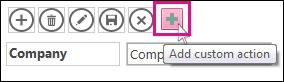
-
Kliknite da biste izabrali prilagođenu radnju, a zatim kliknite na dugme „Svojstva podataka“.
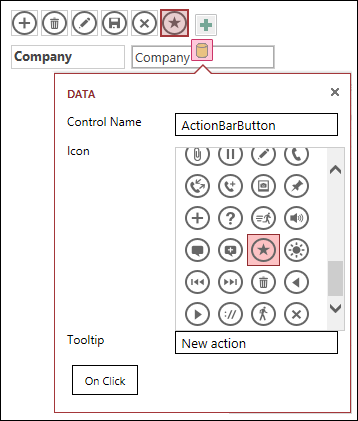
-
Da biste prilagodili radnju, promenite sledeća svojstva:
-
Ime kontrole: Otkucajte ime za radnju.
-
Ikona: Kliknite na strelicu pored podrazumevane ikone i izaberite ikonu iz galerije. Uverite se da ste izabrali ikonu koja već nije na traci radnji ili će vam biti prikazane duplirane ikone.
-
Opis alatke: Možete dodati kratak opis radnje. Dodavanje opisa alatke je opcionalno, ali može biti korisno drugima ako mogu da vide koja radnja se izvršava kada kliknu na dugme.
-
-
Izaberite stavku Na klik i dodajte radnju makroa za dugme.
-
Desnim tasterom miša kliknite na karticu sa makroima i sačuvajte je, a zatim je zatvorite.
Naučite kako da prilagodite prikaz pomoću makroa korisničkog interfejsa.
Uređivanje prilagođene radnje
-
Kliknite da biste izabrali radnju.
-
Kliknite na dugme svojstva Podaci, a zatim izvršite promene.
Brisanje prilagođene radnje
-
Izaberite radnju i pritisnite taster Delete na tastaturi.
Takođe možete izabrati i izbrisati više prilagođenih radnji u isto vreme. Kada izbrišete neku radnju, ikona se uklanja sa trake radnji, ali ne i iz galerije ikona.
Opozivanje brisanja prilagođene radnje
-
Kliknite na dugme „Opozovi“

Premeštanje prilagođenog radnog dugmeta na traci sa radnjama
-
Kliknite i držite dugme i prevucite ga na novo mesto na traci radnji.
Sledeći koraci
-
Saznajte kako da dodate prilagođene radnje na traku sa radnjama.
-
Naučite kako da prilagodite prikaz pomoću makroa korisničkog interfejsa.