|
Važno Access Services 2010 i Access Services 2013 se uklanjaju iz sledećeg izdanja sistema SharePoint. Mi preporučujemo da ne pravite nove Veb aplikacije i ne migrirate postojeće aplikacije na alternativnu platformu, kao što je Microsoft Power Apps. Access podatke možete da delite sa uslugom Dataverse, koja predstavlja bazu podataka u oblaku na kojoj možete da pravite Power Platform aplikacije, automatizovane tokove posla, virtuelne agente i još mnogo toga za veb, telefon ili tablet. Više informacija potražite u članku Prvi koraci: Migriranje Access podataka u Dataverse. |
Access aplikacija je baza podataka koju koristite u standardnom veb pregledaču, ali koju dizajnirate i menjate u programu Access 2013 ili novijoj verziji. Objekti podataka i baze podataka uskladišteni su u sistemu SQL Server ili Microsoft Azure SQL baze podataka, tako da možete da delite podatke iz organizacije pomoću lokalnog SharePoint.
Aplikaciju možete napraviti na osnovu predloška ili iz početka. Da biste napravili prilagođenu Access aplikaciju:
-
Otvorite Access 2013 ili noviju verziju i izaberite stavku Prilagođena veb aplikacija.
-
Unesite ime i lokaciju servera za aplikaciju (možete i da izaberete lokaciju servera sa liste Lokacije) i kliknite na dugme Napravi.
Savet: Da biste proverili lokaciju servera ili ime baze podataka, izaberite karticu Datoteka > Informacije.
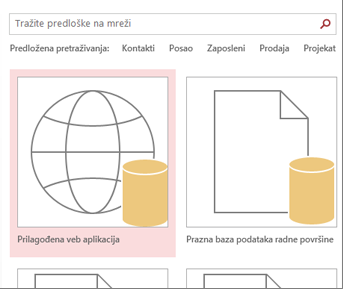
Dalje, u novoj aplikaciji trebaće vam nešto tabela. Možete da dodate unapred definisane tabele koje su poput predložaka i u nekim slučajevima uključuju pripremljene tabele, ili možete da krenete od praznih tabela.
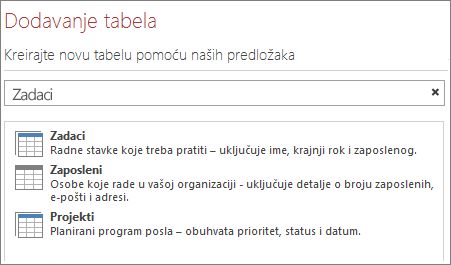
Da biste dodali predložak tabele: U okviru Pretraga otkucajte vrstu informacija koje ćete skladištiti, na primer zadaci ili osobe. Kliknite na dugme „Pretraži“ i izaberite odgovarajuću tabelu sa ponuđene liste.
Savet: Otkucajte Sve u polju Pretraga da biste videli sve opcije predložaka tabele.
Ako predložak ima srodne tabele videćete ikonu za više tabela. Na primer, kad dodate tabelu „Imovina“, Access dodaje i povezanu tabelu „Zaposleni“.

Da biste dodali praznu tabelu: Izaberite stavku Dodaj novu praznu tabelu.
Skoro dodate tabele možete da vidite u levom oknu.
Rad sa prikazima
Access za svaku tabelu automatski kreira prikaz liste i lista sa podacima. U zavisnosti od tipa predloška tabele koji odaberete, možda ćete videti i prikaz rezimea koji grupiše stavke po određenom polju. Prikaz možete dodati tako što ćete kliknuti na znak plus.
Da biste uredili dizajn prikaza iz otvorene Access aplikacije:
-
Izaberite tabelu.
-
Izaberite prikaz.
-
Kliknite na dugme Postavke/Radnje i izaberite radnju koju želite da izvršite.
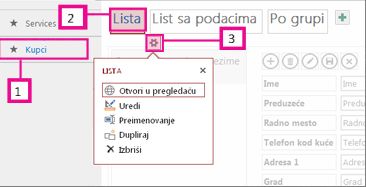
Napomena: Brisanje prikaza (ili kontrola na prikazima) ne briše podatke na koje se odnosi.
Dodavanje podataka
Da biste uneli podatke u tabelu ili ih promenili, na kartici Početak izaberite stavku Otvori u pregledaču. Izaberite tabelu i prikaz koji želite da koristite, zatim koristite dugmad trake sa radnjama da biste dodavali, uređivali i brisali stavke.
Takođe možete uvesti podatke iz spoljnog izvora kao što je Access stona baza podataka, Microsoft Excel datoteka, ODBC izvor, tekstualna datoteka ili SharePoint lista. Podaci će biti dodati kao nova tabela. Više informacija potražite u članku uvoz podataka iz Access baze podataka u Access Veb aplikaciju .
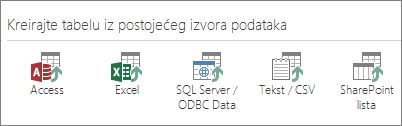
Napomena: Ako imate Access 2010 Veb bazu podataka, možete da je uredite u programu Access 2013 ili noviji, ali ga ne možete da ažurirate u Access Veb aplikaciji. Umesto toga, napravite novu prilagođenu veb aplikaciju i uvezite tabele iz Access 2010 veb baze podataka. Podrazumevani prikazi će biti napravljeni automatski, a možete i da dodate sopstvene prilagođene prikaze.
Čuvanje aplikacije
Ako kliknete na dugme Sačuvaj na priručnoj traci, možete da otpremižete promene na SharePoint Server kako ne bi bilo dodatnog koraka "objavi".
Da biste napravili rezervnu kopiju aplikacije ili je premestili, sačuvajte je kao SharePoint paket aplikacije tako što ćete izabrati stavke Datoteka > Sačuvaj kao > Sačuvaj kao novu aplikaciju. Unesite naslov i izaberite želite li da sačuvate samo dizajn aplikacije ili da u paket uključite i podatke.
Informacije o dodatnim opcijama za čuvanje aplikacije možete da pronađete u članku Pravljenje paketa Access aplikacije.
Kraći pregled dodatnih opcija za Access aplikacije možete da pronađete u članku Šta je novo u programu Access 2013.
Sledeći koraci
Vaši sledeći koraci zavise od toga šta želite da radite sa vašom aplikacijom, ali evo nekoliko članaka koji vam mogu pomoći:










