|
Važno Access Services 2010 i Access Services 2013 se uklanjaju iz sledećeg izdanja sistema SharePoint. Mi preporučujemo da ne pravite nove Veb aplikacije i ne migrirate postojeće aplikacije na alternativnu platformu, kao što je Microsoft Power Apps. Access podatke možete da delite sa uslugom Dataverse, koja predstavlja bazu podataka u oblaku na kojoj možete da pravite Power Platform aplikacije, automatizovane tokove posla, virtuelne agente i još mnogo toga za veb, telefon ili tablet. Više informacija potražite u članku Prvi koraci: Migriranje Access podataka u Dataverse. |
Podaci su beskorisni ako ne možete da ih pronađete kad su vam potrebni, pa vam Access aplikacije daju nekoliko načina na koje možete da uvećate podatke koji su vam potrebni. Ove alatke za pronalaženje i filtriranje automatski su uključene kada kreirate Access aplikaciju.
Napomena: Ovaj članak se ne odnosi na Access baze podataka za računare. Ako vam je potrebno više informacija o pravljenju obrazaca u bazama podataka za računare, pročitajte članak Pravljenje Access obrasca.
Pronalaženje podataka u prikazu liste
Prikaz liste se pravi automatski kad dodate bilo koju tabelu u aplikaciju. Da biste otvorili ovaj prikaz, idite do aplikacije pomoću pregledača i izaberite stavku Lista u biraču prikaza (osim ako niste preimenovali natpis prikaza). Ako vam je potrebno više informacija o dodavanju tabela u aplikacije, pročitajte članak Pravljenje Access aplikacije. Ako vam je potrebno više informacija o radu sa prikazima liste, pročitajte članak Korišćenje prikaza liste u Access aplikaciji.
U prikazima liste koji sadrže veliki broj zapisa ponekad je teško pronaći neki konkretni zapis, pa funkcija polja za pretragu olakšava ovaj zadatak. Svaki prikaz liste podrazumevano obuhvata polje za pretragu, što se vidi ovde:
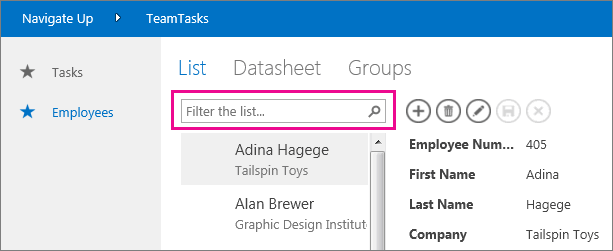
Unesite nekoliko znakova u ovo polje, pritisnite taster Enter i aplikacija će odmah filtrirati listu tako da se prikazuju samo stavke koje sadrže te znakove za pretragu.
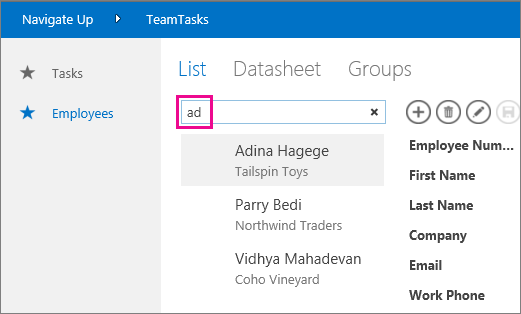
U ovom primeru, uneti su znakovi „ad“ pomoću kojih su pronađene stavke „Adina“, „Traders“ i „Mahadevan“. Access pretražuje više polja. Ovde je pronašao vrednost za pretraživanje u poljima „Ime“, „Preduzeće“ i „Prezime“ u tri stavke.
Da biste se vratili u nefiltrirani prikaz, u polju za pretragu kliknite na „x“. Kad prikazujete zapise u prikazu liste, otkucajte znak kose crte / kao tastersku prečicu da biste premestili fokus na polje za pretragu.
Napomena: Ako polja za pronalaženje u prikazu liste pronalaze svoje vrednosti u drugim tabelama, onda Access, kad koristite polje za pretragu, pretražuje vrednosti za prikaz polja za pronalaženje, a ne uskladištene srodne vrednosti ID-a.
Savet: Ako je neka kontrola povezana sa poljima u prikazu liste i ako je svojstvo kontrole „Vidljivo“ podešeno na „Skriveno“, Access ne koristi vrednosti unutar tih kontrola tokom pretrage. Access pretražuje samo vrednosti prikazane u kontroli liste i kontrolama vidljivim u prikazu. Ako želite da izuzmete polja iz pretrage, sakrijte te kontrole koristeći svojstvo „Vidljivo“.
Kad unesete kriterijum za pretragu u polje za pretragu, Access podrazumevano pretražuje sva polja vidljiva u prikazu liste. Pretragu u polju za pretragu možete da suzite kako bi pretraživala samo jedno polje umesto svih vidljivih polja, i to tako što ćete uneti ime polja, posle njega dvotačku, a zatim kriterijum za pretragu. Ako biste, recimo, u prethodnom primeru hteli da znakove „ad“ potražite samo u polju „Preduzeće“, u polje za pretragu biste uneli Preduzeće:ad i pritisnuli taster Enter. U ovom slučaju, Access pretražuje podatke samo u polju „Preduzeće“ i vraća jedan zapis čije se ime preduzeća podudara sa pretragom – zapis „Northwind Traders“.
Savet: Ako ime polja sadrži razmake, stavite ga u navodnike u polju za pretragu. Na primer, ako je ime polja „Ime preduzeća“, u polje za pretragu unesite „Ime preduzeća“:northwind da biste pretraživali to jedno polje.
Access ne prikazuje polje za pretragu u koordinatnoj mreži za dizajn kada dizajnirate prikaz liste. polje za pretragu ćete videti samo u okviru izvršavanja u Veb pregledaču. Ne možete da uklonite ili sakrijete polje za pretragu; On je deo kontrole liste u prikazima liste i rezimea. Polje za pretragu zadržava istu širinu kao kontrola liste, tako da ako smanjite ili povećate širinu kontrole liste u prikazu, Access smanjuje ili povećava širinu polja za pretragu tako da se podudara.
Pronalaženje podataka u prikazu rezimea
Prikaz rezimea grupiše stavke po vrednosti, na primer statusu zadatka:
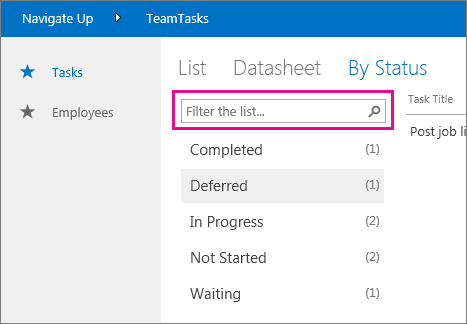
Prikazi rezimea obuhvataju istu vrstu polja za pretragu kao i prikazi liste, ali su njegove moći filtriranja ograničene samo na listu neposredno ispod njega i ne proširuju se na detaljne informacije sa desne strane. Ipak, ovo je odličan način da pronađete grupu koja vam je potrebna ako u prikazu rezimea imate mnogo prikazanih grupa.
Pronalaženje podataka u prikazu lista sa podacima
Poput prikaza liste, prikaz lista sa podacima se pravi automatski za sve tabele koje dodate u aplikaciju i dostupan je kad izaberete stavku Lista sa podacima u biraču prikaza (osim ako niste preimenovali natpis prikaza) u pregledaču. Prikazi lista sa podacima ne obuhvataju polje za pretragu poput ranije pomenutih prikaza, ali pružaju funkcije filtriranja kao što su one koje biste pronašli u programu za unakrsne tabele ili obrascu lista sa podacima u Access bazi podataka za računare. Ako vam je potrebno više informacija o prikazima lista sa podacima u Access aplikacijama, pročitajte članak Korišćenje veb prikaza lista sa podacima u Access aplikaciji.
Zadržite pokazivač iznad zaglavlja kolone, kliknite na strelicu za padajući meni i kliknite na opciju za sortiranje ili filtriranje liste.
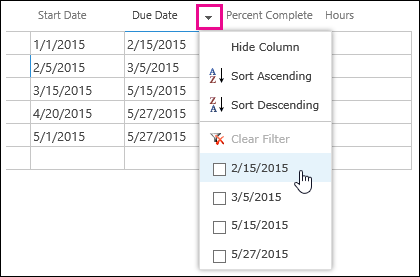
Izaberite više opcija sa liste da biste dodali više vrednosti u filter kolone. Pored izabranih vrednosti se pojavljuju oznake potvrde.
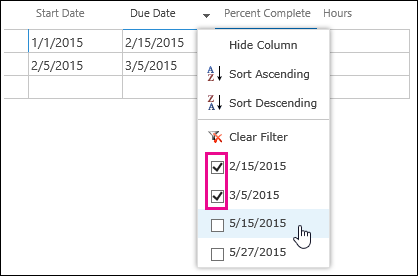
Da biste uklonili filter sa kolone, sa liste opcija izaberite stavku Obriši filter.
Savet: Koristite funkciju svog pregledača „pronađi na stranici" da biste brzo našli podatke u prikazu lista sa podacima. Na primer, u programu Internet Explorer pritisnite kombinaciju tastera Ctrl+F, unesite tekst ili broj koji tražite i kliknite na Prethodno ili Sledeće da biste se brzo kretali po pronađenim vrednostima.










