Ako već imate nalog prijavljen na OneDrive i želite da dodate ili uklonite drugi nalog, to ćete uraditi u postavkama OneDrive naloga.
Važno: Možete da imate više poslovnih ili školskih naloga, ali samo jedan lični OneDrive nalog.
Da biste dodali lični ili poslovni/školski nalog OneDrive na računaru
-
Otvorite OneDrive postavke (izaberite ikonu OneDrive oblaka na sistemskoj traci poslova, a zatim izaberite ikonu Pomoć i postavke usluge OneDrive, a zatim izaberite stavkuPostavke.)
-
Idite na karticu Nalog.
-
Izaberite stavku Dodaj nalog.
Napomena: Možete da imate samo jedan potpis po nalogu.
Da biste dodali dodatni nalog OneDrive na računaru
Ponovite gorenavedene korake, ali imajte na umu da možete da imate samo jedan Lični Microsoft nalog.
Takođe pogledajte
Kako da dodate OneDrive kao uslugu
Kako da uklonite nalog u usluzi OneDrive
Kako da objedinim lični OneDrive sa poslovnim ili školskim OneDrive?
Potrebna vam je dodatna pomoć?
Ako ne možete da se prijavite na nalog
Ako imate dva naloga sa istom e-adresom
OneDrive prikazuje grešku "Sinhronizujete drugi nalog"
|
|
Obratite se podršci Za pomoć u vezi sa Microsoft nalogom i pretplatama posetite Pomoć za nalog i naplatu. Za tehničku podršku idite na Obratite se Microsoft podršci, unesite problem i izaberite stavku Pronalaženje pomoći. Ako vam je i dalje potrebna pomoć, izaberite stavku Obratite se podršci da biste se usmerili na najbolju opciju podrške. |
|
|
|
Administratori Administratori treba da pogledaju Pomoć za OneDrive administratore, OneDrive tehnička zajednica ili da se obrateMicrosoft 365 podršci za preduzeća. |
Dodavanje ličnog ili poslovnog/školskog naloga u OneDrive Mac računaru
-
Kliknite na ikonu OneDrive oblaka na traci sa menijima, kliknite na tri tačke da biste otvorili meni i izaberite stavku Željene postavke.
-
Idite na karticu Nalog.
-
Izaberite stavku Dodaj nalog.
Napomena: Možete da imate samo jedan potpis po nalogu.
Da biste dodali drugi nalog u OneDrive na Mac računaru
Ponovite gorenavedene korake, ali imajte na umu da možete da imate samo jedan Lični Microsoft nalog.
Takođe pogledajte
Kako da dodate OneDrive kao uslugu
Kako da uklonite nalog u usluzi OneDrive
Kako da objedinim lični OneDrive sa poslovnim ili školskim OneDrive?
Potrebna vam je dodatna pomoć?
Ako ne možete da se prijavite na nalog
Ako imate dva naloga sa istom e-adresom
OneDrive prikazuje grešku "Sinhronizujete drugi nalog"
|
|
Obratite se podršci Za pomoć u vezi sa Microsoft nalogom i pretplatama posetite Pomoć za nalog i naplatu. Za tehničku podršku idite na Obratite se Microsoft podršci, unesite problem i izaberite stavku Pronalaženje pomoći. Ako vam je i dalje potrebna pomoć, izaberite stavku Obratite se podršci da biste se usmerili na najbolju opciju podrške. |
|
|
|
Administratori Administratori treba da pogledaju Pomoć za OneDrive administratore, OneDrive tehnička zajednica ili da se obrateMicrosoft 365 podršci za preduzeća. |
Dodavanje naloga u aplikacijiOneDrive za Android
Koristite Microsoft aplikaciju OneDrive na Android uređaju da biste radili sa ličnim OneDrive nalogom, kao i sa OneDrive za poslovne ili školske naloge. Ako uređaj radi pod operativnim sistemom Android 4.0 ili novjom verzijom, možete da koristite jednu aplikaciju da biste radili sa obe aplikacije.

-
Preuzmite, instalirajte i otvorite aplikaciju OneDrive.
-
Prijavite se pomoću detalja o nalogu koje želite da dodate.
Napomene:
-
Možete da imate više poslovnih ili školskih naloga, ali samo jedan lični OneDrive nalog.
-
Samo jedan nalog može da koristi rezervnu kopiju kamere.
-
Otvorite OneDrive aplikaciju.
-
Dodirnite sliku profila ili ikonu.
-
Dodirnite stavku "Dodaj nalog"
-
Prijavite se pomoću detalja o nalogu koje želite da dodate.
Napomene:
-
Da biste dodali poslovni ili školski nalog, vaša organizacija može zahtevati da preuzmete i instalirate OneDrive iz Google Play prodavnice u poslovnom profilu. Prijavljivanje na nalog zatim može da bude automatsko.
-
Ako vaša organizacija koristi SharePoint 2013, SharePoint Server 2016 ili SharePoint Server 2019, proces prijavljivanja se razlikuje od Microsoft 365. Na ekranu za prijavljivanje dodirnite stavku Imate li URL adresu SharePoint servera? Zatim unesite veb adresu svog SharePoint servera da biste nastavili sa procesom prijavljivanja. Veb adresa, koja se naziva i URL, može da izgleda ovako: http://portal.
-
Ne možete da se prijavite pomoću više poslovni ili školski nalog iz iste organizacije.
Možete da se prebacujete između ličnog OneDrive naloga i OneDrive za posao ili školu naloga ili između više OneDrive za posao ili školu naloga:
-
Dodirnite sliku profila ili ikonu.
-
Dodirnite nalog koji želite da koristite.
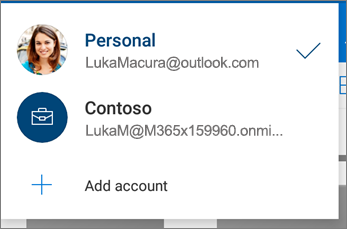
Možete da dodate kôd ili da koristite biometriju da biste sprečili druge osobe koje koriste vaš uređaj da slučajno pristupe datotekama, da ih promene ili iznrede.
-
Dodirnite sliku profila ili ikonu.
-
Dodirnite stavku Postavke.
-
Dodirnite stavku Zaključaj aplikaciju, a zatim kreirajte PIN.
Da biste se odjavili sa OneDrive naloga ili OneDrive za posao ili školu naloga
-
Dodirnite sliku profila ili ikonu.
-
Dodirnite stavku Odjavi se.
Ako ne možete da se prijavite na nalog
Ako imate dva naloga sa istom e-adresom
|
|
Obratite se podršci Za pomoć u vezi sa Microsoft nalogom i pretplatama posetite Pomoć za nalog i naplatu. Za tehničku podršku idite na Obratite se Microsoft podršci, unesite problem i izaberite stavku Pronalaženje pomoći. Ako vam je i dalje potrebna pomoć, protresite mobilni uređaj i izaberite stavku Prijavi problem. |
Dodavanje naloga u aplikacijiOneDrive za iOS
Koristite Microsoft aplikaciju OneDrive na iOS uređaju da biste radili sa ličnim OneDrive nalogom, kao i sa OneDrive poslovnim ili školskim nalozima.
-
Preuzmite, instalirajte i otvorite aplikaciju OneDrive.
-
Prijavite se pomoću detalja o nalogu koje želite da dodate.
Napomene:
-
Možete da imate više poslovnih ili školskih naloga, ali samo jedan lični OneDrive nalog.
-
Samo jedan nalog može da koristi rezervnu kopiju kamere.
-
Otvorite OneDrive aplikaciju.
-
Dodirnite sliku profila ili ikonu.
-
Dodirnite stavku "Dodaj nalog"
-
Prijavite se pomoću detalja o nalogu koje želite da dodate.
Napomene:
-
Ako vaša organizacija koristi SharePoint 2013, SharePoint Server 2016 ili SharePoint Server 2019, proces prijavljivanja se razlikuje od Microsoft 365. Na ekranu za prijavljivanje dodirnite stavku Imate li URL adresu SharePoint servera? Zatim unesite veb adresu svog SharePoint servera da biste nastavili sa procesom prijavljivanja. Veb adresa, koja se naziva i URL, može da izgleda ovako: http://portal.
-
Ne možete da se prijavite pomoću više poslovni ili školski nalog iz iste organizacije.
Možete da se prebacujete između ličnog OneDrive naloga i OneDrive za posao ili školu naloga ili između više OneDrive za posao ili školu naloga:
-
Dodirnite sliku profila ili ikonu.
-
Dodirnite nalog koji želite da koristite.
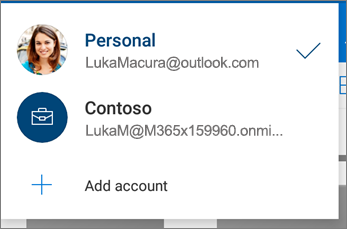
Možete da dodate kôd ili da koristite biometriju da biste sprečili druge osobe koje koriste vaš uređaj da slučajno pristupe datotekama, da ih promene ili iznrede.
-
Dodirnite sliku profila ili ikonu.
-
Dodirnite stavku Postavke.
-
Dodirnite kôd, a zatim kreirajte PIN.
Da biste se odjavili sa OneDrive naloga ili OneDrive za posao ili školu naloga
-
Dodirnite sliku profila ili ikonu.
-
Dodirnite stavku Odjavi se da biste uklonili nalog.
Ako ne možete da se prijavite na nalog
Ako imate dva naloga sa istom e-adresom
|
|
Obratite se podršci Za pomoć u vezi sa Microsoft nalogom i pretplatama posetite Pomoć za nalog i naplatu. Za tehničku podršku idite na Obratite se Microsoft podršci, unesite problem i izaberite stavku Pronalaženje pomoći. Ako vam je i dalje potrebna pomoć, protresite mobilni uređaj i izaberite stavku Prijavi problem. |












