Ovaj članak sadrži informacije o ograničenjima i ograničenjima koja se primenjuju na datoteke, imena datoteka i tipove datoteka prilikom sinhronizacije sa OneDrive za kuću, OneDrive za posao ili školu ili SharePoint u sistemu Microsoft 365.
Napomene:
-
Ako tražite ograničenja koja se odnose na stariju verziju programaOneDrive for Business (groove.exe), SharePoint 2013 i SharePoint 2016 čitaju KB 2933738.
-
OneDrive za Windows i Mac je takođe kompatibilan sa SharePoint Server izdanje za pretplatu.
Šta je novo
10. jul 2024: Otpremanje / preuzimanje ZIP datoteka povećano na 250 GB.
20. decembar 2023: Razjašnjena ograničenja deljenja pomoću nasleđivanja.
6. decembar 2023: Razjašnjeni detalji o dužini putanje datoteke .
1. maj 2023: Ažurirani su nevažeći znakovi i nevažeća imena datoteka i fascikli.
U ovom članku
|
Ograničenja |
Ograničenja |
Saveti za rešavanje problema |
Ograničenja
Nevažeći znakovi
Odnosi se na:

Određeni znakovi imaju posebna značenja kada se koriste u imenima datoteka u OneDrive, SharePoint , Windows i macOS, kao što je „*“ za džokere ili „\“ kao znak za putanju imena datoteke. Ako datoteka ili fascikla koju pokušavate da otpremite u OneDrive sadrži bilo koji od znakova navedenih ispod, to može da spreči sinhronizovanje datoteke ili fascikle. Preimenujte datoteku ili fasciklu da biste uklonili ove znakove pre nego što je otpremite.
|
Znakovi koji nisu dozvoljeni u imenima datoteka i fascikli uOneDrive za kuću iliOneDrive za posao ili školu |
|
|
" * : < > ? / \ | (Nisu dozvoljeni i razmaci na početku i na početku u imenima datoteka ili fascikli.) |
Napomene:
-
Da biste preimenovali datoteku ili fasciklu u Windows, izaberite je i pritisnite taster F2. Da biste preimenovali datoteku ili fasciklu na Mac računaru, izaberite je i pritisnite taster "return".
-
Neke organizacije još ne podržavaju # i % u imenima. Ako ste globalni administrator ili SharePoint u usluzi Microsoft 365, pogledajte članak Omogućavanje podrške za # i % na SharePoint blogu da biste saznali kako da dozvolite ove znakove.
-
Za Office desktop win32 aplikacije: Ako čuvate Office datoteku putem prikaza "Backstage" u OneDrive ili SharePoint fascikli, nećete moći da sačuvate datoteku ako ime fascikle sadrži ; (tačka i zarez).
-
Ako koristite Office 2010, ne možete da koristite "&" u imenima datoteka i fascikli.
-
Više informacija potražite u člancima Kada OneDrive preimenujete stavke sa nevažećim znacima i Zašto je moje ime datoteke promenjeno iz zareza u ^J.
Nevažeća imena datoteka ili fascikli
Odnosi se na:

Ova imena nisu dozvoljena za datoteke ili fascikle: .lock, CON, PRN, AUX, NUL, COM0 - COM9, LPT0 - LPT9, _vti_, desktop.ini, bilo koje ime datoteke koje počinje sa ~$.
Napomene:
-
"_vti_" ne može da se pojavi bilo gde u imenu datoteke.
-
"Obrasci" nisu podržani kada se fascikla nalazi na osnovnom nivou za biblioteku.
Nevažeći ili blokirani tipovi datoteka
Odnosi se na: 

Privremene TMP datoteke se neće sinhronizovati sa uslugom OneDrive. Više detalja potražite u članku OneDrive status je zaglavljen na "Sinhronizacija je na čekanju".
Datoteke koje koristi lokalni računar, kao što su desktop.ini operativnog sistema Windows ili .ds_store operativnog sistema macOS, ne sinhronizuju se normalno. Ako se te datoteke otpreme uOneDrive tokom migracije,aplikacija za sinhronizaciju će izbrisati kopiju u oblaku i ostaviti lokalnu kopiju.
Outlook. PST datoteke su podržane, ali se one ređi put sinhronizuju u poređenju sa drugim tipovima datoteka kako bi se smanjio mrežni saobraćaj. Da biste sprečili otpremanje . PST datoteke iz OneDrive aplikacija za sinhronizaciju, pročitajte Blokiranje sinhronizacije određenih tipova datoteka. Da biste se premestili. PST datoteke van usluge OneDrive pročitajte Kako da uklonite Outlook PST datoteku sa podacima iz usluge OneDrive. Ako je "Premeštanje poznate fascikle" omogućeno i konfigurisano putem smernica grupe, . PST datoteke će biti migrirane.
Outlook može da prikaže greške posle . PST datoteke se migriraju zato što još uvek traže . PST datoteke na originalnoj lokaciji.
Ako ste OneDrive za posao ili školu, neki tipovi datoteka su možda blokirani na lokaciji SharePoint organizacije. Lista blokiranih datoteka može se razlikovati u zavisnosti od podešavanja administratora.
Iz bezbednosnih razloga, više imena datoteka i oznaka tipa datoteke nije moguće otpremiti jer su one izvršne datoteke, koje koristi SharePoint Serverili koristi samWindows. Za dodatne informacije pogledajte Tipovi datoteka koji se ne mogu dodati na listu ili u biblioteku.
Mreža ili mapirani diskovi
Odnosi se na:

Ne možete dodati mrežu ili preslikani disk kao vašuOneDrive lokaciju za sinhronizaciju. OneDrive ne podržava sinhronizaciju pomoću simboličkih veza ili tački spajanja.
Proširena prava
Odnosi se na:

OneDrive pokrenuti sa punim privilegijama i nećete moći da vidite stavke OneDrive menija u okviru Istraživač datoteka. Međutim, instalacija aplikacije za sinhronizaciju po računaru je korisna posebno za računare sa više korisnika i kada ne želite da se exe datoteke pokreću sa korisničkog profila. Pogledajte i članak Nije moguće deliti OneDrive datoteke.
Deljenje
Odnosi se na:

Ne možete da delite ovu stavku zato što ima previše stavki u fascikli.
Prilikom deljenja fascikle, ukupan broj podređenih stavki koje se u njemu nalaze i njenih potfascikle ograničen je na 50.000.
Da biste prevazišli ovo ograničenje, premestite neke stavke u drugu fasciklu koja se ne nalazi u originalnoj fascikli ili odaberite pojedinačne datoteke za deljenje.
Ne možete raskidati nasleđivanje za ovu stavku zato što postoji previše stavki sa jedinstvenim dozvolama na ovoj listi ili u biblioteci.
Podržano ograničenje jedinstvenih dozvola za stavke na listi ili u biblioteci je 50.000. Međutim, preporučeno opšte ograničenje je 5.000. Unos promena u više od 5000 jedinstveno dozvoljenih stavki odjednom traje duže. Stoga, da bi velike liste imale što je moguće manje jedinstvenih dozvola, dizajnirajte listu.
Deljeno sa mnom
Ne možete da sinhronizujete deljeno sa mnom prikaz grupisanje datoteka sa OneDrive za posao ili školu sajta.
Isporuka ovih primalaca ili grupa nije uspela prilikom deljenja
Ovu poruku o grešci možete dobiti kada pokušate da delite sa adresom koja nije povezana sa Microsoft nalogom.
Koliko OneDrive naloga?
Odnosi se na:

Broj OneDrive naloga
Postoje ograničenja broja naloga koji mogu da se prijavljeni i sinhronizuju. Svakom uređaju je dozvoljeno najviše jedanOneDrive kućnog naloga i devetOneDrive za poslovne ili školske naloge. Za MacOS uređaje samo jedan poslovni nalog iz iste organizacije može da se sinhronizuje u bilo kom trenutku.
OneDrive nalozi gosta
Sinhronizaciju sadržaja pomoću spoljnog korisnika ili korisnika sa statusom gosta podržava OneDrive. Pogledajte zahteve dokumenta za B2B sinhronizaciju: B2B sinhronizacija.
Autentični proksi serveri
Odnosi se na:

Autentični proksi serveri nisu podržani u OneDrive.
Ako vidite poruku o grešci "Proxy postavke zahtevaju potvrdu identiteta" ili kôd greške 0x8004de42 kada pokušate da se prijavite u OneDrive, proverite da li ne koristite ovlašćeni proxy za povezivanje sa uslugomOneDrive.
OneNote beležnice
Odnosi se na:
OneNote beležnice imaju sopstveni mehanizam sinhronizacije izvanOneDrive. Ako planirate da delite beležnicu OneNote – sa sobom ili drugima – najbolje je da je kreirate na OneDrive od samog početka. Premeštanje postojeće OneNote u fasciklu koju sinhronizujeOneDrive bez prolaženja kroz OneNote aplikacija trenutno nije podržana.
Kada se OneNote beležnica u programu OneDrive, ako sinhronizujete fasciklu koja sadrži beležnicu, pronaći ćete .url datoteku odsečaka koja će otvoriti beležnicu na veb lokaciji.
OneNote beležnice sačuvane u sistemu OneDrive sistemu ili sistemu SharePoint ograničene su na 2 GB.
Pročitajte kako da premestite OneNote beležnicu u OneDrive.
Ograničenja
Veličine otpremanja i preuzimanja datoteka
Odnosi se na:

|
Maksimum |
Otpremi |
Preuzmi |
|---|---|---|
|
Sinhronizacija |
250 GB |
250 GB |
|
Pojedinačne datoteke |
250 GB |
250 GB |
|
Datoteke u okviru zip datoteke |
250 GB |
250 GB |
Napomena: Ova ograničenja se odnose na datoteke, a ne na ukupan prostor za skladištenje. Za bilo koju datoteku veću od nekoliko GB, preporučujemo da koristite OneDrive aplikacija za sinhronizaciju umesto funkcije otpremanja veb lokacije.
Ime datoteke i dužina putanje
Odnosi se na:

Različite aplikacije i verzije sistema Office imaju različita ograničenja, a kombinacija ograničenja može biti jedinstvena za podešavanje.
Čitava dekodirana putanja datoteke, uključujući ime datoteke, ne može da sadrži više od 400 znakova za OneDrive za kuću, OneDrive za posao ili školu i SharePoint u usluzi Microsoft 365. Ograničenje se odnosi na kombinaciju putanje fascikle i imena datoteke nakon dekodiranje.
-
Na primer, ako je URL adresa datotekeSharePoint https://www.contoso.com/sites/marketing/documents/Shared%20Documents/Promotion/Some%20File.xlsx, ograničenje se primenjuje na "lokacije/marketing/dokumenti/Deljeni dokumenti/Unapređenje/File.xlsx".
-
Isto tako, ako je URL adresa datotekeOneDrivehttps://contoso-my.sharepoint.com/personal/meganb_contoso%20_com/_layouts/15/onedrive.aspx?id=%2Fpersonal%2Fmeganb%5Fcontoso%5Fcom%2FDocuments%2FContracts%2FVendor%20Quotations/Some%20File.xlsx, ograničenje se primenjuje na "lično/meganb_contoso_com/Dokumenti/ugovori/Citati dobavljača/neki File.xlsx".
Pored gorenavedenog, ako se datoteke sinhronizuju sa PC ili Mac računarom, primenjuju se sledeća ograničenja:
-
Svaki segment putanje (segment je ime datoteke ili ime fascikle kao što je "Unapređenje" ili "File.xlsx" u gorenavedenim primerima) ne može da sadrži više od 255 znakova zbog ograničenja operativnog sistema.
-
Dužina osnovne fascikle OneDrive (npr. C:\users\meganb\OneDrive – Contoso) + relativna putanja datoteke (do 400 znakova) ne može da bude duža od 520 znakova.
-
Ime organizacije može da se ažurira u M365 centru administracije, ali to se neće preneti na postojeće sinhronizovane relacije (samo nove uspostavljene). Da bi postojeće sinhronizovane relacije imale novo ime organizacije, korisnici moraju da raskinu vezu i ponovo poveže svoj nalog.
-
-
Prilikom sinhronizacije ograničeni ste i na ograničenja putanje Windows Explorer ili macOS datoteke. Na primer, u programu Windows Explorer ograničenje je 256 znakova koji se mogu koristiti, uključujući slovo disk jedinice (kao što je C:\) niti znak bez vrednosti. Pročitajte više o maksimalnim ograničenjima putanje u operativnom sistemu Windows.
SharePoint Server podržavaju samo do 260 znakova za dužinu datoteke i putanje, Microsoft Excel i starija verzija sistema Office imaju manju graničnu vrednost. Detalje potražite u članku 326039 KB .
Ako premašite ograničenja, dobićete poruku o grešci.
Umnjeni prikazi i pregledi
Odnosi se na:

Umanjeni prikazi ne generišu se za slike veće od 100 MB.
PDF pregledi ne generišu se za datoteke veće od 100 MB.
Napomena: Sličice su podržane samo ako je to oneDrive podržani tip datoteke, na primer Office datoteke, PDF datoteke i izabrani tipovi slika i aplikacija.
Broj stavki koje mogu da se sinhronizuju ili kopiraju
Odnosi se na: 
Kada koristite OneDrive, možete da kopirate samo do 2500 datoteka odjednom.
Za optimalne performanse, preporučujemo da sinhronizujete najviše 300.000 datoteka u skladištu u oblaku. Do problema sa performansama može doći ako imate više od 300.000 stavki, čak i ako ne sinhronizujete sve stavke.
Ukoliko otpremate, preuzimate ili premeštate veliki broj datoteka odjednom, možda ćete morati da sačekate duži vremenski period pre nego što se završi proces sinhronizacije. Traka zadataka aplikacije za stone računare ili ikona statusa trake sa menijima će prikazati "sinhronizovanje" ili "obrada promena" tokom ovog perioda.
Napomene:
-
Možemo da odložimo sinhronizaciju mnogih datoteka da bismo obezbedili visok kvalitet usluge za sve.
-
Postoje druga SharePoint ograničenja za prikazivanje biblioteke dokumenata pomoću veba koja mogu da utiču na način na koji strukturćete datoteke u programu OneDrive.
Biblioteke sa upravljanjem pravima na Informacije su omogućene
Odnosi se na:
Biblioteke je moguće sinhronizovati kao čitanje/pisanje sa aplikacija za sinhronizaciju za Windows operativni sistem 17.3.7294.0108 ili noviju verziju ili OneDrive za Mac operativni sistem 18.151.0729.0014 ili noviju verziju.
Napomena: Administratori: Saznajte kako da konfigurišete uslugu Azure Rights Management.
Diferencijalna sinhronizacija
Odnosi se na:
Di različita sinhronizacija je moguća za Microsoft Office datoteke u novom formatu datoteke, .docx, .pptx, .xlsx.
Ovo je deo integracije sa sistemom Office i zahteva da imate:
-
Office 2016 Klikni Za Pokretanje (verzija 16.0.6741.2027 ili novija verzija). Morate da imate i OneDrive (verziju 17.3.6386.0412 ili noviju verziju).
-
Office 2016 MSI i treba da imate instalirane sledeće ispravke: 4. oktobar 2016. ažuriranje za Office 2016 (KB3118262). Morate da imate i OneDrive (verziju 17.3.6386.0412 ili noviju verziju).
-
Postavka "Koristite Office aplikacije za sinhronizovanje Office datoteka" uključena je na kartici Office OneDrive postavke (PC) ili OneDrive Željene postavke (Mac).
Za druge tipove datoteka, globalno je dostupna di različita sinhronizacija.
Napomena: OneNote datoteke nisu uključene, pogledajte ispod.
Biblioteke sa određenim kolonama ili metapodacima
Odnosi se na:
Ako imate biblioteke sa kolonama Odjavljivanje ili Provera valjanosti ili kada je bezbednost radnih verzija stavki podešena na samo korisnike koji mogu da uređuju ili Samo korisnici koji mogu da odobre stavke u postavkama verzije biblioteke:
-
Za SharePoint biblioteke dokumenata, ove stavke će biti sinhronizovane samo za čitanje.
-
Za OneDrive biblioteke, OneDrive će prikazati ikonu katanca (

Obavezno odjavljivanje
-
Pronađite biblioteku dokumenata koju želite da podesite.
-
Na traci sa alatkama, na kartici " Biblioteka ", u grupi Postavke, odaberite stavku Postavke biblioteke.
-
U odeljku Opšte postavkeodaberite stavku Postavke kreiranja verzija.
-
U odeljku Zahtevaj odjavljivanje, izaberite stavku Ne (podrazumevano).
Bezbednost radnih verzija stavki
-
Pronađite biblioteku dokumenata koju želite da podesite.
-
Na traci sa alatkama, na kartici " Biblioteka ", u grupi Postavke, odaberite stavku Postavke biblioteke.
-
U odeljku Opšte postavkeodaberite stavku Postavke kreiranja verzija.
-
U deluBezbednost radnih verzija stavki izaberite Bilo koji korisnik koji može da čita stavke (podrazumevano).
Odobrenje sadržaja
-
Pronađite biblioteku dokumenata koju želite da podesite.
-
Na traci sa alatkama, na kartici " Biblioteka ", u grupi Postavke, odaberite stavku Postavke biblioteke.
-
U odeljku Opšte postavkeodaberite stavku Postavke kreiranja verzija.
-
U delu Odobrenje sadržaja izaberite stavku No (podrazumevano) za Zatražiti odobrenje sadržaja za dostavljene stavke .
Neophodne kolone
-
Pronađite biblioteku dokumenata koju želite da podesite.
-
Na traci sa alatkama, na kartici Biblioteka , u grupi postavki, odaberite stavku Postavke biblioteke.
-
U odeljku Kolone stranice, budite sigurni da se nijedna kolona ne nalazi u odeljku Obavezno .
Napomena: Kada je omogućeno Upravljanje tipovima sadržaja, informacije u vezi neophodnih kolona neće biti prikazane, a u nekim slučajevima, ukoliko ih otvorite, željeno podešavanje takođe neće biti vidljivo. Proverite da li je upravljanje tipovima sadržaja onemogućeno da bi ubrzali ovaj proces i po potrebi ga ponovo omogućite kada budete završite.
Izuzmite iz klijenta van mreže – Nivo biblioteke
-
Pronađite biblioteku dokumenata koju želite da podesite.
-
Na traci sa alatkama, na kartici Biblioteka , u grupi postavki, odaberite stavku Postavke biblioteke.
-
U okviru Opšte postavkeodaberite stavku Više opcija za postavke.
-
U delu Dostupnost klijenta van mreže izaberite stavku Da (podrazumevano).
Izuzmite iz klijenta van mreže – Nivo kolekcije sajta
-
Pronađite lokaciju na sajtu koju želite da podesite.
-
Na traci sa alatkama, na kartici " Lokacija ", u grupi postavke izaberite stavku Postavke lokacije.
-
U okviru Pretrage, izaberite stavku Pretraga i dostupnost van mreže.
-
U okviru Dostupnosti klijenta van mreže izaberite stavku Da (podrazumevano).
Zatvaranje dozvole za ograničen pristup korisnika
-
Idite na postavke lokacije koji želite da konfigurišete.
-
U okviru postavki odaberite stavku Karakteristike kolekcije lokacija u okviru zaglavlja „Administracija kolekcije lokacija“.
-
Pronađite Zatvaranje dozvole za ograničen pristup korisnika i ako je omogućeno, onemogućite ga i proverite ponašanje.
Dozvole
-
Pronađite biblioteku dokumenata koju želite da podesite.
-
Na traci sa alatkama, na kartici Biblioteka , u grupi postavki, odaberite stavku Postavke biblioteke.
-
Pronalaženje Dozvole za ovu biblioteku dokumenata , a zatim Proverite dozvole za korisnika
-
Da biste se uverili da korisnik ima dovoljno velike dozvole da bi imao sinhronizaciju datoteka i u drugim, a ne samo režimu za čitanje, nivo mora biti Doprino ili viši nivo.
Provera valjanosti
-
Pronađite biblioteku dokumenata koju želite da podesite.
-
Na traci sa alatkama, na kartici Biblioteka , u grupi postavki, odaberite stavku Postavke biblioteke.
-
U okviru Opšte postavke izaberite stavku Postavke provere valjanosti
-
Uklonite validaciju bilo koje kolone i izaberite stavku Sačuvaj.
Saznajte više o tome kako da upravljate Podacima i listama u sistemu SharePoint.
Specifične zabrane i ograničenja u vezi Windows sistema
Odnosi se na:
Istraživač datoteka prikazuje prvih 35 znakova imena lokacije biblioteke i kombinacije imena lokacije za biblioteku koju ste sinhronizovali. To ne utiče na mogućnost da sinhronizujete ove stavke u okviru ograničenja koje su opisane u ovom članku.
Roming, Obavezni i Privremeni Windows profili nisu podržani. OvaOneDrive aplikacija za sinhronizaciju podržava samo korisnike koji mogu da pišu u OneDrive aplikacijama.
Pored toga, OneDrive aplikacija za sinhronizaciju podržani su samo u Virtual Desktop Infrastructure (VDI) okruženjima u sledećim slučajevima:
-
Virtuelne radne površine koje traju između sesija.
-
Neprekidna okruženja koja koriste pregled Windows virtuelne radne površine.
-
Neprekidna okruženja koja imaju FSLogix Apps 2.8 ili noviju, FSLogix Office 365 Container iMicrosoft 365 pretplatu.
Pročitajte više o korišćenju aplikacije za sinhronizaciju na virtuelnim računarima.
Da bi aplikacija aplikacija za sinhronizaciju radila kao što je predviđeno, moraju biti ispunjeni sledeći zahtevi:
-
Aplikacija mora biti instalirana na lokalnom računaru.
-
Korisnik mora biti u mogućnosti da piše na korisničkom profilu.
-
Podaci koji su napisani na korisničkom profilu moraju biti sačuvani na lokalnom čvrstom disku i biti dostupni bez povezivanja na mrežu.
-
Fascikle ne smeju da imaju omogućenu postavku SetCaseSensitiveInfo.
OneDrive Datoteke na zahtev su podržane na jesenju ispravku za Windows 10 2017 i novije verzije ili Windows Server 2019 i novije verzije ili Mac OS X Mojave (10.14) ili novije.
macOS određene zabrane i ograničenja
Odnosi se na:

Verzija formatiranog diska osetljiva na mala i velika slova nije podržana.
Napomena: Imajte na umu da se Nevažeći znakovi ograničenja primenjuju i na macOS.
Saveti za rešavanje problema i pomoć
Pratite ove savete kako biste na najbolji način iskoristili OneDrive i učinili sinhronizaciju što jednostavnijom.
Sistemski zahtevi za OneDrive
Odnosi se na:

OneDrive zahteva aktivni Microsoft nalog, ili poslovni ili školski nalog. Vaš računar takođe mora da ispuni određene sistemske zahteve. Pročitajte više o sistemskim zahtevima za OneDrive
Pomoćnik za podršku i oporavak
Odnosi se na:
Aplikacija „Pomoćnik za podršku i oporavak“ može da vam pomogne da identifikujete i rešite nekoliko problema sa OneDrive za posao ili školu sinhronizacijom. Pročitajte kako da koristite Microsoft 365 pomoćnik za podršku i oporavak.
Ako vaš nalog ili okruženje nisu podržani od strane Pomoćnika za podršku i oporavak, pročitajte kako da Rešite probleme sinhronizacije OneDrive for Business.
Sinhronizujte samo ono što vam je potrebno
Odnosi se na:

OneDrive Funkcija Datoteke na zahtev vam omogućava da pristupite svim datotekama u usluzi OneDrive bez potrebe da ih sve preuzmete i koristite prostor za skladištenje na uređaju. Saznajte više o OneDrive datotekama na zahtev.
Takođe možete da preuzmete manje datoteka tako što ćete odabrati koje fascikle usluge OneDrive treba sinhronizovati sa računarom.
Napomena: Nećete izgubiti datoteke ili podatke tako što ćete onemogućiti ili deinstalirati OneDrive na računaru.
Proverite da li sinhronizujete previše datoteka
Odnosi se na:

Ako vam deluje da je OneDrive sinhronizaciju dugo zaglavljena ili se prikaže status „Obrađuje se 0 kB od xMB“, razlog može biti to što imate mnogo datoteka u usluzi OneDrive ili mnogo novih datoteka za otpremanje. Ako imate više od 300.000 datoteka, sinhronizacija može da potraje.
Napomena: Za prenos velikih datoteka ili mnogo datoteka preporučujemo da dodate datoteke u OneDrive aplikaciju za stone računare, umesto da koristite dugme „Otpremi“ na veb sajtu.
Da biste videli koliko datoteka imate u usluzi OneDrive:
-
Otvorite Istraživač datoteka.
-
Kliknite desnim tasterom miša na fasciklu OneDrive i izaberite stavku Svojstva.
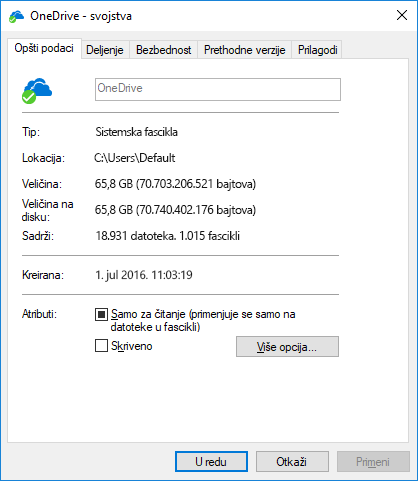
-
Ako je broj Sadrži više od 300.000, trebalo bi da razmotrite smanjenje broja datoteka u usluzi OneDrive. Ako imate fascikle sa prečicama ili sinhronizovane SharePoint biblioteke, uklanjanje fascikli sa prečicama i prekid sinhronizacije biblioteka takođe su efikasni.
Ako je sinhronizacija već u toku, možete da pauzirate i nastavite sinhronizaciju da biste ponovo pokrenuli stvari.
-
Kliknite na ikonu belog ili plavog OneDrive oblaka na sistemskoj traci poslova, krajnje desno na traci zadataka.

Napomena: Možda ćete morati da kliknete na strelicu Prikaži skrivene ikone pored sistemske trake poslova da biste videli ikonu OneDrive ili da kliknete na dugme


-
Izaberite stavku Više > Pauziraj sinhronizaciju... i izaberite 2, 8 ili 24 časa.
-
Ponovo izaberite stavku Više i izaberite Stavku Nastavi sinhronizaciju.
Uverite se da nemate duplirana imena datoteka
Odnosi se na:

Do konflikta pri sinhronizaciji može da dođe ako istovremeno otpremate više datoteka na veb sajt usluge OneDrive ili ako ste napravili promene u fascikli OneDrive na drugom računaru koji se istovremeno sinhronizuje.
Problemi u sinhronizaciji mogu takođe da se jave ako uređujete datoteke van mreže.
Da biste smanjili konflikte pri sinhronizaciji, preimenujte datoteke ili fascikle koje ste uređivali u nešto novo ili jedinstveno, a zatim ih ponovo sačuvajte.
Saznajte više
Odnosi se na:
Još ispravki za nedavne probleme sa programom OneDrive
Rešavanje problema sa sinhronizacijom lične usluge OneDrive
Saznajte više o OneDrive datotekama koje su dostupne na zahtev
Odnosi se na:
Rešavanje problema sa sinhronizacijom usluge OneDrive za posao ili školu
Saznajte više o OneDrive datotekama na zahtev
Rešavanje problema sa sinhronizacijom sa sistemom SharePoint
Potrebna vam je dodatna pomoć?
|
|
Obratite se podršci Za pomoć u vezi sa Microsoft nalogom i pretplatama posetite Pomoć za nalog i naplatu. Za tehničku podršku idite na Obratite se Microsoft podršci, unesite problem i izaberite stavku Pronalaženje pomoći. Ako vam je i dalje potrebna pomoć, izaberite stavku Obratite se podršci da biste se usmerili na najbolju opciju podrške. |
|
|
|
Administratori Administratori treba da pogledaju Pomoć za OneDrive administratore, OneDrive tehnička zajednica ili da se obrateMicrosoft 365 podršci za preduzeća. |












