Kreiranje i slanje e-pošte u programu Outlook za Windows
Rad na radnoj površini programa Outlook omogućava vam da lako pročitate i odgovarate e-porukama, bilo da ste povezani sa Veb ili ne. Dok se prebacujete sa usluge gmail u Outlook, dobro je biti svestan nekoliko razlika, kao što je fokusirano Prijemno sanduče programa Outlook ili kako da delite datoteke uskladištene u usluzi OneDrive. Pročitajte ispod da biste saznali više.
Sastavljanje e-poruke
-
Izaberite novu e-poruku.
-
Dodajte primaoce, temu i otkucajte poruku.
-
Ako želite da pošaljete datoteku, izaberite stavku Priloži datoteku.
-
Izaberite stavku Pošalji.
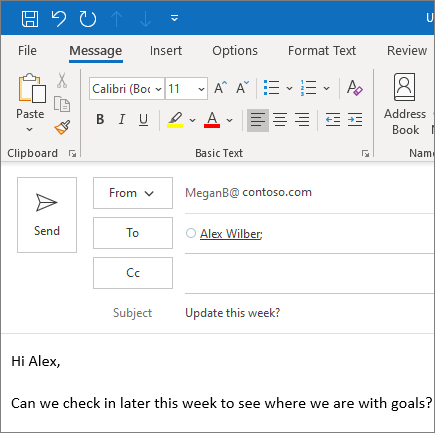
Fokusirano prijemno sanduče
Fokusirano prijemno sanduče pomaže vam da se fokusirate na najvažnije e-poruke. Ono razdvaja prijemno sanduče na dve kartice – Fokusirano i Drugo.
Ako poruke nisu sortirane onako kako želite, možete da ih premestite i postavite gde treba da isporučite buduće poruke od tog pošiljaoca.
-
Izaberite stavku fokusirano ili drugo .
-
Kliknite desnim tasterom miša na poruku koju želite da premestite i izaberite Premeštanje na drugu ili Premeštanje na fokusirano.
Da biste uključili ili isključili fokusirano Prijemno sanduče:
-
Izaberite stavku prikaži > Prikaži fokusirano Prijemno sanduče.
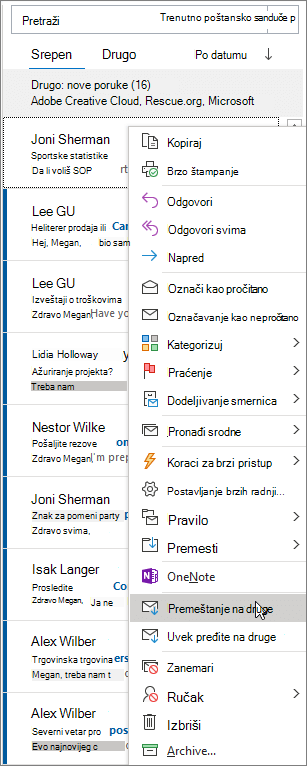
Odgovaranje na e-poštu
-
Izaberite e-poruku ili nit na kojoj želite da odgovorite.
-
U oknu za čitanje izaberite stavku Odgovori, Odgovori svimaili Prosledi.
-
Otkucajte odgovor i izaberite Pošalji.
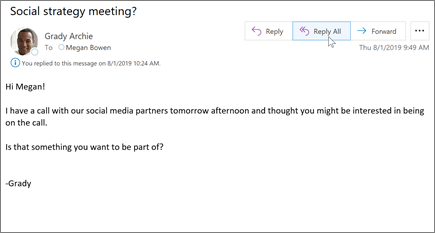
Korišćenje @pominjanja za privlačenje nečije pažnje
-
U telu e-poruke ili pozivanjem kalendara unesite simbol @ i prvih nekoliko slova imena ili prezimena kontakta.
-
Kada vam Outlook ponudi predloge, odaberite kontakt koji želite da pomenete.
Podrazumevano se uključuje njegovo puno ime. Deo pominjanja možete da obrišete, na primer sve osim imena osobe.
-
Pomenuti kontakt dodaje se u red Za e-poruke ili poziva za sastanak.
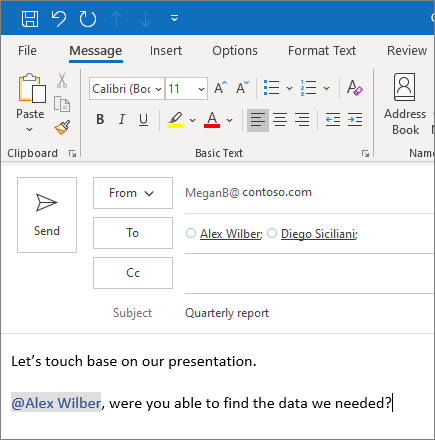
Deljenje datoteke kao priloga
Outlook pruža opciju da priložite datoteke sa računara ili lokacija u oblaku kao što su OneDrive i SharePoint.
-
Izaberite stavku Priloži datoteku i odaberite datoteku.
-
Ako datoteka ima malu ikonu oblaka, ona je već sačuvana u oblaku koji vam omogućava da delite sa drugima.
Ako nije, izaberite padajuću strelicu i izaberite stavku Otpremi u OneDrive.
-
Otkucajte poruku i izaberite stavku Pošalji.
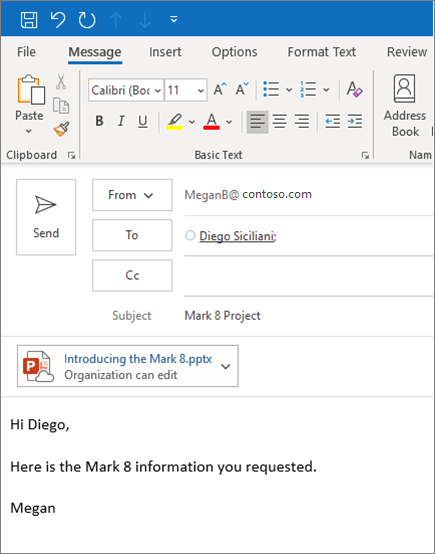
Napomena: Funkcije i informacije u ovom vodiču primenjuju se na Outlook poštu dostupnu Microsoft 365.










