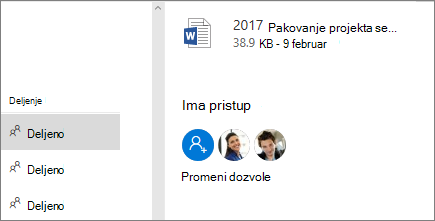Deljenje datoteka pomoću OneDrive
Applies To
OneDrive (poslovni ili školski) OneDrive za Mac OneDrive za WindowsBez obzira na to gde delite dokumente OneDrive ovi koraci će biti isti u pregledaču, aplikaciji za računare i mobilne uređaje za preduzeća.
Deljenje datoteke ili fascikle
-
Prijavite se na office.com i izaberite OneDrive.
Napomena: Ako koristite uslugu Microsoft 365 21 Vianet, prijavite se pomoću poslovnih ili školskih naloga dabiste login.partner.microsoftonline.cn izaberite stavku OneDrive. Ako koristite uslugu Microsoft 365, prijavite se pomoću poslovnih ili školskih naloga da bistega portal.office.de i izaberite stavku OneDrive .
-
Izaberite datoteku ili fasciklu koju želite da delite, a zatim izaberite stavku

-
Unesite ime ili adresu e-pošte.
Napomena: Izaberite padajuće meije da biste promenili dozvole. Opcija Dozvoli uređivanje je podrazumevano izabrana. Da biste promenili dozvolu samo za prikaz, poništite izbor u ovom polju za potvrdu i izaberite stavku Primeni.
-
Izaberite stavku Pošalji.
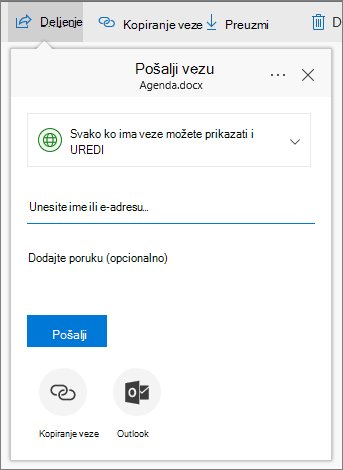
Nabavite vezu za deljenje
-
Izaberite datoteku ili fasciklu i izaberite stavku Kopiraj vezu.
-
Izaberite padajuće meije ako želite da promenite dozvole.
-
Izaberite stavku Kopiraj.
-
Nalepite vezu (Ctrl+V) na željeno mesto, na primer u e-poruku ili na veb lokaciju.
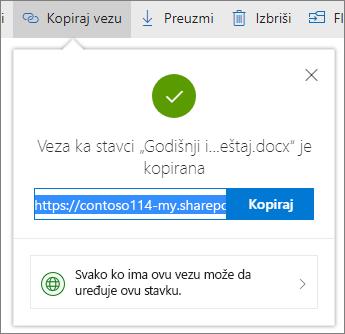
Pogledajte datoteke koje ljudi dele sa vama
-
Izaberite stavku Deljeno u levom vremenu zakupca.
-
Videćete i popularno oko mene, dokumente na osnovu kojih rade saigrači.
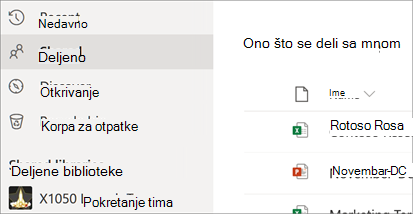
Pogledajte sa kim delite datoteku
-
Pogledajte kolonu Deljenje da biste videli koje datoteke delite.
-
Izaberite stavku Deljeno da biste otvorili okno Detalji i videli ko ima pristup.
-
Izaberite stavku Upravljaj pristupom da biste zaustavili deljenje ili promenili ako osobe mogu da uređuju ili samo pregledaju dokument.