Svojstva stranice možete da prikažete i uredite u oknu sa detaljima stranice. Na primer, možda ćete želeti da promenite sličicu, dodate opis ili dodelite stranicu određenoj kategoriji. Takođe možete da kreirate prilagođena svojstva za stranice.
Napomene:
-
Neke funkcionalnosti se postepeno uvode u organizacije koje su se opredelele za program Ciljano izdanje . To znači da možda još uvek ne vidite ovu funkciju ili da ona izgleda drugačije od onoga što je opisano u člancima pomoći.
-
Broj dostupnih svojstava za prikaz i uređivanje stranice može da se razlikuje u zavisnosti od svojstava koja su joj dodelili vlasnik stavke ili administrator. Neka od ovih svojstava mogu biti neophodna.
Prikaži i uredi svojstva stranice
Da biste prikazali svojstva stranice:
-
U prikazu samo za čitanje izaberite stavku

-
Za informacije o stranici (kao što je datum poslednje izmene) izaberite stavku Više detalja na dnu okna.
Da biste promenili svojstva stranice:
-
Na komandnoj traci sa leve strane okna Detalji stranice izaberite stavku Uredi.
-
Na komandnoj traci izaberite stavku

Napomena: Da biste promenili svojstva stranice, morate imati dozvole vlasnika ili dizajnera na SharePoint lokaciji. Da biste prikazali vlasnike sajta, izaberite stavku Postavke

-
U oknu Detalji stranice izaberite Svojstva ^ i izaberite vrednost svojstva ispod imena svojstva koje želite da promenite.
-
Otkucajte novu vrednost, a zatim pritisnite taster Enter da biste sačuvali promene.
-
Da biste uredili više svojstava odjednom, izaberite stavku Uredi sve i uredite svojstva koja želite da promenite i kliknite na dugme Sačuvaj.
-
Izaberite stavku Ponovo objavi da biste ažurirali promene.
-
Ili možete da opozovete promene tako što ćete izabrati stavku Odbaci promene na komandnoj traci.
Promena sličice
Sličicu za stranicu možete da promenite u oknu "Detalji stranice".
-
Uverite se da je stranica u režimu uređivanja tako što ćete izabrati stavku Uredi u gornjem desnom uglu stranice.
-
Na komandnoj traci izaberite stavku

-
Izaberite stavku Promeni sličicu da biste otvorili prozor Nedavne slike.
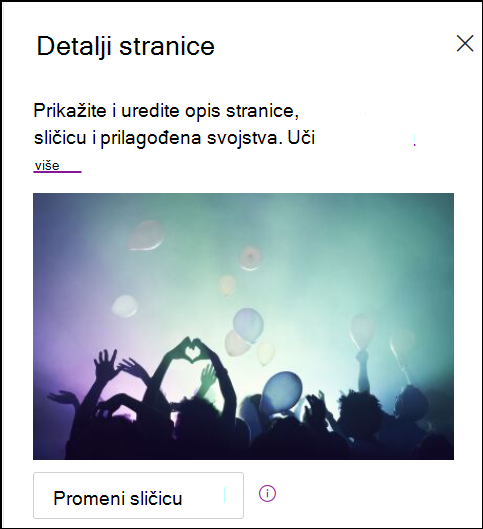
-
Izaberite nedavnu sliku ili pronađite sliku sa stok slika koje je obezbedio Microsoft, iz veb pretrage, lokacije, računara ili veze. Ako je vaša organizacija navela skup odobrenih slika, moći ćete da birate između tog skupa u okviru Vaša organizacija.
-
Izaberite stavku Otvori da biste odabrali željenu sliku.
-
Izaberite stavku Ponovo objavi da biste sačuvali promene.
-
Ili možete da opozovete promene tako što ćete izabrati stavku Odbaci promene na komandnoj traci.
Napomene:
-
Veb pretraga koristi Bing slike koje koriste Creative Common licencu. Vi ste odgovorni za pregledanje licenciranja za sliku pre nego što je umetnete na stranicu.
-
Ako ste SharePoint Administrator i želite da saznate kako da kreirate biblioteku resursa za organizaciju, pogledajte članak Kreiranje biblioteke resursa organizacije.
-
Informacije o tome kako se slike veličine i razmere mogu pronaći možete da pronađete u članku Podešavanje veličine slike i podešavanje razmere na SharePoint modernim stranicama.
-
Ako ste SharePoint administrator, preporučujemo da omogućite mrežu za isporuku sadržaja (CDN) da biste poboljšali performanse za preuzimanje slika. Saznajte više o CDN-ovima.
-
Promena opisa stranice
-
Opis stranice možete da dodate ili uredite tako što ćete kucati u prostoru u okviru Opis. Kada ste u režimu uređivanja, jednostavno postavite kursor u polje Opis i počnite da kucate.
-
Sličica i opis se koriste na mestima kao što su rezultati pretrage i SharePoint vesti.
Provera pravopisa i gramatike pomoću Uređivač
Omogućite ili onemogućite proveru pravopisa i gramatiku u tekstualnim veb segmentima tako što ćete uključiti ili isključiti preklopnik u okviru stavke Uređivač opcije za proveru pravopisa, gramatike i još mnogo toga.
Dodavanje i uklanjanje vlasnika lokacija
-
Na vrhu stranice izaberite dugme Postavke .
-
Na tabli Postavke izaberite stavku Dozvole za lokaciju.
-
Na tabli Dozvole sajta izaberite stavku Pozovi osobe i unesite imena pojedinaca koje želite da dodate kao vlasnika.
-
Da biste članovima dali dozvole vlasnika, razvijte karticu Vlasnici sajta i izaberite vlasnike sajta.
-
U novom oknu, u okviru Članovi grupe izaberite stavku Upravljanje članovima grupe.
-
Promenite ulogu članova koje želite da dodate tako što ćete izabrati trenutnu ulogu i odabrati stavku Vlasnik.
Da biste uklonili članove sajta ili vlasnike sajta, otvorite tablu vlasnika sajta i izaberite stavku Ukloni sa sajta.
Dodavanje svojstava u biblioteku "Stranice"
Da biste dodali svojstvo na stranicu, kreirajte kolonu za to svojstvo u biblioteci stranica. Kolona skladišti podatke o svojstvima (nazivaju se i metapodaci), a pored toga što može da vidi i promeni kolonu u biblioteci stranica, svojstvo je zatim dostupno u oknu Detalji stranice za svaku stranicu.
-
Idite u biblioteku stranica tako što ćete izabrati stavku Stranice u levom oknu za navigaciju.
Ako ne vidite stavku Stranice sa leve strane, izaberite stavku Postavke

-
Izaberite stavku

Napomena: Da li SharePoint ekran izgleda drugačije od primera ovde? Administrator može imati klasičan utisak pri radu na listi ili biblioteci dokumenata ili koristite stariju verziju programa SharePoint Server. Ako je tako, izaberite karticu za gorenavedene SharePoint Server 2016 verzije. Pročitajte članak Koju verziju sistema SharePoint koristim?
-
Postoji nekoliko izbora kolona koje možete odabrati, kao što su "Tekst", "Izbor", "Datum i vreme", "Više redova teksta", "Osoba", "Broj", "Da/ne" i još mnogo toga. Odaberite željeni tip kolone.
-
U dijalogu nove kolone otkucajte naslov ili naslov kolone u polje Ime.
-
Različiti tipovi kolona imaće dostupne različite opcije. Dodajte dodatne opcije po potrebi. Na primer, u okviru Više opcija možete odabrati da zahtevate da kolona sadrži informacije. Ovo je poznato i kao obavezno svojstvo. Dodatne informacije i dodatne načine za dodavanje kolona u biblioteke i liste potražite u članku Kreiranje kolone na SharePoint listi ili u biblioteci.
Savet: Možete da kreirate i kolone lokacije koje obuhvataju biblioteke. Više informacija potražite u članku Tipovi i opcije kolona lokacije.
Obavezna svojstva
Kada dodate kolonu u biblioteku "Stranice", možete da je postavite kao obavezno svojstvo tako što ćete uključiti preklopnik u okviru Zahtevaj da ova kolona sadrži informacije . Kada je svojstvo označeno kao obavezno, autori stranica moraju da navedu ove informacije da bi mogli da objavljuju stranice i objave vesti.
Napomena: Ako je svojstvo označeno kao obavezno nakon što je stranica ili objava vesti već objavljena, ona će ostati objavljena i pojaviće se u prikazu biblioteke stranica za koje je potrebna pažnja.
Vizuelni redosledi u biblioteci stranica i na stranici će obavestiti autore da njihovim stranicama nedostaju potrebna svojstva i da ih vode kako bi pružili potrebne informacije.
Vizuelni signali na stranicama i objavama vesti
-
Crvena ikona će se prikazati pored stavke Detalji stranice na komandnoj traci, što ukazuje na to da je potrebna pažnja.
-
Na tabli Detalji stranice obavezna svojstva su označena crvenom zvezdicom.
-
Ako autor izabere stavke Objavi, Ponovoobjavi, Objavivesti, Ažurirajvesti, Raspored ili Pošalji na odobrenje sa potrebnim svojstvima koja nedostaju, tabla za objavljivanje koja je unapred objavljena od njih traži da navedu potrebna svojstva koja nedostaju.
Vizuelni signali u biblioteci "Stranice"
-
Polja koja nedostaju potrebna svojstva markirana su crvenom bojom i prikazuju tekst Obavezne informacije.
-
Autori mogu da obezbede potrebna svojstva koja nedostaju u oknu "Detalji stranice" i da objavljuju direktno iz biblioteke stranica.
-
Prikaz pod imenom Stranice na koje treba obratiti pažnju u biblioteci stranica prikazaće stranice ili objave vesti za koje nedostaju potrebna svojstva.
Brisanje stranice
Stranicu možete da izbrišete u oknu "Detalji stranice".
-
Uverite se da je stranica u režimu uređivanja tako što ćete izabrati stavku Uredi u gornjem desnom uglu stranice.
-
Na komandnoj traci izaberite stavku

-
Izaberite stavku Izbriši stranicu.
-
Potvrdite ili otkažite brisanje u polju za potvrdu koje se pojavljuje izborom stavki Izbriši iliOtkaži.










