Komentari i beleške
Excel za Microsoft 365 je promenio način na koji komentari rade. Komentari su sada ulančani i omogućavaju vam da razgovarate sa drugim osobama o podacima. Beleške su za pravljenje beležaka ili beležaka o podacima i rade kao komentari koji su korišćeni za rad u starijim verzijama programa Excel.

Komentare
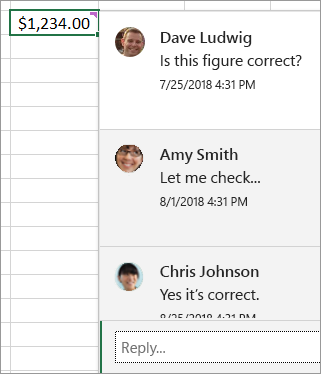
Dodavanje komentara
-
Kliknite desnim tasterom miša na ćeliju i izaberite stavku Novi komentar.
-
U polju za komentar otkucajte komentar. Možete da @mention neko da je uključi u nit komentara.
-
Pomerite kursor sa ćelije.
Komentar nestaje, ali ostaje ljubičasti indikator komentara. Da biste ponovo videli komentar, zadržite pokazivač iznad ćelije.
Pregled komentara
-
Izaberite karticu Redigovanje i kliknite na Prethodni komentar ili Sledeći komentar da biste videli sve komentare u nizu.
Prikaži/sakrij sve komentare odjednom
-
Izaberite karticu Redigovanje i kliknite na dugme Prikaži komentare. Novo okno zadatka Komentari učitaće se sa desne strane koje prikazuje sve komentare po redosledu.
Brisanje komentara
-
Kliknite na dugme Još radnji niti (...) u gornjem desnom uglu komentara i izaberite stavku Izbriši nit.
Razrešavanje niti
-
Kliknite na dugme Još radnji niti (...) u gornjem desnom uglu komentara i izaberite stavku Razreši nit.
Beleške
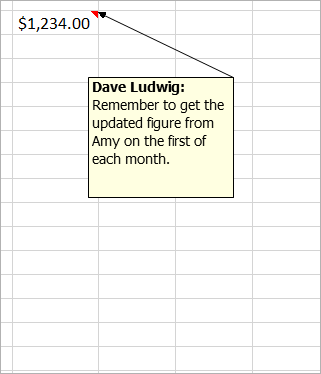
Dodavanje beleške
-
Kliknite desnim tasterom miša na ćeliju i izaberite stavku Nova beleška.
-
U polju beleška otkucajte belešku.
-
Kliknite izvan beleške.
Okvir za belešku nestaje, ali ostaje crveni indikator beleške. Da biste ponovo videli belešku, zadržite pokazivač iznad ćelije.
Napomena: Da biste oblikovali komentar, istaknite tekst koji želite da promenite, kliknite desnim tasterom miša na belešku i odaberite stavku Oblikuj komentar.
Redigovanje beležaka
-
Izaberite karticu Redigovanje > Beleške, a zatim izaberite stavku Prethodna beleška ili Sledeća beleška da biste svaku belešku videli redom.
Prikaži/sakrij sve beleške odjednom
-
Izaberite karticu Redigovanje > Beleške >Prikaži sve beleške. Ovo će uključiti i isključiti beleške.
Premeštanje beleške
-
Kliknite na ivicu beleške, a zatim je prevucite.
Promena veličine beleške
-
Kliknite na ivicu beleške, a zatim prevucite jedan od regulatora veličine sa njene strane ili ugla.
Brisanje napomene
-
Kliknite na ivicu beleške i pritisnite taster Delete.
Konvertuj u komentare
-
Ako želite da iskoristite ulančane komentare u postojećoj belešci, izaberite karticu Redigovanje > Beleške > Konvertuj u komentare.
Takođe pogledajte
Šta da radite ako vam nedostaju novi komentar i nova beleška iz kontekstualnog menija programa Excel
Komentari su kao lepljive beleške za ćelije i možete ih koristiti za dodavanje beležaka ili podsetnika o podacima. Kada ćelija sadrži komentar, u njenom uglu se pojavljuje indikator. Kada zadržite kursor iznad ćelije, pojavljuje se komentar.

Dodavanje komentara
-
Kliknite desnim tasterom miša na ćeliju i izaberite stavku Umetni komentar.
-
Otkucajte komentar u polju za komentar.
-
Kliknite izvan okvira za komentar.
Okvir za komentar nestaje, ali crveni indikator komentara ostaje u ćeliji. Da biste videli komentar, zadržite pokazivač iznad ćelije.
Savet: Da biste oblikovali komentar, istaknite tekst koji želite da promenite, kliknite desnim tasterom miša na komentar i odaberite stavku Oblikuj komentar.
Pregled komentara
-
Izaberite karticu Redigovanje i kliknite na dugme Daljeili Prethodno da biste videli sve komentare u nizu.
Pogledajte sve komentare odjednom
-
Izaberite stavku > Prikaži sve komentare da biste prikazali ili sakrili komentare.
Možda ćete morati da premestite komentare koji se preklapaju ili im promenite veličinu.
Napomena: Izaberite stavku > Prikaži/sakrij komentar da biste prikazali ili sakrili pojedinačne komentare.
Premeštanje komentara
-
Prevucite ivicu okvira za komentar.
Promena veličine komentara
-
Prevucite jedan od regulatora sa strana ili uglovima okvira za komentar.
Brisanje komentara
-
Kliknite na ivicu komentara, a zatim pritisnite taster Delete.
Napomena: Excel za Microsoft 365 je promenio način na koji komentari rade. Komentari su sada ulančani i omogućavaju vam da razgovarate sa drugim osobama o podacima. Tradicionalni komentari su preimenovani u Beleške i i dalje rade isto kao u starijim verzijama programa Excel.
Potrebna vam je dodatna pomoć?
Možete uvek da postavite pitanje stručnjaku u Excel Tech zajednici ili da potražite pomoć u Zajednicama.










