Radna verzija i dodavanje sadržaja sa Microsoft 365 Copilot u aplikaciji Loop
Napomena: Potrebna vam je licenca da biste koristili funkcije Copilot u Loop. Možete da delite Copilot sadržaj da biste sarađivali sa Loop korisnicima koji nemaju licencu.
Bez obzira na to da li počinjete od komponente Loop, stranice ili radnog prostora, možete da koristite Copilot za Microsoft 365 u Loop za pravljenje radne verzije sadržaja, razmenu ideja, ponovno pisanje i saradnju sa timom.

Trajanje: 1 minut i 28 sekundi
-
Izaberite bilo koju lokaciju na praznoj stranici Loop. Zatim odaberite stavku Radna verzija sa Copilot, "/" da biste umetnuli, ili izaberite dugme Copilot sa krajnje desne strane ekrana.

-
Idite u meni "/" i izaberite stavku Radna verzija sadržaja stranice.
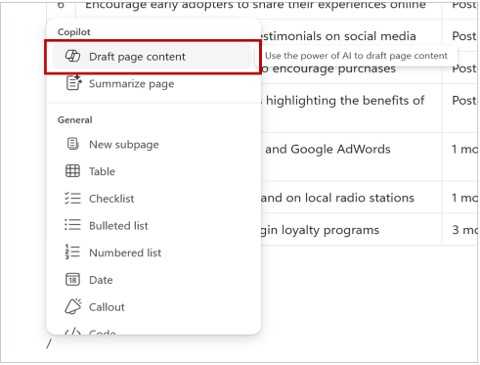
-
U oblasti unosa otkucajte zahtev ili ono što vam je potrebno. Na primer, napravite bilten o pravljenju savršene slike profila ili pravljenju poslovnog plana za pokretanje uređaja.

-
Ako su vam potrebni predlozi, izaberite Kreiraj, Razmena ideja, Plan ili Opis. Prođite kroz primere onoga što možete da pitate Copilot. Na primer:
-
Kreirajte tabelu za naš plan angažovanja da biste privukli nove klijente pomoću društvenih medija
-
Osmislite načine za podizanje morala tima
-
Nacrt koraka za lansiranje proizvoda
-
Opišite važnost dvostruke potvrde identitete za dete
Savet: Prilikom izrade odziva obezbedite kontekst, budite specifični u vezi sa tim šta želite i koristite uobičajeni jezik. Za inspiraciju koristite Copilot u odzivima za petlju.
-
-
Uredite odziv po potrebi za ono što želite.
-
Izaberite Pošalji.
-
Ako želite da zaustavite Copilot, izaberite Zaustavi ili upotrebite dugme Zatvori.

Identifikovanje autora sadržaja
Da biste pronašli ko je napisao različite delove dokumenta, uključujući ono što je napisao Copilot, kliknite levim tasterom miša na tekst. Pojaviće se slika profila. Izaberite sliku profila da biste videli koje delove pasusa je generisao Copilot.
Pregledajte istoriju uređivanja
Ako želite da vidite istoriju uređivanja, kliknite na Copilot dugme sa desne strane ekrana. Možete da prikažete odzive koje ste koristili vi ili vaši saradnici ili da pratite kako je sadržaj generisan.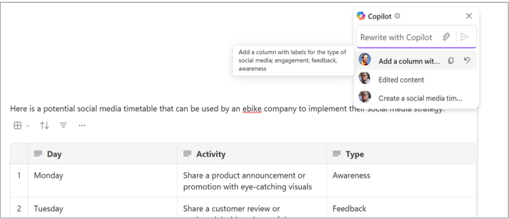
Pogledajte Copilot saradnju u realnom vremenu
Ako nemate licencu, i Copilot dalje možete da delite i uređujete sadržaj koji su ljudi u timu generisali pomoću Copilot. Takođe možete da vidite kada vaši saradnici koriste Copilot u realnom vremenu.
Saznajte više
Dobro došli u Copilot u Loop Pogledajte sesiju za učenje za Copilot u LoopUredite rezultate na Loop stranici pomoću Copilot u LoopMicrosoft Copilot pomoć i učenje











