Izvedena tabela je moćna alatka za izračunavanje, rezimiranje i analiziranje podataka koja vam omogućava da vidite poređenja, šablone i trendove u podacima.
Kada vam izvedena tabela više nije potrebna, izaberite celu izvedenu tabelu i pritisnite taster Delete da biste je uklonili.
Ako dobijete poruku „Promena ovog dela izveštaja sa izvedenom tabelom nije moguća“, uverite se da je izabrana cela izvedena tabela. Pritisnite kombinaciju tastera Ctrl+A i ponovo pritisnite taster Delete.
Ako koristite uređaj koji nema tastaturu, pokušajte ovako da uklonite izvedenu tabelu:
-
Izaberite ćeliju bilo gde u izvedenoj tabeli da biste na traci prikazali alatke izvedene tabele.
-
Izaberite stavku Analiza izvedene tabele > izbor, a zatim izaberite stavku Cela izvedena tabela.
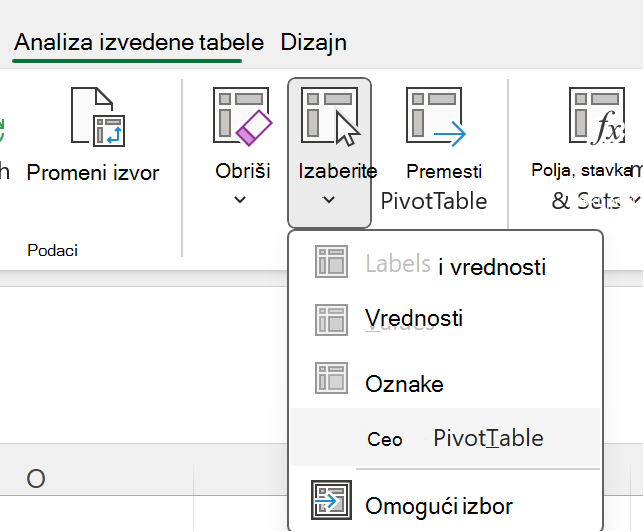
-
Izaberite ćeliju bilo gde u izvedenoj tabeli da bi se pojavila opcija "Izbriši".
Savet: Ako se izvedena tabela nalazi na odvojenom listu koji ne sadrži druge podatke koje želite da zadržite, brisanjem tog lista brzo ćete ukloniti izvedenu tabelu.
Više informacija o korišćenju izvedenih tabela u programu Excel
1. Kliknite desnim tasterom miša na ćeliju bilo gde u izvedenoj tabeli da biste prikazali kontekstualni meni.
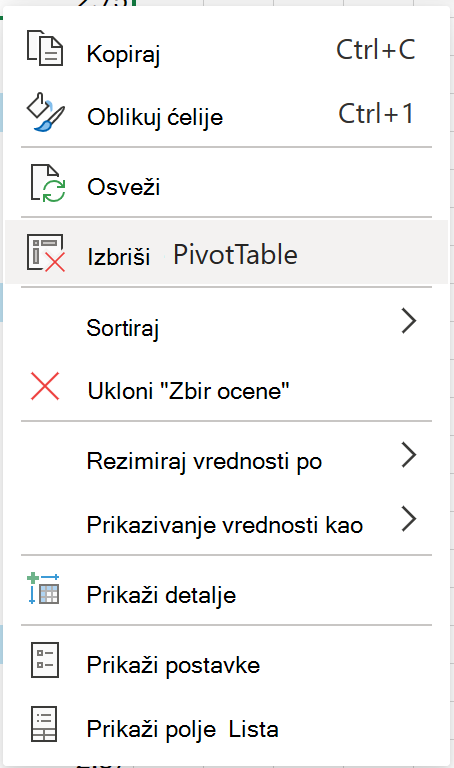
2. Izaberite stavku Izbriši izvedenu tabelu.
Možete i da izaberete celu izvedenu tabelu (CTRL + A) i pritisnete taster Delete na tastaturi.
Ako se izvedena tabela nalazi na zasebnom listu koji ne sadrži druge podatke koje želite da zadržite, kliknite desnim tasterom miša na karticu lista i izaberite stavku Izbriši:
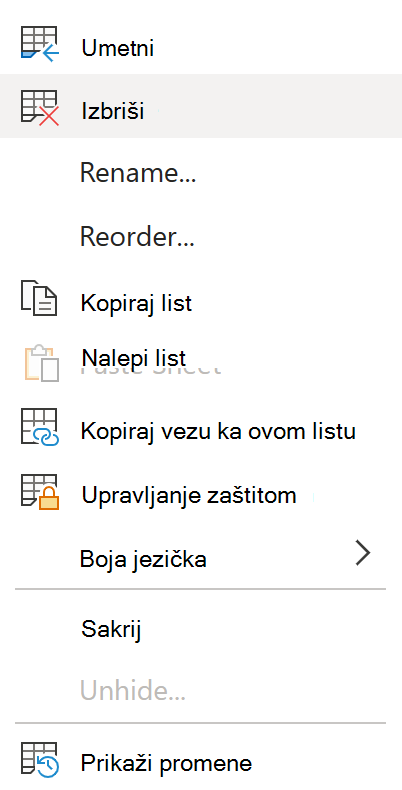
Više informacija o korišćenju izvedenih tabela u programu Excel za veb
Izvedena tabela na iPad uređaju dostupna je klijentima koji koriste Excel na iPad uređaju verzije 2.82.205.0 i novije verzije. Da biste pristupili ovoj funkciji, uverite se da je aplikacija ažurirana na najnoviju verziju putem App Store.
Da biste uklonili izvedenu tabelu iz radne sveske:
1. Dodirnite i držite ćeliju bilo gde u izvedenoj tabeli da biste prikazali kontekstualni meni.
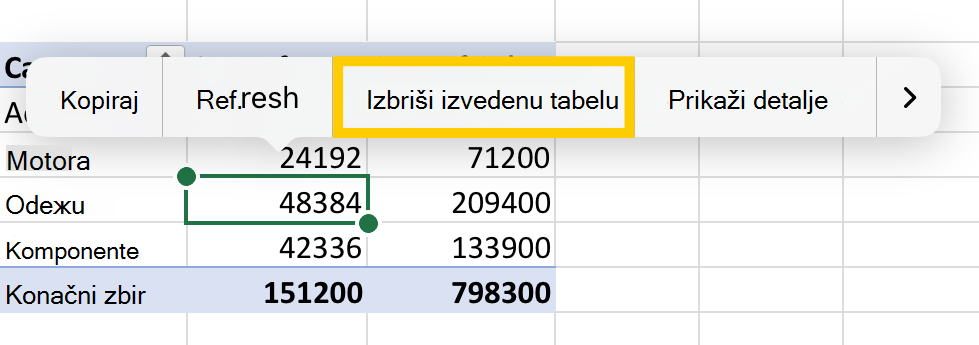
2. Dodirnite stavku Izbriši izvedenu tabelu.
Možete i da izaberete celu izvedenu tabelu i pritisnete taster Delete na tastaturi.
Saveti:
-
Da biste prikazali tastaturu na iPad uređaju, dodirnite ćeliju izvan opsega izvedene tabele, a zatim dodirnite polje za formulu na vrhu oblasti radnog lista:
-
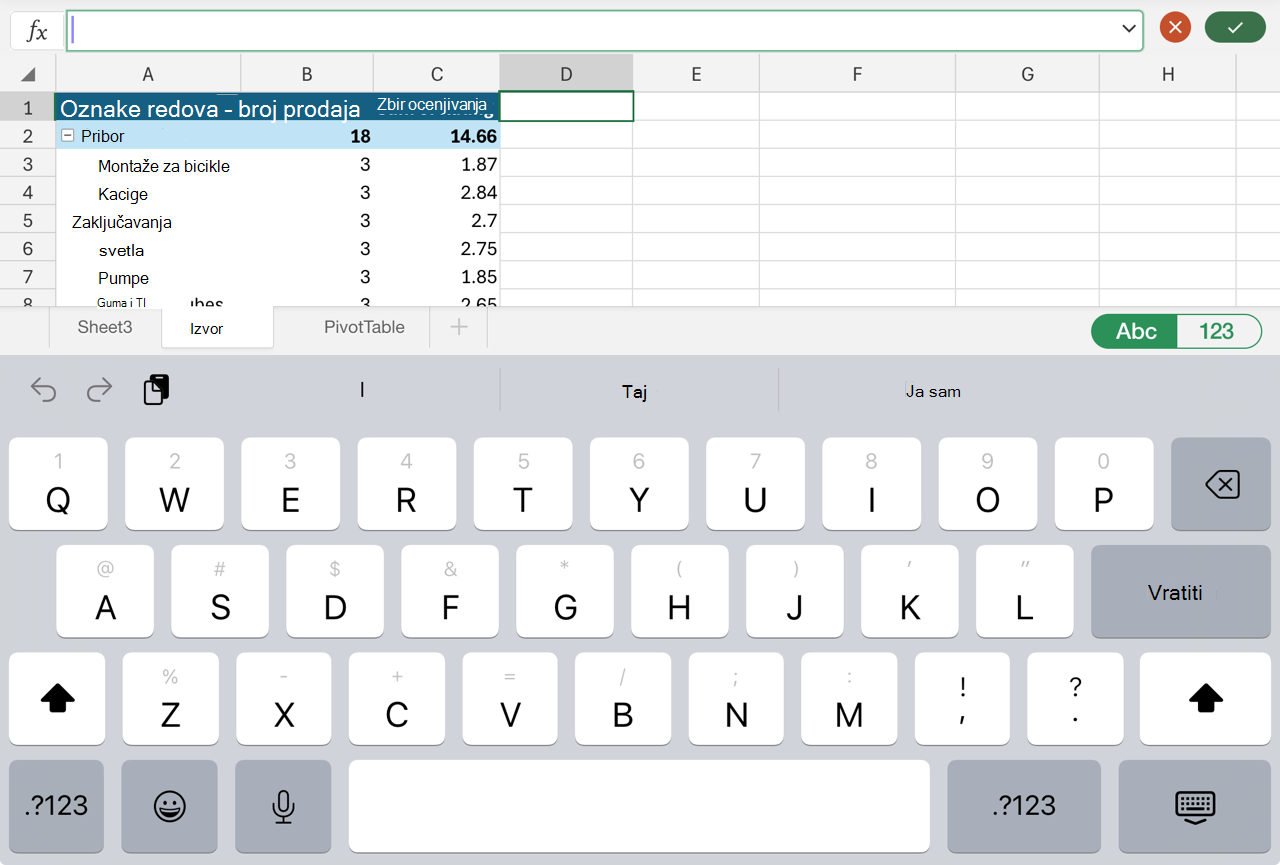
Ako se izvedena tabela nalazi na zasebnom listu koji nema druge podatke koje želite da zadržite, dodirnite karticu lista na dnu ekrana i izaberite stavku Izbriši:

Možete i da izbrišete redove ili kolone koji se proteže u čitavom opsegu izvedene tabele ako ne sadrže druge podatke koje želite da zadržite:
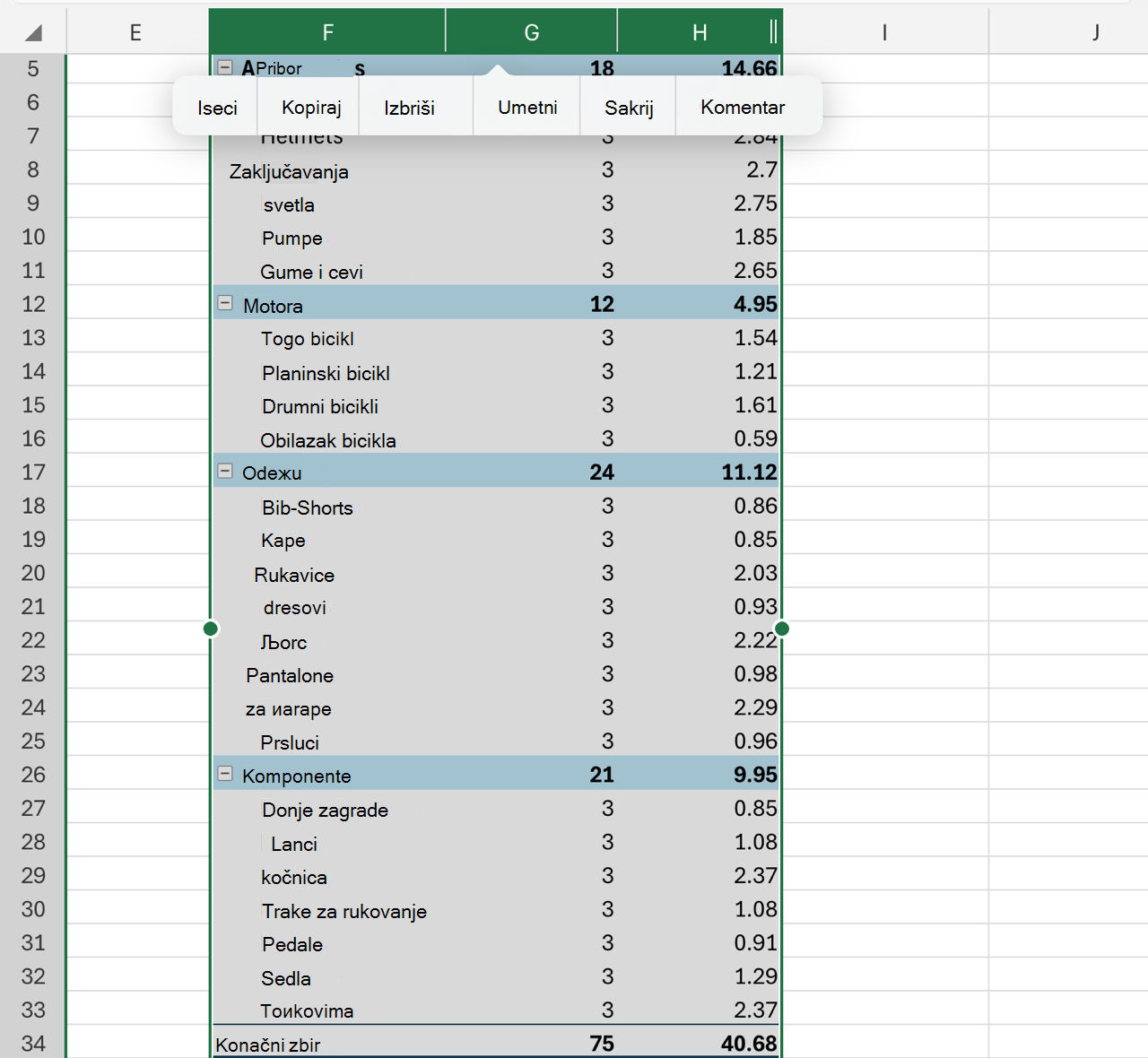
Potrebna vam je dodatna pomoć?
Možete uvek da postavite pitanje stručnjaku u Excel Tech zajednici ili da potražite pomoć u Zajednicama.










