Prenos in namestitev najnovejših gonilnikov tiskalnika
Applies To
Windows 11 Windows 10Opombe: Zavedamo se, da nekateri pc-Copilot+ PC ARM ne morejo dodati/namestiti tiskalnika s priloženim namestitvenim programom ali prenesti namestitvenega programa s spletnega mesta proizvajalca.
-
To težavo odpravite tako >, da odprete nastavitve v napravah s tehnologijo Bluetooth & > Tiskalniki v optičnih bralnikih za tiskalnike & kliknete »Dodaj napravo«, da ročno dodate tiskalnik, razen če ima proizvajalec posebna navodila za Sistem Windows v računalnikih ARM.
-
Če želite izvedeti, ali imate napravo ARM, odprite nastavitve > System > About (Informacije o sistemu) in poiščite »System type« (Vrsta sistema) v razdelku »Specifikacije naprave«. Naprave ARM imajo pod vrsto sistema »procesor ARM«.
Večina tiskalnikov zahteva, da namestite najnovejši gonilnik tiskalnika, da tiskalnik deluje dobro. Gonilnik je lahko poškodovan tudi, če je prišlo do izpada napajanja, računalniških virusov ali drugih težav. Če se tiskalnik ne odziva, lahko te težave pogosto odpravite tako, da prenesete in namestite najnovejši gonilnik tiskalnika.
Namestite najnovejši gonilnik tiskalnika
Gonilnik tiskalnika lahko posodobite na več načinov.
Storitev Windows Update bo morda našla posodobljeno različico gonilnika tiskalnika. Uporabite jo tako:
-
Izberite začetni meni in nato nastavitve > Windows Update.
-
Izberite Preveri, ali so na voljo posodobitve.
Če Windows Update najde posodobljen gonilnik, ga bo prenesel in namestil, vaš tiskalnik pa ga bo samodejno uporabil. Če gonilnika naprave ni bilo mogoče namestiti samodejno, je morda na voljo izbirni gonilnik, ki ga lahko uporablja tiskalnik. Če želite preveriti, ali so na voljo izbirni gonilniki:
-
Ko je preverjanje dokončano, izberite Dodatne možnosti, nato pa izberite Izbirne posodobitve.
-
Izberite Posodobitve gonilnikov, če so na voljo.
-
Potrdite polje ob gonilniku, ki je povezan z vašim tiskalnikom.
-
Izberite Prenesi & namestitev.
Opomba: Če niste našli izbirnega gonilnika, ki deluje za vaš tiskalnik, ga boste morda morali prenesti in namestiti s spletnega mesta izdelovalca tiskalnika.
Če je bil tiskalniku priložen disk, je na njem morda programska oprema, ki vam lahko pomaga namestiti gonilnike za tiskalnik, lahko pa vam pomaga preveriti, ali so na voljo posodobitve gonilnikov.
Izdelovalci tiskalnikov, kot so HP, Canon, Epson in Brother, pogosto izdajajo posodobljene gonilnike na svojih spletnih mestih za izboljšanje učinkovitosti delovanja in združljivosti. Sledite spodnjim korakom in prenesite gonilnike tiskalnika proizvajalca.
-
Prepoznajte svoj model tiskalnika: Številka modela je običajno natisnjena na samem tiskalniku ali navedena na vaših informacijah o nakupu.
-
Obiščite uradno spletno mesto proizvajalca tiskalnika (na primer HP.com, Canon.com).
-
Pojdite v razdelek Podpora aliGonilniki .
-
V iskalno vrstico vnesite svoj model tiskalnika, da poiščete določeno stran gonilnika.
-
Izberite Windows 11 kot svoj operacijski sistem, če je na voljo, in prenesite najnovejšo datoteko gonilnika.
-
Večina gonilnikov se namesti samodejno. Ko prenesete datoteko, jo dvokliknite (ali dvotapnite), da začnete nameščanje.
-
Sledite navodilom na zaslonu, da dokončate namestitev. To lahko vključuje sprejem licenčne pogodbe, izbiro namestitvenih možnosti in povezovanje tiskalnika. Če ste pozvani, znova zaženite računalnik, da dokoncate namestitev gonilnika.
Če se tiskalnik še vedno ne odziva, ga boste morda morali odstraniti in znova namestiti, da boste sistemu Windows omogočili prenos in namestitev ustreznih gonilnikov. Sledite spodnjim korakom, da odstranite in znova namestite tiskalnik.
-
Z desno tipko miške kliknite začetni meni , nato pa izberite Nastavitve > bluetooth &, > tiskalniki & optični bralniki.
-
Poiščite tiskalnik, ga izberite in nato izberite Odstrani.
-
Ko odstranite tiskalnik, ga znova dodajte tako, da izberete Dodaj napravo. Počakajte, da naprava najde tiskalnike v bližini, izberite želenega in nato izberite Dodaj napravo.
Večina tiskalnikov zahteva, da namestite najnovejši gonilnik tiskalnika, da bo tiskalnik deloval dobro. Če ste nedavno nadgradili starejšo različico sistema Windows, gonilnik tiskalnika morda deluje s prejšnjo različico, vendar morda ne bo deloval dobro ali sploh ne bo deloval v sistemu Windows 10. Če je prišlo do izpada napajanja, če ste imeli težave z računalniškimi virusi ali druge težave, je gonilnik tiskalnika morda poškodovan. Te težave lahko pogosto odpravite tako, da prenesete in namestite najnovejši gonilnik tiskalnika.
Namestite najnovejši gonilnik tiskalnika
Gonilnik tiskalnika lahko posodobite na več načinov.
Storitev Windows Update bo morda našla posodobljeno različico gonilnika tiskalnika. Uporabite jo tako:
-
Izberite začetni meni in nato nastavitve > posodobitev & varnostno > Windows Update. Odprite Windows Update.
-
Izberite Preveri, ali so na voljo posodobitve.
Če Windows Update najde posodobljen gonilnik, ga bo prenesel in namestil, vaš tiskalnik pa ga bo samodejno uporabil. Če gonilnika naprave ni bilo mogoče namestiti samodejno, je morda na voljo izbirni gonilnik, ki ga lahko uporablja tiskalnik. Če želite preveriti, ali so na voljo izbirni gonilniki:
-
Ko se preverjanje posodobitev dokonča, izberite Ogled izbirnih posodobitev, če je ta možnost vidna.
-
Na naslednjem zaslonu razširite razdelek Posodobitve gonilnika.
-
Če vidite ustrezne gonilnike za tiskalnik, izberite posodobitve, ki jih želite prenesti in namestiti.
-
Izberite Prenesi in namesti.
Opomba: Če niste našli izbirnega gonilnika, ki deluje za vaš tiskalnik, ga boste morda morali prenesti in namestiti s spletnega mesta izdelovalca tiskalnika.
Če je bil tiskalniku priložen disk, lahko ta disk vključuje programsko opremo, ki vam lahko pomaga namestiti gonilnike za tiskalnik ali poiskati posodobitve gonilnikov.
Izdelovalci tiskalnikov, kot so HP, Canon, Epson in Brother, pogosto izdajajo posodobljene gonilnike na svojih spletnih mestih za izboljšanje učinkovitosti delovanja in združljivosti. Sledite spodnjim korakom in prenesite gonilnike tiskalnika proizvajalca.
-
Prepoznajte svoj model tiskalnika: Številka modela je običajno natisnjena na samem tiskalniku ali navedena na vaših informacijah o nakupu.
-
Obiščite uradno spletno mesto proizvajalca tiskalnika (na primer HP.com, Canon.com).
-
Pojdite v razdelek Podpora aliGonilniki .
-
V iskalno vrstico vnesite svoj model tiskalnika, da poiščete določeno stran gonilnika.
-
Izberite Windows 10 kot svoj operacijski sistem, če je na voljo, in prenesite najnovejšo datoteko gonilnika.
-
Večina gonilnikov se namesti samodejno. Ko prenesete datoteko, jo dvokliknite (ali dvotapnite), da začnete namestitev.
-
Sledite navodilom na zaslonu, da dokončate namestitev. To lahko vključuje sprejem licenčne pogodbe, izbiro namestitvenih možnosti in povezovanje tiskalnika. Če ste pozvani, znova zaženite računalnik, da dokoncate namestitev gonilnika.
Če se tiskalnik še vedno ne odziva, ga boste morda morali odstraniti in znova namestiti, da boste sistemu Windows omogočili prenos in namestitev ustreznih gonilnikov. Sledite spodnjim korakom, da odstranite in znova namestite tiskalnik.
-
Izberite začetni meni in nato Nastavitve > Naprave > Tiskalniki & optični bralniki . Odprite Možnost Tiskalniki & optičnih bralnikov.
-
V razdelku Tiskalniki in optični bralniki poiščite tiskalnik, ga izberite in nato izberite Odstrani napravo.
-
Ko tiskalnik odstranite, ga dodajte nazaj tako, da izberete Dodaj tiskalnik ali optični bralnik. Počakajte, da naprava najde tiskalnike v bližini, izberite želenega in nato izberite Dodaj napravo.
Kaj narediti, če se gonilnik ne namesti
Če dvokliknete datoteko za namestitev in se ne zgodi nič, sledite tem korakom:
-
Izberite začetni meni in nato Nastavitve > Naprave > Tiskalniki & optični bralniki .Odpiranje tiskalnikov & optičnih bralnikov
-
Pomaknite se navzdol do sorodne nastavitve in izberite Lastnosti strežnika za tiskanje.
-
Izberite zavihek Gonilniki in preverite, ali je tiskalnik na seznamu. Če je, ste pripravljeni.
-
Če svojega tiskalnika ne vidite na seznamu, izberite Dodaj in v možnosti Dobrodošli v čarovniku za dodajanje gonilnikov tiskalnikov izberite Naprej.
-
Izberite arhitekturo naprave, nato pa izberite Naprej.
-
Na levi strani izberite proizvajalca tiskalnika in na desni strani izberite gonilnik tiskalnika. Če ne vidite proizvajalca tiskalnika, izberite gumb Windows Update, da posodobite seznam.
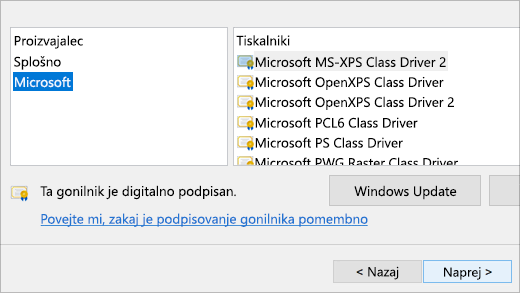
-
Izberite Naprej, izberite Dokončaj in sledite navodilom za dodajanje gonilnika.
-
Sledite navodilom v zgornjem razdelku, da odstranite in znova namestite tiskalnik.
Sorodne teme
-
Preberite, kako namestite tiskalnik v sistemu Windows.
-
Preberite, kako nastavite privzeti tiskalnik v sistemu Windows.
-
Preberite, kako si ogledate čakalno vrsto za tiskanje v sistemu Windows.
-
Če imate težave s spreminjanjem stanja tiskalnika »nedosegljiv«, pojdite na Odpravljanje težav s tiskalnikom brez povezave.
-
Če imate težave s povezljivostjo tiskalnika v sistemu Windows, pojdite na Odpravljanje težav s povezavo s tiskalnikom in tiskanjem v sistemu Windows.











