Vedno imate nadzor nad tem, katere posnetke Spomin mogoče shraniti. Izberete lahko aplikacije in spletna mesta, ki jih želite filtrirati, iz shranjenih posnetkov, kot so bančne aplikacije in spletna mesta. Za filtriranje spletnih mest in filtriranje dejavnosti zasebnega brskanja boste morali uporabiti podprt brskalnik. Filtriranje spletnega mesta vpliva le na to, ali je vsebina zavihkov za ospredje morda prikazana v Spomin. Filtriranje brskalnikom, ponudnikom internetnih storitev, spletnim mestom, organizacijam ali drugim preprečuje, da bi vedeli, da je bilo spletno mesto dostopano in da spremlja vašo dejavnost.
Podprti brskalniki in njihove zmogljivosti vključujejo:
-
Microsoft Edge: filtrira določena spletna mesta in dejavnosti zasebnega brskanja
-
Firefox: filtrira določena spletna mesta in dejavnosti zasebnega brskanja
-
Opera: filtrira določena spletna mesta in dejavnosti zasebnega brskanja
-
Google Chrome: filtrira določena spletna mesta in dejavnosti zasebnega brskanja
-
Brskalniki, ki temeljijo na brskalniku Chromium (124 ali novejša različica): Brskalniki, ki temeljijo na brskalniku Chromium, ki niso navedeni zgoraj, filtrirajo le dejavnost zasebnega brskanja, ne filtrirajo pa določenih spletnih mest
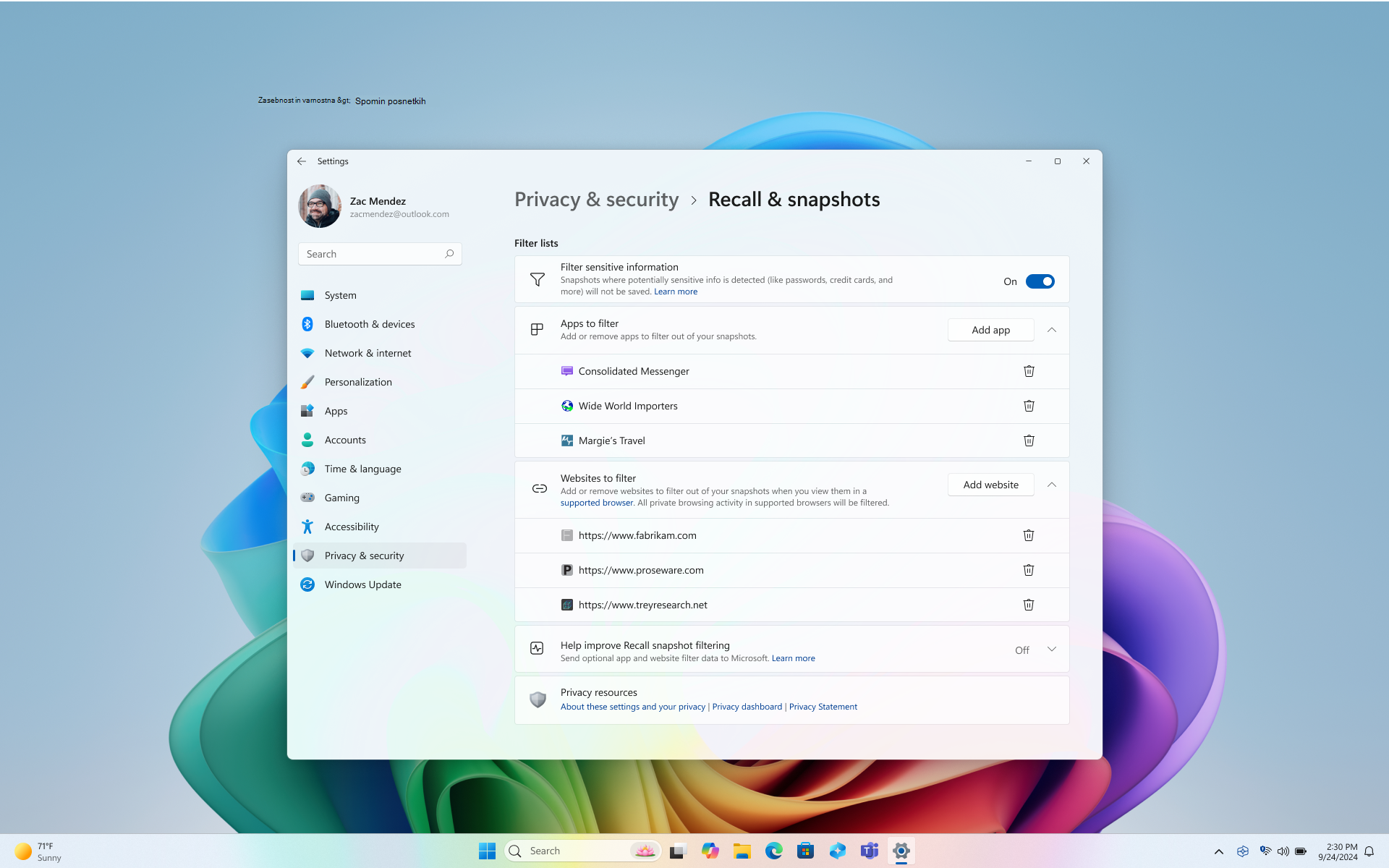
Če želite preveriti, ali je filter aktiven, preverite tako, da preverite, ali je na ikoni sistema Spomin v sistemski vrstici prikazana značka filtra, ko ste v filtrirani aplikaciji ali na spletnem mestu, ali če imate odprto zasebno okno za brskanje.

Opomba: Ko izberete možnost »Zdaj« in v brskalniku Spomin kliknete »Klikni za zadolžinje«, se posnetek posname brez vaših oken zasebnega brskanja, filtriranih aplikacij in filtriranih spletnih mest. Ti posnetki so shranjeni le, če imate omogočeno shranjevanje posnetkov.
Kaj pa, če ne želim, Spomin shranjuje podatke z določenih spletnih mest ali aplikacij?
Aplikacije in spletna mesta lahko preprosto filtrirate, da se ne shranijo v posnetke. Nekatere aplikacije so filtrirane za vas, občutljivi podatki pa so privzeto filtrirani. Če se zavedate, da posnetek vsebuje spletno mesto ali aplikacijo, ki še niste filtrirali, lahko izbrišete vso vsebino iz trenutno shranjenih posnetkov za aplikacijo ali spletno mesto. Ko spremenite nastavitve za Spomin, boste pozvani, da odobrite to spremembo s poverilnicami za Windows Hello spremembe.
Filtriranje spletnega mesta:
-
Izberite ... nato Nastavitve, da odprete stran Spomin & z nastavitvami posnetkov zaslona.
-
Posnetek zaslona lahko upravljate tudi tako,> posnetkov & za> Spomin & nastavitvah sistema Windows Spomin.
-
-
Izberite Dodaj spletno mesto za nastavitev Spletna mesta za filtriranje.
-
V polje z besedilom vnesite spletno mesto, ki ga želite filtrirati. Izberite Dodaj, da ga dodate na spletna mesta za filtriranje seznama. Ko dodate spletno mesto, se preverja veljavnost spletnega mesta, da se prepriča, ali obstaja, in da zmanjšate tveganje, da je prišlo do tipkarske napake.
-
Vnesite začetek naslova spletnega mesta, kot so http://,file:// in https://www. Mesta, ki so lokalno v podprtem brskalniku, edge:// ali chrome://, so filtrirana privzeto.
-
Dodajanje https://www.WoodgroveBank.com na seznam bi filtriral tudi https://Account.WoodgroveBank.com inhttps://www.WoodgroveBank.com/Account.
-
Ko dodajate spletna mesta na seznam, ne vključite dodatnih informacij, kot so podatki za iskanje in ID-ji. Običajno želite vključiti le začetek naslova in odstraniti vse konce, ki imajo znake, kot so ?, ,=, &, %, in bloke črk/številk, ki sodijo za te posebne znake. Možnost Dodaj se zatemni, ko zazna, da ima lahko naslov spletnega mesta odvečne ali neveljavne informacije.
-
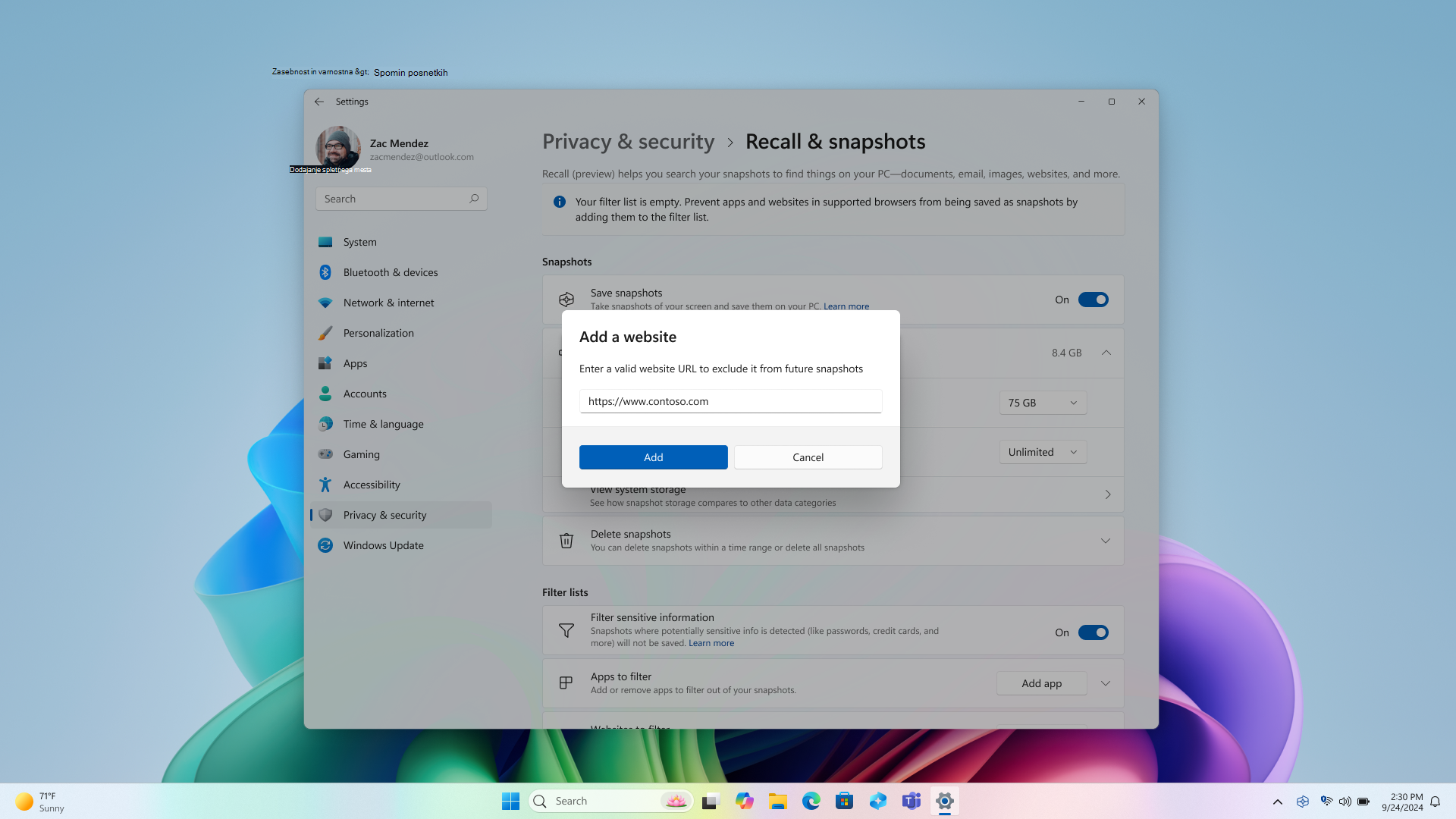
Ne pozabite, da so spletna mesta filtrirana, ko so v ospredju ali so na trenutno odprtem zavihku podprtega brskalnika. Deli filtriranih spletnih mest so lahko še vedno prikazani v posnetkih, kot so:
-
Ko je vsebina filtriranega spletnega mesta vdelana v drugo spletno mesto, na primer ko so v članku z novicami prikazane objave na družabnih omrežjih ali videoposnetki
-
Ko je zavihek brskalnika odprt, vendar trenutno ni v fokusu, se ime spletnega mesta lahko prikaže na seznamu zavihkov.
-
Ko odprete zgodovino brskalnika, se spletno mesto lahko prikaže na seznamu
Filtriranje brskalnikom, ponudnikom internetnih storitev, spletnim mestom, organizacijam ali drugim preprečuje, da bi vedeli, da je bilo spletno mesto dostopano in da spremlja vašo dejavnost.
Filtriranje aplikacije:
-
Izberite ... nato Nastavitve, da odprete stran Spomin & z nastavitvami posnetkov zaslona.
-
Posnetek zaslona lahko upravljate tudi tako,> posnetkov & za> Spomin & nastavitvah sistema Windows Spomin.
-
-
Izberite Dodaj aplikacijo za nastavitev Aplikacije za filtriranje.
-
Na seznamu aplikacij izberite aplikacijo, ki jo želite filtrirati iz Spomin posnetkov. Na seznamu so prikazane le aplikacije, ki so trenutno nameščene v napravi.
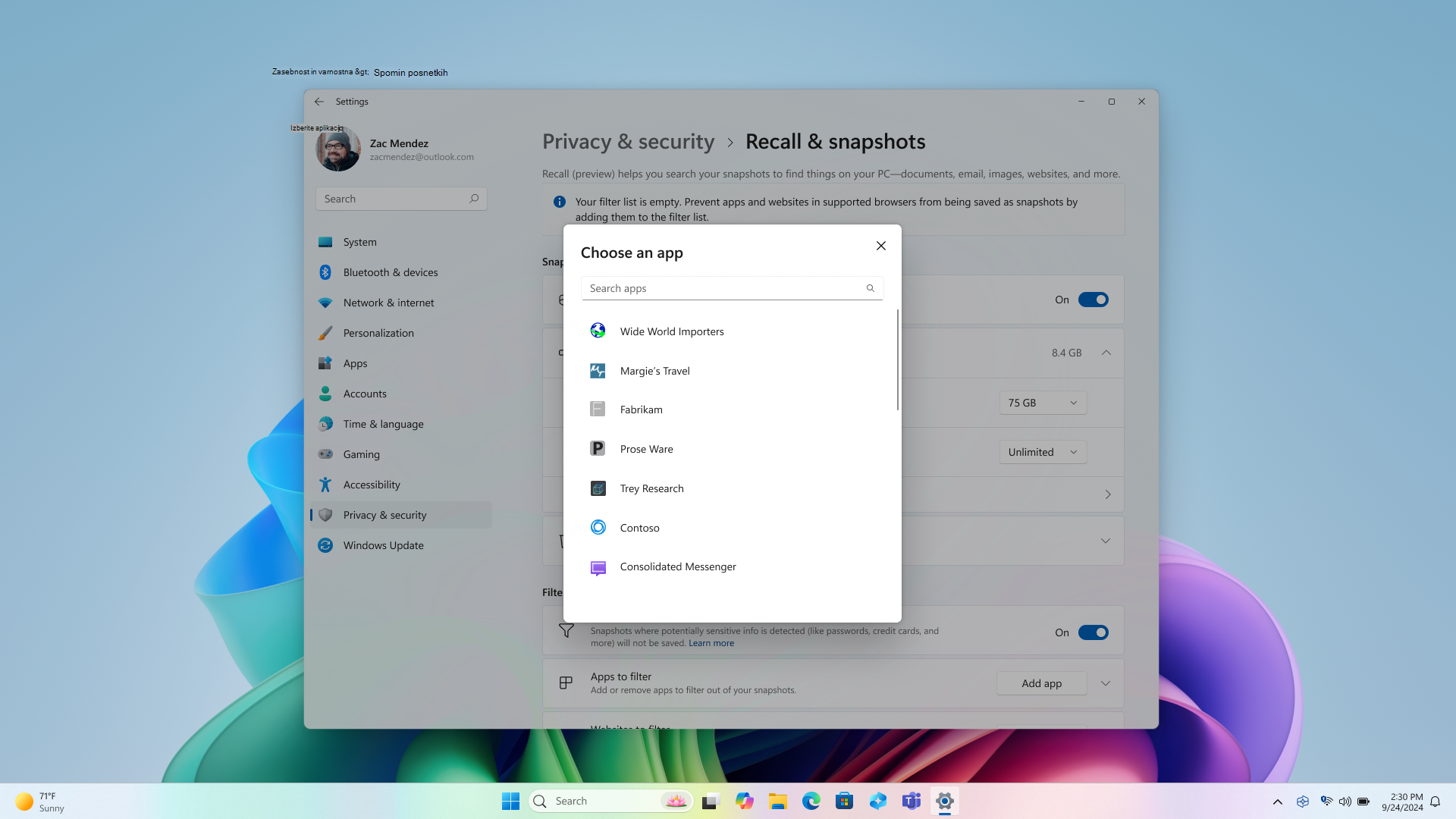
Odjemalci povezave z oddaljenim namizjem, filtrirani iz posnetkov
Posnetki se ne shranijo, ko so uporabljeni odjemalci za povezavo z oddaljenim namizjem. Ti odjemalci povezave z oddaljenim namizjem so filtrirani po posnetkih:
-
-
Oddaljeno namizje Microsoft iz trgovine Microsoft Store se shranijo v posnetke. Če želite preprečiti, da bi bila aplikacija shranjena v posnetkih, jo dodajte na seznam za filtriranje aplikacij.
-
-
-
Aplikacije navideznega namizja Azure iz trgovine Microsoft Store so shranjene v posnetkih. Če želite preprečiti, da bi se te aplikacije shranile v posnetke, jih dodajte na seznam za filtriranje aplikacij.
-
-
Windows App iz trgovine Microsoft Store se shranijo v posnetke. Če želite preprečiti, da bi bila aplikacija shranjena v posnetkih, jo dodajte na seznam za filtriranje aplikacij.
Razumevanje filtriranja občutljivih informacij v Spomin
Če uporabljate Spomin podatkov, je privzeto omogočena nastavitev Filter občutljivih podatkov, da se zagotovi zaupnost vaših podatkov. Ta funkcija deluje neposredno v vaši napravi, pri tem pa uporablja NPU in Microsoftov mehanizem za klasifikacijo (MCE) – enako tehnologijo, ki jo uporablja Microsoft Purview za odkrivanje in označevanje občutljivih informacij. Ta nastavitev je privzeto omogočena, kar pomeni, da posnetki ne bodo shranjeni, ko bodo zaznane morebitno občutljive informacije. Najpomemneje je, da vaši občutljivi podatki vedno ostanejo v vaši napravi, ne glede na to, ali je nastavitev filtra »Občutljivi podatki« omogočena ali onemogočena. Če želite več informacij o vrstah morebitno občutljivih informacij, glejte Sklic za filtriranje občutljivih informacij v Spomin.
Brisanje, brisanje ali kopiranje posnetka iz rezultatov iskanja
Če odkrijete posnetek, ki ga želite izbrisati ali kopirati, izberite ... , da prikažete možnosti za posnetek. Izberete lahko možnost Kopiraj posnetek v odložišče ali Izbriši posnetek. Če ugotovite, da posnetek vsebuje spletno mesto ali aplikacijo, ki je še niste filtrirali, imate na voljo možnost Izbriši vse posnetke, ki vsebujejo izbrano spletno mesto ali aplikacijo. Obveščeni boste o tem, koliko posnetkov iz tega spletnega mesta ali aplikacije bo izbrisanih. Če nadaljujete, bodo vsi posnetki množično izbrisani. Če želite, lahko spletno mesto ali aplikacijo dodate na seznam filtrov, ko je brisanje dokončano.
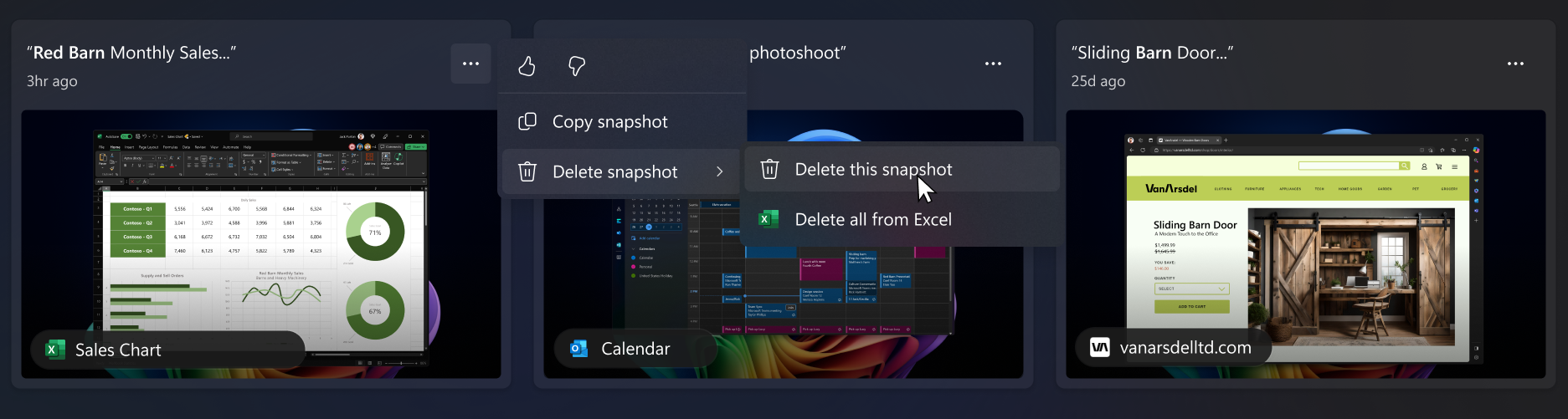
Microsoftova obveza do odgovornega uporabniškega vmesnika in zasebnosti
Microsoft si prizadeva zagotoviti odgovoren razvoj umetne inteligence že od leta 2017, ko je prvič opredelili svoja načela umetne inteligence, pozneje pa svoj pristop uvedel v delovne postopke s standardom za odgovorno umetno inteligenco. Zasebnost in varnost sta ključni načeli pri razvoju in uvajanju sistemov umetne inteligence. Naše delo temelji na pomoči strankam pri odgovorni uporabi naših izdelkov z umetno inteligenco, posredovanju naših znanj in ustvarjanju partnerstva na podlagi zaupanja. Za več informacij o naših prizadevanjih za zagotavljanje odgovorne UI, načelih, ki nas vodijo, ter orodjih in zmogljivostih, ki smo jih ustvarili za namene odgovornega razvoja tehnologije UI, si preberite Odgovorna UI.
Priklic uporablja optično prepoznavanje znakov (OCR), ki je lokalno v računalniku, za analizo posnetkov in omogočanje iskanja. Za več informacij o OCR si preberite Zaznamek o prosojnosti in primeri uporabe za OCR. Za več informacij o zasebnosti in varnosti si preberite Zasebnost in nadzor nad izkušnjo priklica.
Slišati želimo vaše povratne informacije!
Če vam je kaj všeč in še posebej, če vam kaj ni všeč pri storitvi Spomin, lahko Microsoftu pošljete povratne informacije tako, da izberete ... in nato ikono za povratne informacije v programu Spomin ter pošljete povratne informacije o vseh težavah, na katere naletite.










