Spomin na voljo več možnosti za upravljanje posnetkov in prostora na disku. Nastavite lahko največjo količino prostora na disku Spomin lahko uporabite skupaj s tem, koliko časa je mogoče shraniti posnetke. Ko izbrišete posnetke, lahko izbrišete vse hkrati ali pa izberete, da izbrišete posnetke iz določenega časovnega okvira. Ko spremenite nastavitve za Spomin, boste pozvani, da odobrite to spremembo s poverilnicami za Windows Hello spremembe.
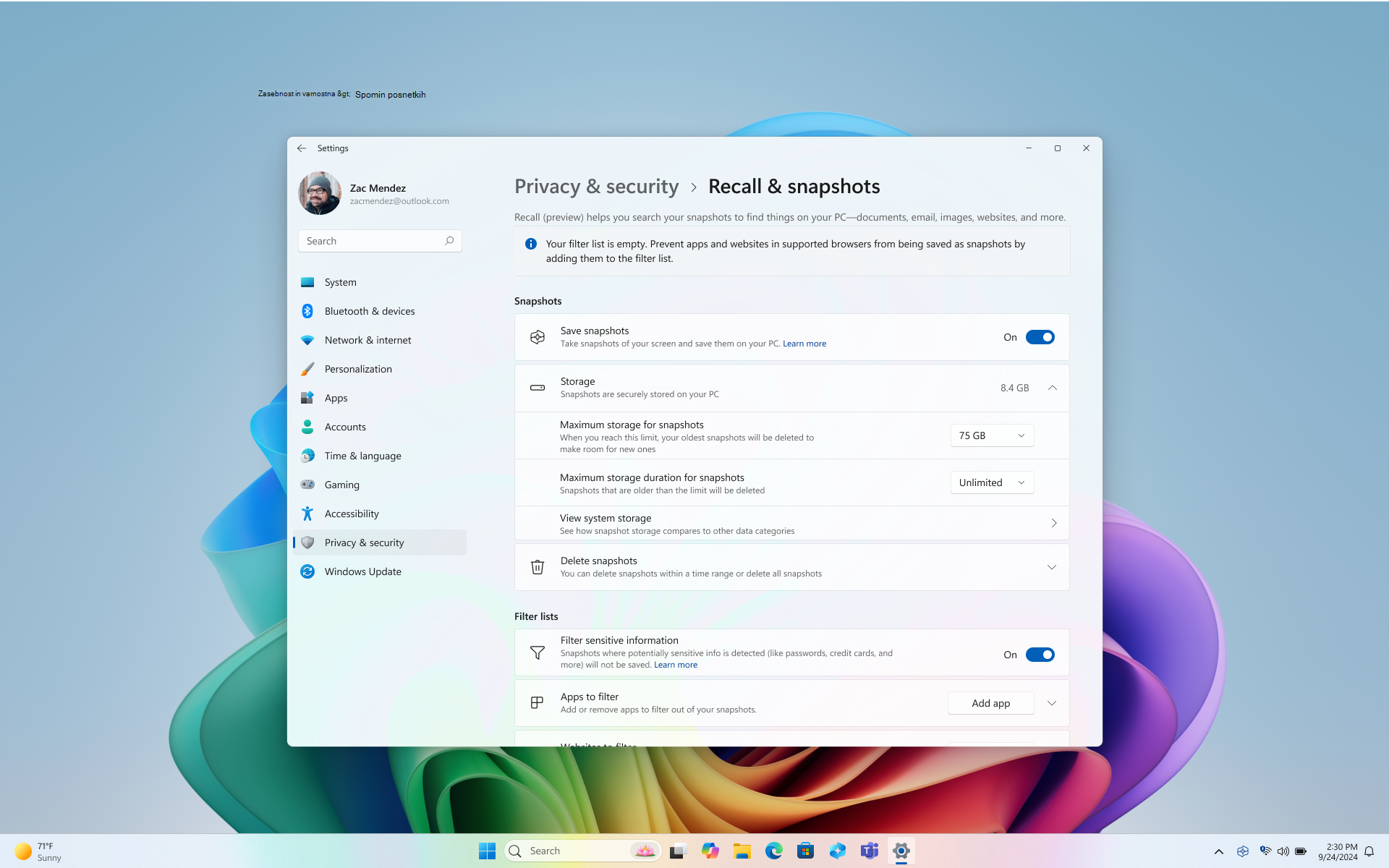
Te možnosti so na voljo za upravljanje posnetkov in prostora na disku za Spomin v razdelku Nastavitve sistema Windows > & Posnetki varnostnih> Spomin & posnetkov:
Shranjevanje posnetkov
Premaknite stikalo za preklop na VKLOPLJENO za možnost Shrani posnetke, dazačnete shranjevati posnetke
Premaknite preklopno stikalo na Izklopljeno za možnost Shrani posnetke, če želite ustaviti shranjevanje posnetkov
Namig: Če želite nekaj časa ustaviti shranjevanje posnetkov, uporabite to možnost. Ko želite nadaljevati shranjevanje posnetkov, preklopite stikalo nazaj na Vklopljeno.
Največja velikost prostora za shranjevanje za posnetke
Konfigurirate lahko, koliko prostora na disku Spomin lahko uporablja za shranjevanje posnetkov. Količina prostora na disku, ki ga lahko dodelite Spomin se razlikuje glede na količino prostora za shranjevanje v računalniku. Količino uporabljenega prostora na disku lahko spremenite ali izbrišete posnetke na Spomin & nastavitev posnetkov. Na tem grafikonu so prikazane možnosti prostora za shranjevanje Spomin:
|
Zmogljivost shranjevanja naprave |
Možnosti dodelitve shrambe za Spomin |
|
256 GB |
25 GB (privzeto), 10 GB |
|
512 GB |
75 GB (privzeto), 50 GB, 25 GB |
|
1 TB ali več |
150 GB (privzeto), 100 GB, 75 GB, 50 GB, 25 GB |
Spreminjanje omejitve prostora za shranjevanje
1. Razširite nastavitve prostora za shranjevanje v razdelku Nastavitve> Windows & nastavitve zasebnosti> Spomin & posnetkih.
2. Spremenite omejitev največje shrambe za posnetke tako, da izberete omejitev prostora za shranjevanje na spustnem seznamu. Ko je dosežena omejitev, se najprej izbrišejo najstarejši posnetki.
Na Spomin & Posnetki zaslona je navedena tudi trenutna količina uporabljenega prostora za shranjevanje. Na voljo je tudi možnost Ogled prostora za shranjevanje v sistemu, kjer lahko primerjate količino posnetkov prostora v primerjavi z drugimi aplikacijami in funkcijami sistema Windows.
Najdaljše trajanje prostora za shranjevanje
Izberete lahko, kako dolgo se posnetki shranjujejo v vaši napravi. V nastavitvi Največje trajanje prostora za shranjevanje za posnetke izberite 30, 60, 90, 180 dni ali neomejeno. Ko posnetki dosežejo starostno omejitev, se izbrišejo iz naprave. Če ne nastavite najdaljšega dovoljenega trajanja prostora za shranjevanje, se posnetki ne izbrišejo, dokler ni dosežena omejitev največje velikosti prostora za shranjevanje posnetkov, nato pa so najprej izbrisani najstarejši posnetki.
Brisanje posnetkov
-
Razširite nastavitve Izbriši posnetke v razdelku Nastavitve sistema Windows > nastavitve & varnostnih > Spomin & posnetkih.
-
Izbrišete lahko vse posnetke ali posnetke z določenim časovnim okvirom.
-
Če želite izbrisati vse posnetke, izberite Izbriši vse.
-
Če želite izbrisati posnetke iz določenega časovnega okvirja, na spustnem seznamu izberite časovni okvir in nato izberite Izbriši posnetke. Posnetke lahko izbrišete iz preteklih ur, 24 ur, 7 dni ali 30 dni.
-
Brisanje, brisanje ali kopiranje posnetka iz rezultatov iskanja
Če odkrijete posnetek, ki ga želite izbrisati ali kopirati, izberite ... , da prikažete možnosti za posnetek. Izberete lahko možnost Kopiraj posnetek v odložišče ali Izbriši posnetek. Če ugotovite, da posnetek vsebuje spletno mesto ali aplikacijo, ki je še niste filtrirali, imate na voljo možnost Izbriši vse posnetke, ki vsebujejo izbrano spletno mesto ali aplikacijo. Obveščeni boste o tem, koliko posnetkov iz tega spletnega mesta ali aplikacije bo izbrisanih. Če nadaljujete, bodo vsi posnetki množično izbrisani. Če želite, lahko spletno mesto ali aplikacijo dodate na seznam filtrov, ko je brisanje dokončano.
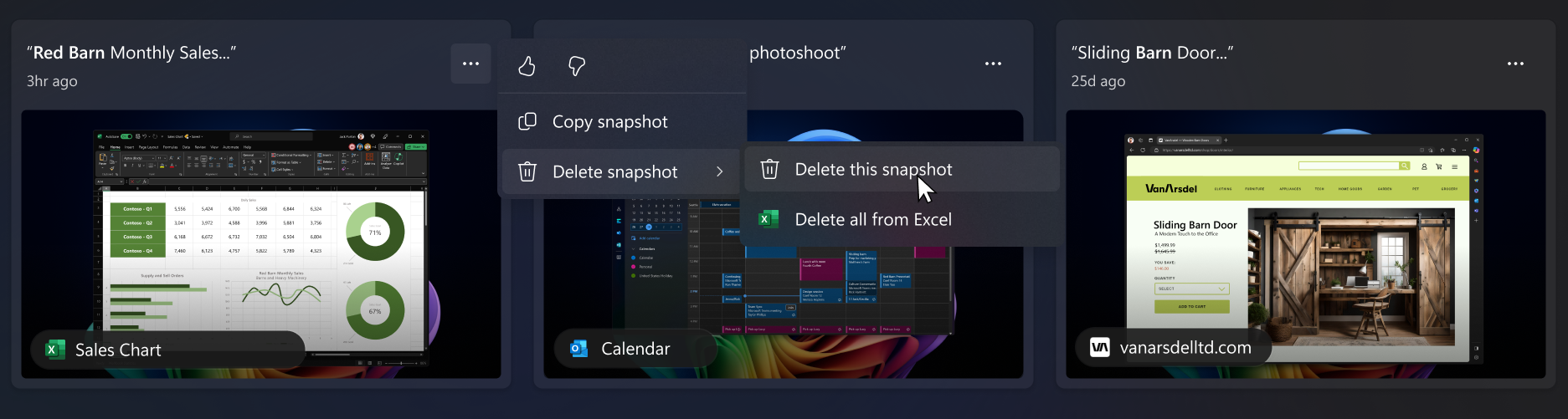
Microsoftova obveza do odgovornega uporabniškega vmesnika in zasebnosti
Microsoft si prizadeva zagotoviti odgovoren razvoj umetne inteligence že od leta 2017, ko je prvič opredelili svoja načela umetne inteligence, pozneje pa svoj pristop uvedel v delovne postopke s standardom za odgovorno umetno inteligenco. Zasebnost in varnost sta ključni načeli pri razvoju in uvajanju sistemov umetne inteligence. Naše delo temelji na pomoči strankam pri odgovorni uporabi naših izdelkov z umetno inteligenco, posredovanju naših znanj in ustvarjanju partnerstva na podlagi zaupanja. Za več informacij o naših prizadevanjih za zagotavljanje odgovorne UI, načelih, ki nas vodijo, ter orodjih in zmogljivostih, ki smo jih ustvarili za namene odgovornega razvoja tehnologije UI, si preberite Odgovorna UI.
Priklic uporablja optično prepoznavanje znakov (OCR), ki je lokalno v računalniku, za analizo posnetkov in omogočanje iskanja. Za več informacij o OCR si preberite Zaznamek o prosojnosti in primeri uporabe za OCR. Za več informacij o zasebnosti in varnosti si preberite Zasebnost in nadzor nad izkušnjo priklica.
Slišati želimo vaše povratne informacije!
Če vam je kaj všeč in še posebej, če vam Spomin kaj ni všeč, lahko Microsoftu pošljete povratne informacije tako, da izberete ... in nato ikono za povratne informacije v programu Spomin ter pošljete povratne informacije o težavah, s katero ste naletite.
Sorodni članki
Znova sledite korakom s Spomin
Filtriranje aplikacij, spletnih mest in občutljivih podatkov v Spomin










