Ta članek je za osebe, ki želijo nadzorovati svoj računalnik in avtor besedila s svojim glasom Windows. Ta članek je del nabora vsebine za podporo za dostopnost za Windows, kjer je na voljo več informacij o funkcijah dostopnosti za Windows. Če želite splošno pomoč, obiščite domačo stran Microsoftove podpore.
Glasovni dostop je funkcija v aplikaciji Windows 11, ki vsakomur omogoča upravljanje računalnika in pisanje besedila samo z glasom in brez internetne povezave. Na primer, z glasom lahko odpirate in preklapljate med aplikacijami, brskate po spletu ter berete in urejate e-poštna sporočila. Če želite več informacij, izberite Uporaba glasovnega dostopa za nadzor računalnika in & besedilo avtorja z glasom.
Z glasovnimi bližnjicami lahko ustvarite ukaze po meri za opravila, ki jih pogosto izvajate.
V tem članku
Vrste glasovnih bližnjic
Ko ustvarjate glasovne bližnjice, lahko izbirate med različnimi vrstami dejanj, tako da vaši ukazi izvajajo določena opravila. Na spustnem seznamu na strani Ustvari novo bližnjico so na voljo ta dejanja: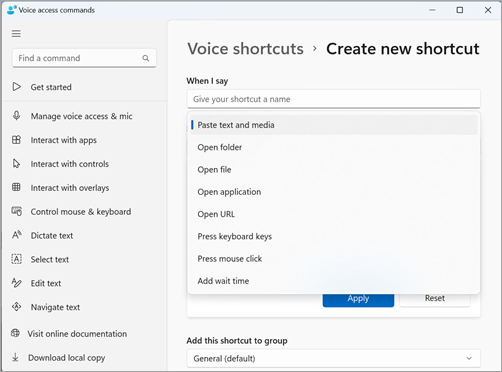
-
Lepljenje besedila in predstavnosti – S to vrsto dejanja lahko prilepite besedilo ali bloke predstavnosti, na primer naslov ali telefonsko številko, kamor koli jih želite vnašati.
-
Odpiranje map/datotek/aplikacij/URL-ja – ta vrsta dejanja je uporabna za hiter dostop do katere koli datoteke, mape, aplikacije ali spletnega mesta, še posebej pri večstopenjskih opravilih ali če želite ustvariti vzdevek za standardni ukaz »Odpri«.
-
Pritisnite tipke na tipkovnici – ta vrsta dejanja vam omogoča, da ukazu dodelite poljubno kombinacijo potez tipkovnice. To je uporabno, če uporabljate bralnik zaslona ali če za delo z aplikacijami, kot je igranje iger, uporabljate predvsem bližnjice na tipkovnici.
-
Pritisnite klik miške – ta vrsta dejanja vam omogoča izvajanje enega, dvojnega in trikratnega klika ter določanje elementa, ki ga želite klikniti. To je lahko uporabno za dokončanje večstopenjskih procesov.
-
Dodaj čas čakanja – ta vrsta dejanja je uporabna v postopku z več koraki, pri katerem se nekatera dejanja izvajajo dlje kot druga. Dodajanje časa čakanja zagotavlja, da se vsi koraki izvedejo v zaporedju, brez prekrivanja in preprečujejo neugodne rezultate v vaši bližnjici.
Opomba: Bližnjica je lahko sestavljena iz enega dejanja ali kombinacije dejanj, z največ osmimi dejanji na bližnjico.
Ustvarjanje glasovnih bližnjic
Če želite ustvariti glasovno bližnjico s svojim glasom, sledite tem korakom:
-
Če želite aktivirati glasovni dostop, recite »Vklopi zvok« ali »Glasovni dostop se zbudi«.
-
Recite »Open voice shortcuts« (Odpri glasovne bližnjice), da odprete stran z bližnjicami za glasovne klice.
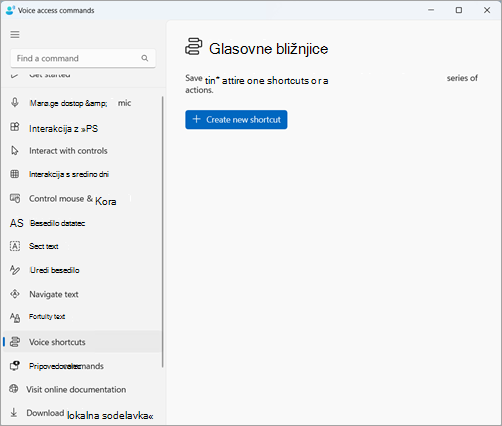
Namig: Do strani Glasovne bližnjice lahko dostopate tudi tako, da v vrstici za glasovni dostop poiščete gumb Pomoč, izberete Prikaži vse ukaze in nato v podoknu za krmarjenje izberete Glasovne bližnjice.
-
Recite »Kliknite ustvari novo bližnjico«, da odprete stran Ustvarjanje nove bližnjice .
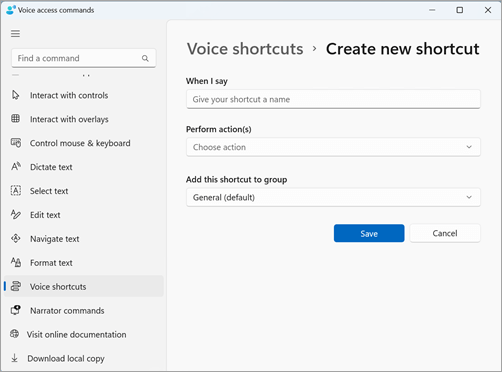
Opomba: Če želite raziskati dodatne načine za interakcijo z elementi na zaslonu, glejte Uporaba glasu za interakcijo z elementi na zaslonu.
-
Recite »Kliknite, ko rečem« in narekujte želeno ime bližnjice. Če želite na primer ustvariti bližnjico za vnos domačega naslova, recite »Naslov«.
-
Recite »Click perform actions« (Kliknite izvedi dejanja), da razširite spustni seznam Izberite dejanje.
-
Nato recite »Kliknite vrsto dejanja«, da izberete vrsto dejanja, ki ga želite uporabiti za bližnjico. Če želite na primer bližnjico za vnos domačega naslova, recite »Click paste text and media« (Kliknite »Prilepi besedilo in predstavnost«).
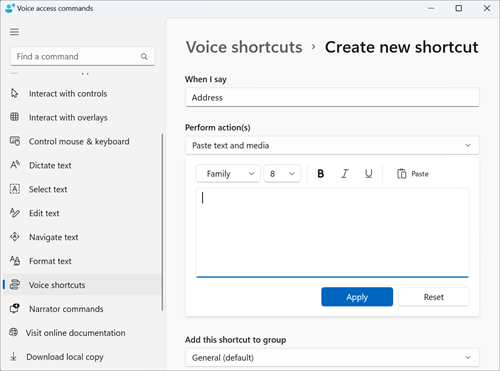
-
Če se želite osredotočiti na vnosno polje Prilepi besedilo in predstavnost, recite »Click paste text and media « (Kliknite »Prilepi besedilo in predstavnost«).
-
Narekovanje naslova v vnosnem polju ali lepljenje besedila z gumbom Prilepi v vnosnem polju.
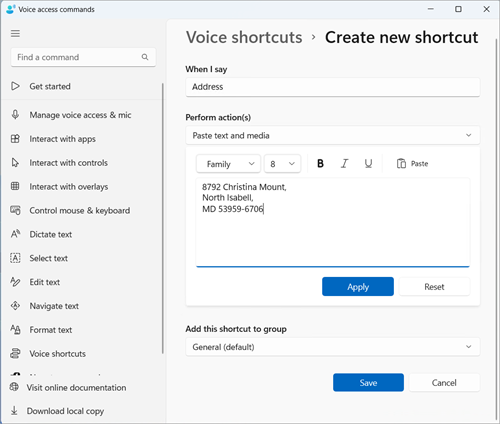
Opomba: Ta korak se lahko razlikuje glede na vrsto dejanja.
-
-
Recite »Kliknite uporabi«, da potrdite prilagojeno dejanje.
-
Če želite bližnjici dodati več dejanj, recite »Kliknite dodaj naslednje dejanje« in izberite dejanje, ki ga želite dodati.
Opomba: Bližnjice za glasovni dostop omogočajo povezovanje več dejanj skupaj za zahtevne bližnjice.
-
-
Vaša bližnjica bo privzeto shranjena v skupino Splošno. Če želite ustvariti novo skupino:
-
Na strani Ustvarjanje nove bližnjice recite »Kliknite dodaj to bližnjico v skupino«, da razširite možnost Dodaj to bližnjico elementu skupine.
-
Recite »Kliknite ustvari novo skupino«, da se osredotočite na polje za urejanje Ustvari novo skupino in narekujte ime, ki ga želite dodeliti novi skupini. Če želite na primer ustvariti novo skupino za bližnjico do naslova, recite »Osebni podatki«, ko je fokus v polju za urejanje Ustvari novo skupino.
-
Recite »Kliknite dodaj«, da dodate novo skupino na seznam.
-
-
Če želite shraniti bližnjico, recite »Kliknite shrani«. Vaša bližnjica bo prikazana pod gumbom »Ustvari novo bližnjico« na glavni strani Glasovne bližnjice.
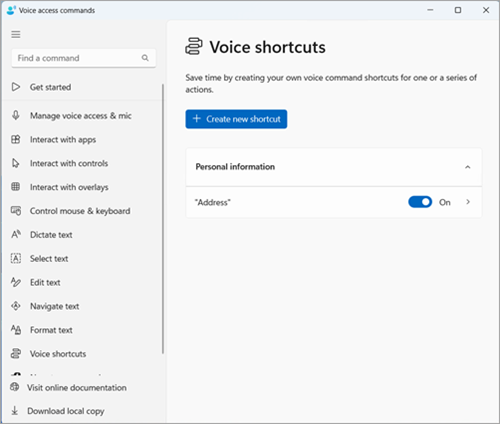
Opomba: Glasovne bližnjice so trenutno na voljo v angleščini–ZDA, angleščini–Združenem kraljestvu, angleščini–Indiji, angleščini–Novi Zelandiji, angleščini– Kanadi in angleščini – Avstraliji.
Upravljanje glasovnih bližnjic
Ko ustvarite bližnjice, bodo prikazane na strani Glasovne bližnjice . Urejate in upravljate jih lahko s temi koraki:
-
Recite »Odpri glasovne bližnjice« za dostop do bližnjic.
-
Če želite omogočiti ali onemogočiti bližnjico:
-
Če želite vklopiti ali izklopiti bližnjico, recite »Preklop imena bližnjice« na strani z bližnjicami zaglasovni dostop. Za bližnjico do naslova na primer recite »Preklop naslova«.
-
-
Če želite urediti ime ali dejanja v bližnjici:
-
Recite »Kliknite ime bližnjice« in kliknite ikono puščice zraven preklopnega stikala Za ogled strani za urejanje bližnjice.
-
Če bližnjice ne potrebujete več, jo lahko izbrišete tako, da izberete gumb Izbriši na strani za urejanje.
-
Glejte tudi
Uporaba glasu za delo s sistemom Windows in aplikacijami
Tehnična podpora za stranke s posebnimi potrebami
Microsoft želi omogočiti najboljšo možno izkušnjo za vse svoje stranke. Če ste oseba s posebnimi potrebami ali imate vprašanja v zvezi s pripomočki za osebe s posebnimi potrebami, za tehnično pomoč obiščite spletno mesto Microsoft posebnimi potrebami. Skupina za podporo na spletnem mestu Disability Answer Desk je usposobljena za uporabo številnih programov za pomoč uporabnikom s posebnimi potrebami in vam lahko ponudi pomoč v angleškem, španskem, francoskem in ameriškem znakovnem jeziku. Če želite poiskati podatke za stik za svojo regijo, obiščite spletno mesto »Microsoft Disability Answer Desk«.
Če ste vladna ustanova, komercialni uporabnik ali uporabnik v podjetju, se obrnite na Disability Answer Desk za podjetja.










